Er der en måde at optage din Mac-skærm med desktop lyd uden at bruge Soundflower, CH2 eller en lignende app? Er der anbefalede værktøjer? Jeg vil gerne lave en video for at dele den på Facebook? Er der en hurtig måde at optage på?
Hvis du er en Mac-bruger og ønsker at lave selvstudievideo, indspilningskonference eller gameplay på Mac, kan du finde en skærmoptager, der kan optage video eller lyd i høj kvalitet. Faktisk kan du finde skærmoptagere, der er opført på markedet.
Det er faktisk ikke let at opnå det, før du ser vores indlæg. Her vil vi dele dig 3 hurtige metoder til at optage din Mac-skærm. Desuden er den bedste Mac Screen Recorder-software listet. Du kan følge indlægget og tjekke hvordan man laver en skærmoptagelse.
Hvis du vil optage din Mac-skærm med høj kvalitet, skal du vælge det rigtige program. Aiseesoft Mac skærmoptager er den nemmeste og professionelle måde at optage din skærm og tage snapshots på Mac. Under skærmoptagelse kan du redigere video eller snapshot og tegne nye etiketter til outputfilen. Uanset om du vil fange webcam-opkald, lave undervisningsøvelser, gemme gameplay eller optage sange, kan denne Mac-skærmoptager med alle funktioner være dit bedste valg.

Downloads
Aiseesoft skærmoptager til Mac
100 % sikker. Ingen annoncer.
100 % sikker. Ingen annoncer.


Med den anbefalede Mac-skærmoptager kan du nemt gemme enhver aktivitet på din Mac. Det skal være den nemmeste professionelle måde at fange din Mac-skærm på.
Som standardmedieafspiller til Mac OS X har QuickTime Player så mange kraftfulde optagefunktioner. Du kan bare følge disse trin for at optage din Mac-skærm.
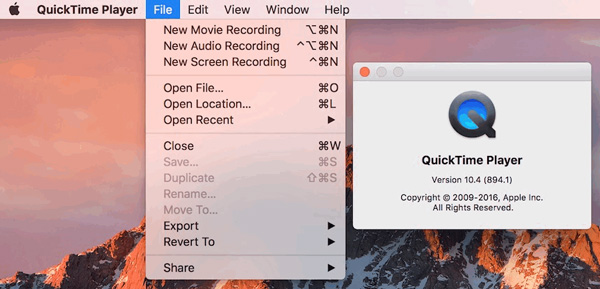
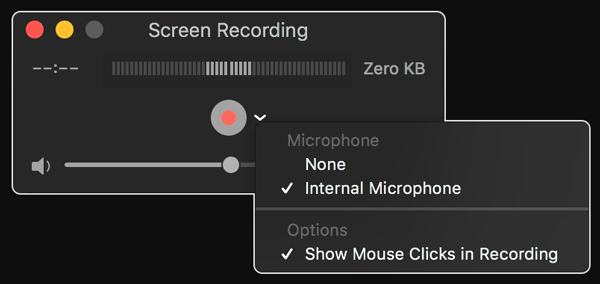
Når du har stoppet optagelsen, åbner QuickTime Player automatisk optagelsen. Du kan afspille, redigere eller dele optagelsen.
Selvom QuickTimes er en gratis indbygget funktion på din Mac, er der begrænsninger i den. For eksempel kan du ikke optage systemlyd på din Mac. Hvis du vil afspille video og lyd, skal du installere ekstra codecs. Nogle almindelige filformater som AVI, WMV, MKV, FLV osv. Understøttes ikke til afspilning.
Så hvis du vil lave et professionelt optagelsesværk, kan du bruge Mac Screen Recorder som nævnt i Del et.
Hvis du kører en macOS Mojave eller højere, kan du trykke på Shift-Comand-5 på dit tastatur for at se alt indhold, du har brug for til at optage video og tage et billede på din skærm. Med kontrolelementerne på skærmen kan du vælge at fange hele skærmen, optage en valgt del eller fange et billede af din skærm.
Hvis du ikke har opgraderet dit Mac-system til macOS Mojave, macOS High Sierra, macOS Big Sur eller macOS Monterey, macOS Ventura, macOS Sonoma, kan du bruge tredjepartssoftwaren - Mac Screen Recorder eller den indbyggede funktion QuickTime Player til optagelse.
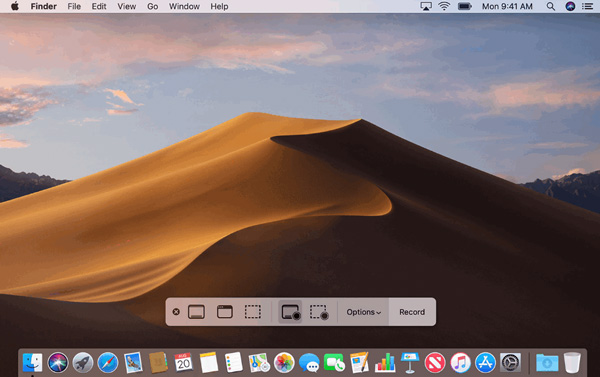
Konklusion
I denne artikel talte vi hovedsageligt om, hvordan du optager skærmen på Mac. Vi introducerede dig det mest professionelle optagelsesværktøj til Mac - Mac Screen Recorder og andre hurtige løsninger til optagelse. Håber, at du let kan optage din Mac-skærm, når du har læst denne side.
Sådan optages lyd på Mac?
For at fange lyd på din Mac kan du bruge et lydoptagelsesværktøj. Aiseesoft Screen Recorder fungerer også et kraftfuldt lydoptagerværktøj, der har evnen til at få fat i lyden fra din Mac og stemmen fra din mikrofon med høj kvalitet. Se, hvordan du optager lyd på Mac.
Kan jeg optage et webinar på Mac?
Hvis du er en Mac-bruger, ved du måske allerede, at QuickTime er et fantastisk skærmoptagelsesværktøj. Men hvis du har brug for at lave nogle anmærkninger, mens du optager, kan du bruge Aiseesoft Screen Recorder, der tilbyder flere muligheder for at hjælpe dig med at gøre tingene rigtigt.
Hvordan kan jeg optage min Mac-skærm gratis?
Du kan bruge et online skærmoptagelsesværktøj, som f.eks Aiseesoft gratis online skærmoptager. Det er et webbaseret skærmoptagelsesværktøj, der giver dig mulighed for at optage din Mac-skærm og lyd samtidigt uden begrænsninger. Under optagelse kan du endda indsætte webcamvideoer for at imødekomme dine nøjagtige behov.

Aiseesoft Screen Recorder er den bedste skærmoptagelsessoftware til at fange enhver aktivitet som onlinevideoer, webcamopkald, spil på Windows / Mac.
100 % sikker. Ingen annoncer.
100 % sikker. Ingen annoncer.