Årsagerne til, at du vil optage din computerskærm, varierer som et demoshow, fejlrapport, videovejledning til forretning eller underholdning osv. Løsningerne til optagelse af computerskærmsvideo og lyd også forskellige.
Læs denne vejledning, og få den nemmeste tilgang til optagelse af skrivebordsskærm, inklusive video og lyd på din computer.
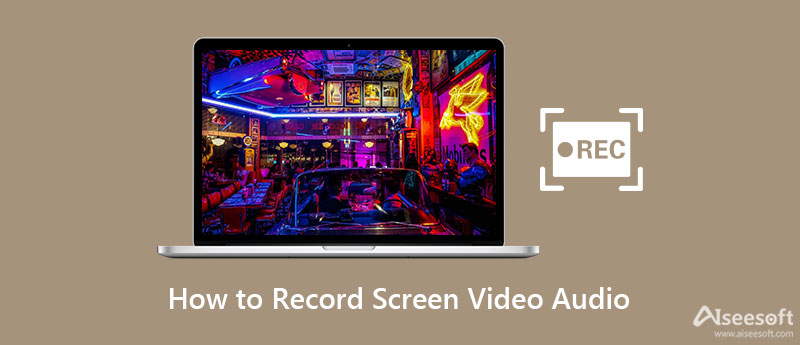
Uanset hvad du vil optage på skrivebordet, skal du først hente skærmoptagerens software.
Selvom Mac-brugere kan drage fordel af QuickTime Player til at optage skærmen, ser Windows-brugere ikke ud til noget, fordi der ikke er nogen nyttige skærmoptagere, der er indbygget i Windows OS.
Hvor der er et problem, er der en løsning.
Aiseesoft Screen Recorder kan være den perfekte ledsager til Windows- og Mac-brugere. Screen Recorder er den professionelle screen capture software, der hjælper dig med at optage enhver skærm på dit skrivebord, online videoer, gameplay, webcam videoer, online møde osv.

Downloads
100 % sikker. Ingen annoncer.
100 % sikker. Ingen annoncer.
For at få en optagelse i høj kvalitet, skal du følge nedenstående systemkrav.
For Windows 11, Windows 10, Windows 8, Windows 7-brugere:
CPU: Mindst dual-core CPU, uret til 2.0 GHz over
VÆDDER: 4G RAM eller mere
Processor: Intel i3 eller bedre multicore processor, 2GHz eller derover
Grafikkort: NVIDIA GeForce 8 og over. Eller AMD HD 3800 og over
For brugere af Mac OS X 10.9 eller nyere (inkluderet macOS Sonoma):
CPU: 1GHz Intel-processor og Apple M1/M2-chip
VÆDDER: 512 MB eller mere (1024 MB anbefalet)
Nu vil vi komme til det punkt i dag, hvordan man optager skrivebordsskærm.
For at gøre det klart forklarer vi trinnene med 2 dele, hvordan man optager video og optager lyd separat.
Gratis download af denne software på din computer. Det har Windows- og Mac-versionen, og få den nøjagtige version, du har brug for. Følg instruktionerne på skærmen for at installere og køre den.
I hovedgrænsefladen kan du vælge at optage video med/uden lyd. Du kan også vælge andre optagetilstande fra rullemenuen ved siden af Videooptager.
Nu skal du få følgende indstillinger, før du optager.

Optagelsesområde
Det giver dig flere muligheder for at bekræfte optageområdet.
Fuld/tilpasset > Fuld skærm: Du kan fange hele skærmen via denne mulighed.
Brugerdefineret > Vælg område/vindue: Du er i stand til at bruge musen til at tegne rektangelområdet for at bestemme optagelsesområdet. Eller du kan blot klikke på det vindue, du vil optage.
1920×1080 (1080p): Du kan vælge det faste område og trække markøren for at placere den faste ramme, hvor du vil optage.

Uanset om du vil fange et bestemt vindue, eller vil udelukke nogle af et vindue, er de avancerede optagerindstillinger velegnet til dig.
Rundt musen: Det betyder, at du kan vælge et optagelsesområde, og når du bevæger musen, bevæger optagelsesområdet sig også og centreres altid på musen.
Følg musen: Det giver dig mulighed for at ændre optagelsesområdet, mens du flytter optagerammen med din mus.
Vinduesoptager: Når du åbner vinduet og bruger funktionen, registrerer det vinduet, mens du kan åbne andre vinduer for at gøre andre ting. Den eneste betingelse er, at du altid skal holde vinduet åbent, ikke minimere eller lukke.
Ekskluder vindue og optagelse: Denne funktion er meget praktisk, når du laver en videoundervisning og ikke viser andre unødvendige vinduer.
Optagelse af lyd
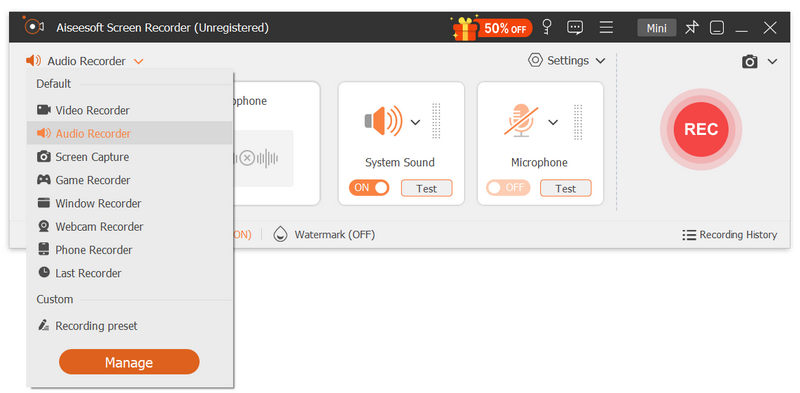
Her understøtter denne software lydoptagelse fra systemlyd og mikrofon. Du kan tænde / slukke for dem begge eller en af dem.
Systemlyd: Når du vil optage video med lyd fra computersystemet, skal du tænde den.
Mikrofon: Når du vil holde stemmen fra mikrofonen fra dig selv eller omkring dig selv, skal du tænde den.
Desuden giver rullemenuen lyd ved siden af højttaler og mikrofon dig mulighed for at optimere lydoptagelse via indstillingerne.
Fra mikrofonoptagelse kan du aktivere "Mikrofonstøjreduktion" og "Mikrofonforbedring" for at forbedre lydoptagelse og reducere lydoptagelsesekko effektivt. Derudover kan du vælge højttaler og mikrofonlydkilde for at bestemme, hvilken lyd du vil optage. Volumenblanderen giver dig mulighed for at justere applikationslydstyrken separat og hurtigt.

Du kan klikke på "Lydkontrol" for at få detaljerede indstillinger for disse lydparametre.
Mens du ønsker at holde online videoopkald med dine venner, som optag Skype-chat, Omegle videoopkald, skal du vende dem begge.
Indstillinger for præferencer
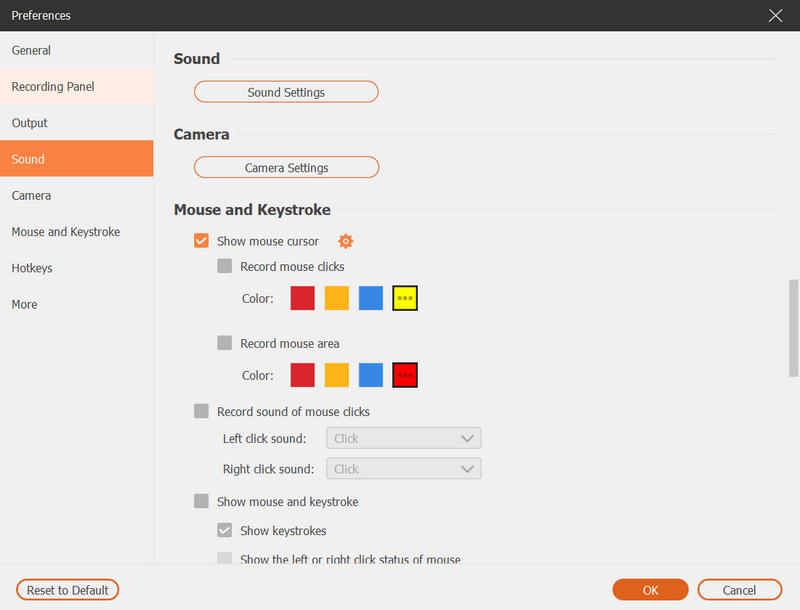
Når du klikker på "Optag indstillinger" i hovedgrænsefladen, ledes du ind i indstillingerne for præferencer, hvor du kan indstille optagelse, mus, genvejstaster, output og andre.
Indspilning: Her kan du vise nedtælling før optagelse, skjule float bar, desktop ikoner osv.
Mus: Vis eller skjul musemarkøren, og skift museklikfarver.
genvejstaster: Du kan indstille genvejstasterne til at stoppe, pause og genoptage optagelse, snapshot osv.
Output: Her kan du justere optageplacering, snapshot-format, video / lydformat (MP4, MOV, F4V, AVI, TS, GIF, WMA, MP3, AAC, M4A, FLAC og Ogg, Opus), video / lydkvalitet osv.
Mere: Hardwareacceleration, softwareopdateringer osv. Er valgfri for dig her.
Opgaveskema

Denne indstilling er som alarmen, der kan lade dig indstille opgavetiden og optagelængden til at starte den forudindstillede opgave, når du ikke er foran din computer.
Nu er alle tingene forberedt godt, og du skal bare klikke på "REC" -knappen for at starte skærmoptagelsen. Mens du optager, kan du klikke på rediger-knappen for at tegne, tilføje billedtekst, callout, sløring, airbrush osv.
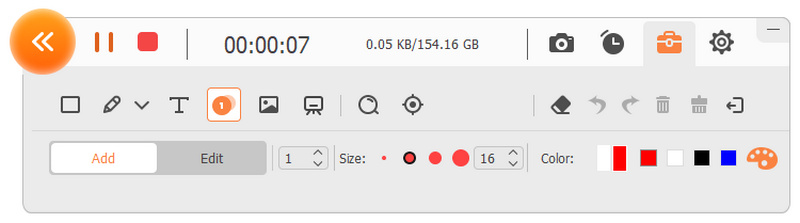
Når du er færdig med optagelsen, skal du blot klikke på stopknappen og få vist eksemplet på optagelsen.
Her er trimfunktionen tilgængelig for dig til at klippe de uønskede optagelser.
Klik på knappen "Eksporter" for at gemme optagelserne på din computer.

For at optage lyd fra onlinevideo eller din egen mikrofon, bliver det lettere.
Download og installer stadig denne software på din computer. I hovedgrænsefladen skal du klikke på "Lydoptager".
100 % sikker. Ingen annoncer.
100 % sikker. Ingen annoncer.
Her får du de nemme lydindstillinger. I lighed med videooptagelse skal du her slå til og fra både mikrofon og systemlyd eller en af dem.
Glem desuden ikke at indstille præferencesindstillingerne for outputformat, kvalitet osv.

Hvis du vil optage din stemme fra en mikrofon, skal du bare markere indstillingerne for "Mikrofonstøjreduktion" og "Mikrofonforbedring" under mikrofonens rullemenu, som reducerer videostøj og forstærker lyden for at stoppe lydekko under optagelse.
I lighed med optagelse af video i del 1 kan du også vælge lydkilde fra højttaler og mikrofon og åbne "Volume Mixer" for at justere højttalerlyden til individuelle applikationer.

For mere detaljerede indstillinger, skal du klikke på indstillingen "Sound Check".
Aktivér den lyd, du vil optage, afspiller eller taler. Klik derefter på "REC" for at begynde at optage skærmens lyd.

Når lydoptagelsen er færdig, skal du bare klikke på stop-knappen for at få vist en lydoptagelse. Desuden giver det dig også mulighed for at klippe lydoptagelsen og gemme den på din computer.
Ovenstående trin er lette at følge for at starte en skærmoptagelse på din Windows 10/8/7 computer. Hvis du bruger Mac, er QuickTime Player let at optage en skærm på Mac. Tjek detaljerne link..
Med skærmbestilling er det meget let at optage din computerskærm på computeren.
Dog stadig nogle tip, du skal bære, mens du optager skrivebordsskærmen.
Hold stille omstændigheder
Uanset om du vil optage din egen fortælling eller stemme med mikrofon, eller ønsker at optage computermusik fra systemet, skal du holde dig stille. Støj vil forstyrre skærmens lydoptagelse og dit job.
Administrer dit computerskrivebord
Hvis du vil lave videotutorial og dele din computerskærm, skulle du bedre rydde computerens skrivebord og fjerne de unødvendige ikoner, fordi ikonerne på computeren muligvis afslører dine private oplysninger og afbryder dine optagelseseffekter.
Få et godt udstyr
Din computerskærmopløsning, CPU, grafikkort osv. Vil også påvirke din skærmoptagelseskvalitet.
Det er umuligt at oprette en 4K-skærmoptagelse med høj opløsning med 1080p-opløsningsskærmen. Den dårlige CPU påvirker også din optagehastighed.
Øvelsen gør perfekt
Hvis du vil oprette en perfekt videotutorial, skal du bare prøve at optage skærmen i flere gange. Ingen kan gøre de perfekte ting kun én gang, undtagen at du er et geni. Vær mere tålmodig, og forbedrer din optagelsesproces efter flere gange.
Har Windows en skærmoptager?
Ja. Windows 10 har en indbygget funktion, der giver dig mulighed for at optage videoklip. Ved hjælp af Game DVR kan du optage videospiloptagelser til deling på YouTube eller Twitch.
Kan OBS optage skærm med video og lyd?
Ja. Open Broadcaster Software Studio er et gratis og open source-videostreaming- og optagelsesprogram. Du kan bruge OBS til at optage video og lyd fra din computer.
Fanger VLC skærm med lyd?
Ja. Du kan fange skærmen med lyd i VLC Media Player. Gå bare til Media> Åbn Capture Device, og vælg Desktop som Capture-tilstand. Klik derefter på Stream fra rullemenuen nederst. Vælg Video - H.264 + MP3 (MP4), og klik på Stream for at starte optagelsen.
Konklusion
Denne side taler hovedsageligt om den nemmeste måde at optage din computerskærm med video og lyd på. Aiseesoft Screen Recorder er det bedste valg for begyndere, der ønsker at få en god videooptagelse. Vi deler vejledningen trin for trin, og alle kan nemt følge den.
Skærmoptager til skrivebord
1. Brug Windows 10 Secret Screen Recorder 2. Bedste skærmoptager til Windows 3. 10 bedste bærbare videobåndoptagere 4. Ultimate ShareX-gennemgang og alternativer 5. Gratis skærmoptager 6. Bedste Minecraft-skærmoptager 7. 10 Bedste gratis skærmoptager uden vandmærke 8. Top 10 GIF-skærmoptagelsessoftware
Aiseesoft Screen Recorder er den bedste skærmoptagelsessoftware til at fange enhver aktivitet som onlinevideoer, webcamopkald, spil på Windows / Mac.
100 % sikker. Ingen annoncer.
100 % sikker. Ingen annoncer.