Resumé
Skype understøtter ikke oprindeligt opkaldsoptagelse, så hvordan optager du Skype-videoopkald på Windows eller Mac-computer? Tjek dette indlæg, og lær trinvis vejledning.
Resumé
Skype understøtter ikke oprindeligt opkaldsoptagelse, så hvordan optager du Skype-videoopkald på Windows eller Mac-computer? Tjek dette indlæg, og lær trinvis vejledning.
Skype kan betragtes som et af de vigtigste kommunikationsværktøjer i verden.
Folk kan lide at bruge Skype til at holde kontakten med deres venner og familie i hverdagschat, uanset hvor de er. Du kan se deres udtryk, når de taler, samt føle deres humør.
Desuden spiller Skype med den hurtige udvikling af teknologi også en vigtig rolle inden for forretningsområdet. Folk kan ikke kun bruge Skype til deres regelmæssige indhentning, men også til en videokonference.

Sådan optages Skype-video
Fabelagtig som Skype er, det har stadig nogle ulemper.
Det største synd er, at udviklerne ikke inkluderede en optagefunktion i deres program, hvilket betyder, at du ikke kan fange de søde eller mindeværdige Skype-videoopkald eller den vigtige videokonference på din computer eller mobiltelefon til fremtidig reference.
Så er der nogen Skype-videoopkaldsoptager, du kan få hjælp fra? Og hvordan optager du et Skype-opkald?
Efter at have prøvet mange gange, finder vi endelig en god løsning til at løse dette problem.
Da Skype ikke naturligt understøtter optagelse af videoopkald, er vi nødt til at bruge tredjepartsapplikationen for at opnå dette.
I den følgende artikel introducerer vi de bedste Skype-optagerværktøjer til Windows og Mac-computer og viser dig, hvordan du optager Skype-videoopkald trin for trin.
Indtil nu er den bedste Skype-videooptager til Windows Screen Recorder, som har vundet et godt omdømme fra sine brugere.
Skype-optager er et brugervenligt, men alligevel professionelt skærmbilledeværktøj til at optage enhver video eller lyd på din computer og gemme dem i høj kvalitet.
Denne kraftfulde video skærmoptagelsesapp kan hjælpe dig med at få fat i online film og radio, fange spil, lave videotutorials, optage webcam-videoer, tage skærmbillede osv. På Windows 10/8/7.
Hvordan optager du Skype-videoopkald ved hjælp af Screen Recorder? Nu kan du gratis downloade denne Skype-optager og følge vejledningen nedenfor for at registrere Skype-opkald på Windows-computeren.
Trin 1 Installer og åbn den bedste Skype videooptager på din computer.
Trin 2 Vælg optagefunktionen efter dit behov. Hvis du vil optage Skype-videoopkald, skal du vælge "Videooptager". Hvis du kun skal optage Skype-lydopkald, skal du vælge "Lydoptager"-funktionen.

Sådan optages Skype-videoopkald - Trin 2
Trin 3 Foretag alle optagelsesindstillinger. Du kan justere optageområdet som "Fuld" eller "Brugerdefineret", og indstille den optagede lydkilde som "Systemlyd", "Mikrofon" eller begge dele.
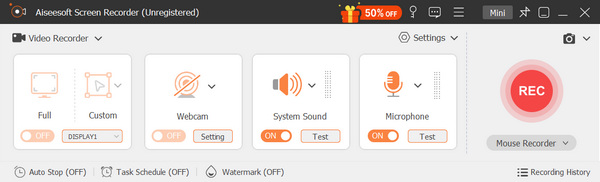
Optag Skype med Skype-optager - Trin 3
Trin 4 Klik på "REC" for at begynde at optage dit Skype-videoopkald. Du er i stand til at kontrollere videoprocessen under optagelse. Vælg genvejstasterne for at starte, stoppe, pause eller genoptage optagelsen. Hvis du vil optage en ramme, kan du også vælge hurtigtasten, og det optagne billede gemmes som PNG-format.

Sådan optages Skype med Skype-optager - Trin 4
Efter optagelse af Skype-videoopkald gemmes det optagede Skype-videoopkald automatisk som WMV-format.
Trinene er lette, ikke? Du finder det overhovedet ikke svært at optage Skype-videoopkald.
Du kan lære trinnene fra videoen herunder:
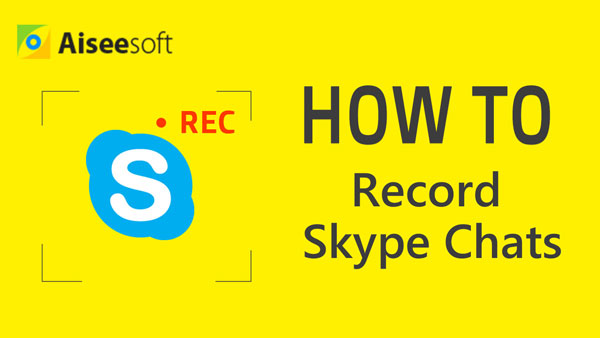

Skype understøtter ikke oprindeligt opkaldsoptagelse, men hvis du bruger det på Mac, kan tingene være ekstremt praktisk.
Takket være det indbyggede skærmoptagelsesværktøj kan du nemt optage Skype-samtaler ved at optage Mac-skærmen.
Du skal først finde QuickTime Player på din Mac. Det har en mulighed for at fange Mac-skærmen, så du kan stole på den for at optage video- og lydopkald på Skype for dig. Trinene er ganske enkle:
Trin 1 Start QuickTime Player på Mac.
Trin 2 Klik på knappen "File" i venstre side af menulinjen.
Trin 3 I rullemenuen ser du tre optagelsestilstande, "Ny filmoptagelse", "Ny lydoptagelse" og "Ny skærmoptagelse". Du kan vælge en af dem i henhold til dit behov.
Trin 4 Et nyt aktivt vindue vises på skærmen. Klik på det "røde punkt" for at starte optagelsen af Skype-opkald. Du kan også indstille til at optage fuld eller en del af skærmen før optagelse.
Trin 5 Når du vil afslutte optagelsen, skal du blot klikke på det "grå punkt" samme sted. Og så kan du gemme det på Mac.

Sådan optages Skype-videoopkald på Mac med QuickTime Player
Hvis du vil optage Skype på Mac, vil QuickTime Player helt sikkert være dit første valg.
Imidlertid kan de optagede Skype-opkald kun gemmes som MOV-fil, og MOV er ikke et yndlingsformat for mange ofte anvendte afspillere.
Hvis du vil afspille den optagede MOV Skype-video på dine andre enheder, kan du konvertere MOV til MP4 formater først.
I denne artikel har vi vist dig, hvordan du optager Skype-opkald på Windows eller Mac. Der er selvfølgelig stadig mange andre bedste Skype-optager værktøjer, du kan få. Hvis du stadig har flere spørgsmål, er du velkommen til at give dine spørgsmål nede nedenfor.