
"Hvordan deler du din skærm i Windows-butikversionen af Skype? Da jeg brugte Windows 7 og havde en desktopversion, havde jeg muligheden for at dele skærmen, men kunne ikke finde den i Windows 8.1. Hvad er problemet?" - Tia
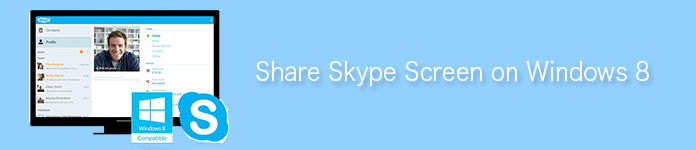
Del Skype-skærm på Windows 8
Skype er meget udbredt i hele verden. Med sin lethed og funktionelle funktioner fungerer det som et kommunikationsværktøj, så brugerne kan tale af forretnings- eller personlige grunde. Du er i stand til at oprette Skype-videokonference til forretningsforhold. Du er også i stand til at starte gruppevideo på Skype for at invitere dine venner til en online fest.
Betjeningen af Skype er meget let. Du behøver kun at søge efter www.skype.com i din browser, og download det efter dine behov til din Windows, Mac, Android eller iOS. At levere instant messenger, videochat eller opkald, deling af skrivebordsskærm på Skype osv., Skype gør dig en stor fordel. Og de forskellige Skype-bevægelser vil berige dine Skype-chats.
Af nogle grunde bliver skærmdeling på Skype en trend. Og den nye tilføjede Skype Wi-Fi-funktion giver dig mulighed for at bruge Skype til dine behov på farten med Wi-Fi-forbindelsen. For Mac-brugere er det også meget enkelt at dele dit skrivebord på Skype for at vise flere detaljer som kontakter, kontakternummer osv.
For Windows-brugere har de dog en tendens til at have et problem, når de bruger Skype til at dele skærme på Windows 8. Nogle af jer klager måske over, at du ikke kan dele din skærm på Skype på Windows 8. Selvom Windows har hævdet, at de ikke understøtter Windows 8 indtil den 12. januar 2016 har kunderne 24 måneder til at flytte til Windows 8.1 efter generel tilgængelighed for at forblive understøttet. Med fokus på Skype-skærmdeling på Windows 8 eller det senere Windows 8.1 kan du tackle dette problem med en korrekt version.
Fortsæt med at læse for at dele din Skype-skærm på din Windows 8.
Trin 1 Log ind på www.skype.com, og klik på "Download"> Vælg "Computer"> "Hent Skype til Windows-skrivebordet" for at følge guiden til at downloade og installere Skype på din Windows 8-computer. Bemærk venligst, at du ikke vil downloade fra Windows 8 butik, men kun fra "Skype til Windows Desktop".
Trin 2 Suk ind med din Gmail-konto eller Facebook-konto til Skype, vælg en ven, som du vil dele din skærm til. Klik på "Opkald" for at starte et videoopkald til deling af Skype-skærm.
Trin 3 Nederst på skærmen ser du et "+" symbol, klik på det for at vælge "Del skærm"> Klik på "Start" i pop op-vinduet for at dele din skærm med Brain Helper.
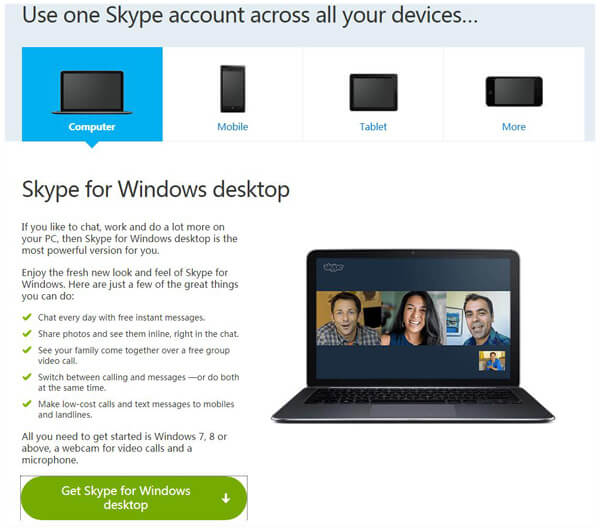
På denne måde kan du nemt dele din Skype-skærm med dem, du vil dele. Men denne skærmdeling er kun én gang. Hvis du går glip af nogle punkter under skærmdelingsprocessen, er jeg bange for, at du bliver nødt til at spørge et opkald igen. Hvis du stadig savner, så er tre, fire gange ...
Da Skype ikke giver en optager til dig at optage din skærmdelingsproces til afspilning, kan du spørge, om der er andre måder, der giver dig mulighed for at optage hele skærmdelingsprocessen til anden afspilning. Svaret er ja. Aiseesoft Skype Recorder er et af de professionelle Skype-skærmdelings- og optagelsesværktøjer i Windows 8. Uanset om du vil dele Skype-filer eller -videoer eller kontakterne på Skype, giver denne skærmoptager dig mulighed for at realisere det. Og det giver dig mulighed for at registrere hele skrivebordsskærmprocessen til afspilning på din Windows-computer 8. Først skal du downloade Screen Recorder her, før du vil dele din Skype-skærm via dette program. Følg derefter nedenstående detaljer:
Trin 1 Installer skærmoptager, og kør denne software på din Windows 8-computer.
Trin 2 Vælg optagelsesområde, tænd for system- og mikrofonlyd.
Trin 3 Log på Skype konto for at åbne skærmen på Skype, som du vil dele. Klik på "REC"til at optage skærmen.
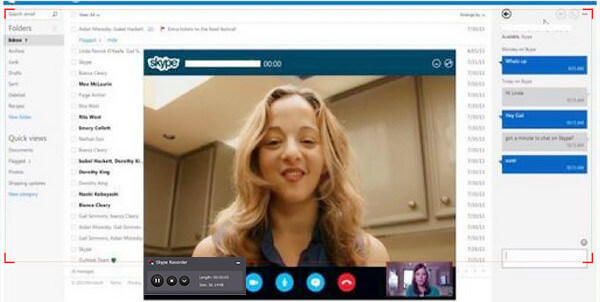
Klik på stop-knappen for at stoppe skærmoptagelsen. Så er du i stand til at forhåndsvise og downloade Skype-videochat i WMV / MP4 til din computer. Derefter kunne du sende den indspillede Skype-video til enhver, du vil delingsskærm af. Og du kan afspille den optagede WMV-video på din Windows 8-computer direkte.
Hvis du vil dele dit skrivebord bortset fra Skype-skærmen, kan du følge vejen til at gøre det. Når du bruger Skype-optager til at dele din Skype-skærm eller skrivebord på Windows 8, skal du være opmærksom på følgende punkter:
◆ Screen Recorder fungerer godt i din Windows 10/8/7 / XP / Vista, men ingen Andriod-, iOS- eller Mac-version. Andet bedste Skype-optagelsessoftware kan give dig mulighed for at dele Skype-skærm på en anden platform.
◆ Hvis du kun vil dele dokumentfiler uden nogen videoer på Skype, kan du slukke for systemlyden på Screen Recorder for at undgå overflødig stemme fra dit Windows 8-computersystem.
◆ Hvis du vil optage Skype-video, må du hellere slå mikrofonlyden fra for at slippe af med støj udenfor.
◆ Bortset fra at optage skrivebordet og Skype-skærmen har du også lov til at optag Google Hangouts-opkald.
Her introducerer vi to enkle metoder, som du kan dele skærmen på Skype til Windows 10/8/7. Hvis du får flere ideer om dette emne, tøv ikke med at dele dine tanker med os ved at lade os kommentere.