Optagelsesskærm på pc kan være meget nyttigt, når du vil optage en tutorialvideo for at fortælle andre, hvordan man bruger et program eller et bestemt program. Undertiden kan det være en god ide at dele en spilproces med andre eller optage en sang som en fødselsdagsgave til din ven, så mange brugere vælger Microsoft Screen Capture for at optage, hvad de vil have på pc-skærmen.
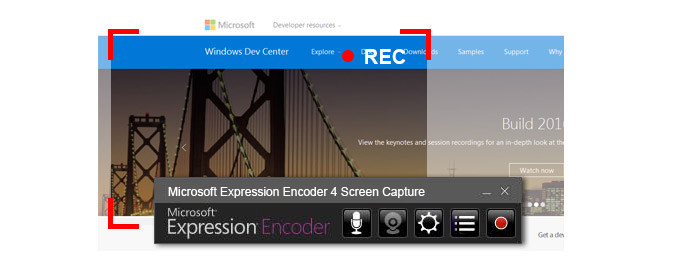
Microsoft Expression Encoder Screen Capture er et populært valg og bruges af mange Windows-brugere. Med softwaren kan du optage en still dialogboks på pc-skærmen eller en tutorialvideo, der fortæller folk detaljeret ydeevne for et bestemt program. Desuden kan det også optage webcam-videofeed og lyd fra en mikrofon. Med et andet ord, bortset fra dine skærmhandlinger, kan denne software ikke kun fange Windows systematisk lyd, men også optage en voiceover. Når du optager din skærm, kan du vælge at åbne eller lukke skærmfangstelementet. Og når optagelsesprocessen er afsluttet, gemmer Expression Encoder videoen, der er optaget som en XESC-fil. Og denne del viser dig, hvordan du bruger Microsoft Screen Capture.
Trin 1 Installer Microsoft Screen Capture
Du kan downloade Microsoft Screen Capture fra Microsofts officielle websted.
Trin 2 Klik på "Optag" og vælg en optagelsesregion
Når du er klar til at fange skærmen, skal du klikke på den røde knap "Optag" i højre side af hovedprogramvinduet. Derefter findes røde krydsstole på din skærm. Du kan trække det røde krydshår over det område, hvor du vil registrere. Eller du kan klikke på Definer optagelsesområde for at definere et tilpasset område for at registrere det, du ønsker.
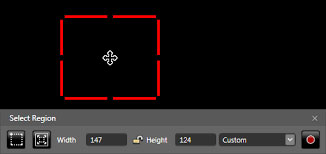
Trin 3Optag handlinger på skærmen
Klik på "Optag", når du er klar til at optage skærmen. Og når optagelsen er afsluttet, skal du klikke på "Stop".
Trin 4 Vis og rediger optagelsen
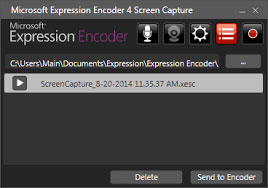
Når optagelsen er afsluttet, vises pop-up Capture Manage, og alle dine nylige optagelser vises som XESC-filer i grænsefladen. Klik på afspilningsknappen for at få vist forhåndsvisning af målet. Hvis du vil redigere det, kan du sende det til den indbyggede Encoder.
Hele trinene synes lette, men Microsoft Screen Capture har imidlertid sine ulemper. Lad os se på, hvad Jim siger:
"Leonardo DiCaprio er mit yndlingsidol, og tak for ham for at bringe os en fantastisk film - The Revenant. Og jeg vil optage nogle af hans film. Jeg hører et værktøj ved navn Microsoft Screen Capture er godt fra mine venner. Jeg downloader det, men den klarer ikke at fange min skærm efter 10 minutter. Er der noget bedre valg at nemt optage onlinefilm? "
Expression Encoder Screen Capture er ikke et gratis værktøj, selvom det har en masse bekvemmelighedsfunktioner for Windows-brugere. Når du downloader softwaren, har du kun 10 minutter til at fange Windows-skærmen, hvis du downloader en gratis version af den. Når du er færdig med optagelsen, vil softwaren desuden opbevare videoen som en XESC-fil, som ikke er et bredt brugt videoformat. Du skal sende videoen til en indbygget videoredigeringsprogram ved navn Expression Encoder, hvor du kan redigere din optagede video og åbne filen fra den. Imidlertid er denne videoeditor ikke meget forståelig for mange brugere at bruge. Hvis du vil konvertere XESC-fil til andre populære video- og lydformater, såsom MP4, FLV, MP3, AAC, osv., Kan du få hjælp fra den brugervenlige Gratis XESC Video Converter.
Fra ovenstående del kan vi finde ud af, at Microsoft Screen Capture ikke er den bedste software til at optage skærmen. For at fange skærm på pc er der masser af alternativer, som brugerne kan vælge, f.eks Camtasia, Jing, CamStudio, Apowersoft Gratis online skærmoptager, Mirillis Action, Fraps, Bandicam, HyperCam, Windows skærmoptager, Ezvid, PlayClaw, Screencast-o-matic, BSR skærmoptager.
Og her vil vi blot introducere et hæderligt og brugervenligt værktøj til skærmoptagelse - Windows skærmoptager.
Softwaren understøtter Windows 10/8/7/Vista og kan hjælpe en række Windows-brugere med at optage næsten enhver digital video. Med det kan du nemt lave dine egne tutorial-videoer om at udføre et bestemt program eller undervise i et emne, såsom Photoshop, Dreamweaver og så videre. Derudover er Screen Recorder også en fantastisk webcam optager app, som giver dig mulighed for at optage webcam-videoer, ligesom Skype-chats.
Trin 1Installer Windows skærmoptager. Kør den og vælg "Screen Recorder".
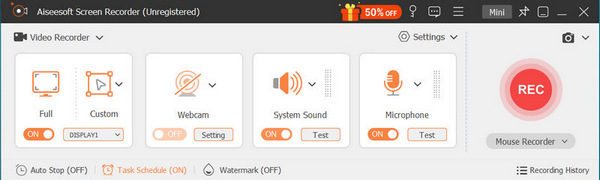
Trin 2 Vælg "Fuld" for at fange hele skærmen eller "Brugerdefineret" for at definere optageområdet. Slå "Systemlyd" og "Mikrofon" til, når du vil optage en voiceover eller en videokonference. Men hvis du vil gemme videoer, der afspilles på dit skrivebord, skal du sørge for, at fluebenet "Systemlyd" vises og slukke for "Mikrofonen" for at undgå, at der opfanges støj.
Trin 3 Klik på "REC" i højre side af Windows Screen Recorder for at registrere en hvilken som helst skærm, som du vil. Derudover er du i stand til at kommentere eller tegne under optagelsesprocessen.

Når skærmoptagelse er færdig, kan du se en forhåndsvisning af optagelsen i en pop-up-grænseflade. Desuden kan du tage skærmbilleder under forhåndsvisning. Når du gemmer din video, vil softwaren opbevare den som et WMV / MP4 / MOV / AVI / TS / F4V-format, som er et meget brugt format, der kan spilles på mange videospillere og understøttes af Android-enheder, som Samsung, HUAWEI, Sony, LG osv. Du kan også bruge en gratis video covnerter til at udtrække lyden fra den optagede video eller konvertere video til andre videoformater til afspilning eller redigering på PS3 eller Adobe.