Kom godt i gang
Introduktion
Screen Recorder er den mest professionelle optagesoftware, du kan finde. Det hjælper dig med at optage video med høj output videokvalitet. I det følgende har vi tilbudt dig løsninger til optagelse af video/lyd med Screen Recorder.
Del 1. Sådan optager du video på computer
Trin 1 Gratis download, installer og start Aiseesoft Screen Recorder på din computer. Tilmeld dig med den e-mailadresse og registreringskode, du har modtaget fra os.
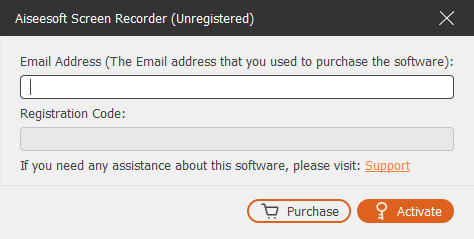
Trin 2 Vælg Video-optager tilstand i øverste venstre hjørne. Her kan du optage både video og lyd.

Trin 3 Flyt ned og klik Tilpasset, kan du vælge en fuld skærm eller en fast skærm som 3840×2160, 2560×1440, 1920×1080, 1280×720, 1024×768, 854×480, 640×480. Du kan også klikke Brugerdefineret> Vælg region / vindue for at tegne et optagelsesområde med din markør.

Trin 4 Vælg lydkilden ved at slå til System Sound mulighed, Mikrofon valgmulighed eller begge dele.
Til optagelse af videoer, lyd og foredrag kan du kun beholde System Sound mulighed på. For at optage spil, webinarer, møder eller videotutorial skal du muligvis aktivere System Sound mulighed og Mikrofon på samme tid.

Desuden, mens du tænder for mikrofonens lydoptagelse, skal du klikke Indstillinger fra rullemenuen ved siden af.
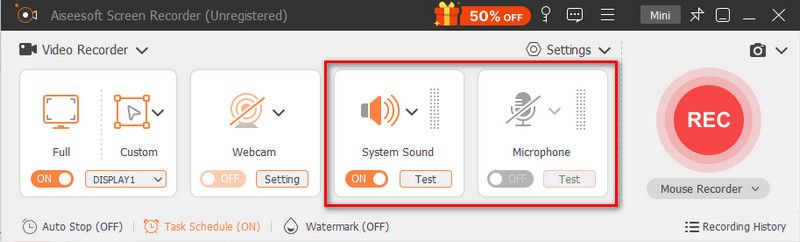
Det nye vindue giver dig mulighed for at aktivere Annullering af mikrofonstøj , Forbedring af mikrofon. Det kan også lade dig ændre mikrofonkilden og vælge andre mikrofoner til optagelse.
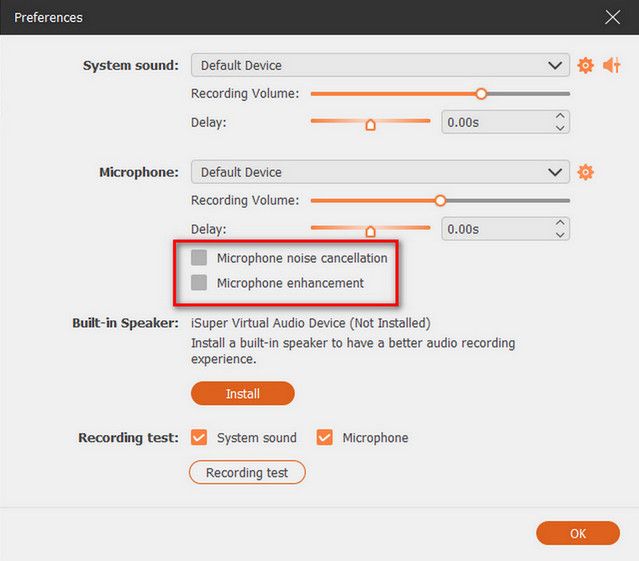
Når du vil optage computerhøjttalerlyd, skal du klikke System Sound og rullemenuen viser dig computerhøjttalerindstillingen.
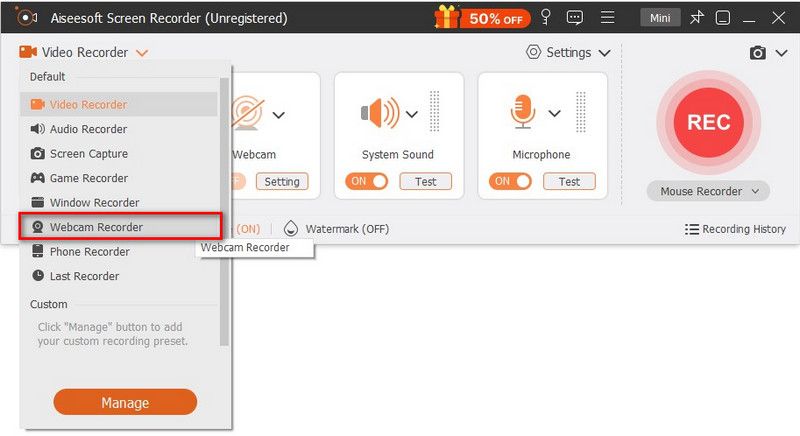
Trin 5 Under optagelsen er du i stand til at redigere video og tilføje tekst, linje, pil og specifikke etiketter til den optagede video.
Trin 6 Klik REC knappen for at starte skærmoptagelsen på din computer. Efter optagelsen kan du forhåndsvise den optagede video og derefter klikke på eksport for at gemme optagelsen på din computer.
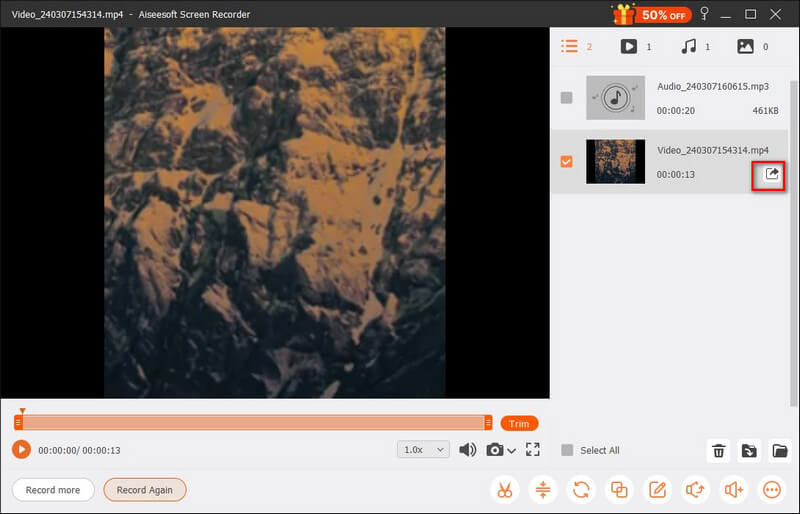
Bemærk: Alle dine video- eller lydoptagelser gemmes på listen over optagelseshistorik. Du kan klikke på Optagelseshistorie nederst for at se, redigere eller slette dem.
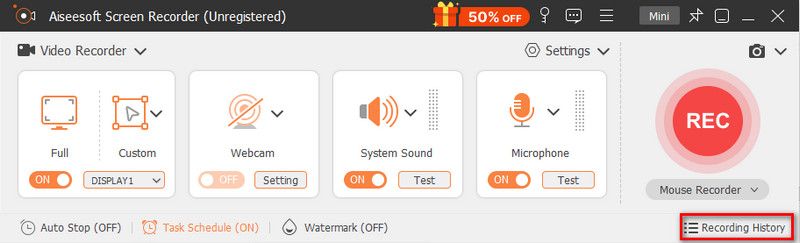
Del 2. Sådan optager du lyd på computeren
Trin 1 Kør Screen Recorder på din computer, og vælg Lydoptager tilstand i øverste venstre hjørne for at gå ind i lydoptagelsesgrænsefladen.

Trin 2 Indstil optagelyd fra System Sound or Mikrofon stemme efter dit behov. Du kan slå mikrofonindstillingen til og deaktivere systemlyd, hvis du bare vil fange din stemme. Hvis du vil fange lyden fra din computer såvel som din stemme, skal du aktivere både mikrofon og systemlyd.
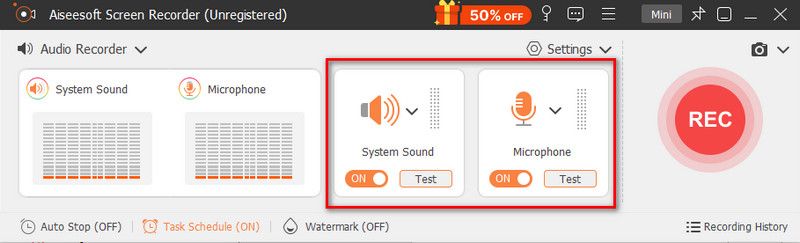
Glem ikke at markere muligheden for, mens du optager lyd fra en mikrofon Annullering af mikrofonstøj , Forbedring af mikrofon, som kan reducere videostøj og forstærke lyden for at stoppe lydekko under optagelse.
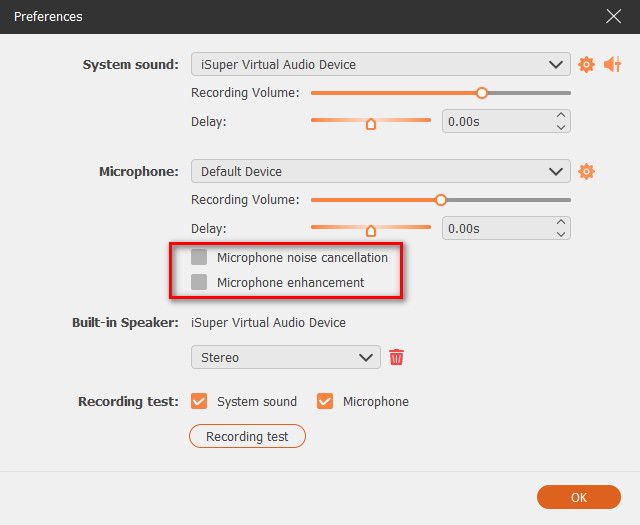
Desuden kan du klikke på Volume Mixer af System Sounds rullemenu for at justere højttalerlyden til separate lydapplikationer under optagelse.
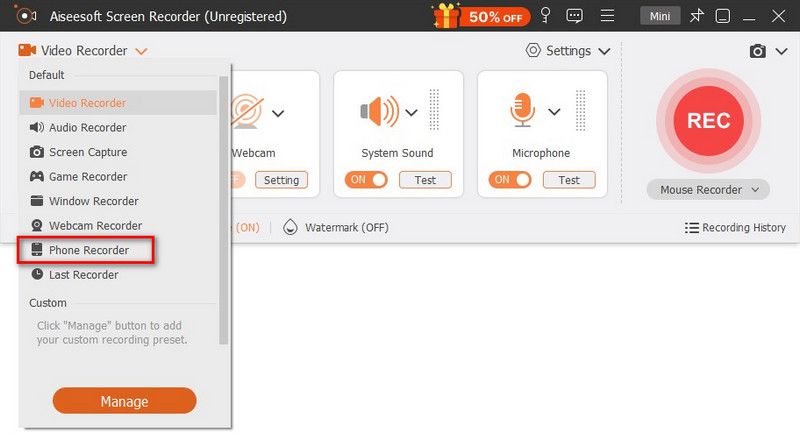
Trin 3 Når stemmeoptagelse er afsluttet, skal du klikke på Stands -knappen, og du føres til vinduet Eksempel. Klik derefter på eksport knappen for at gemme lydoptagelsen på din computer.
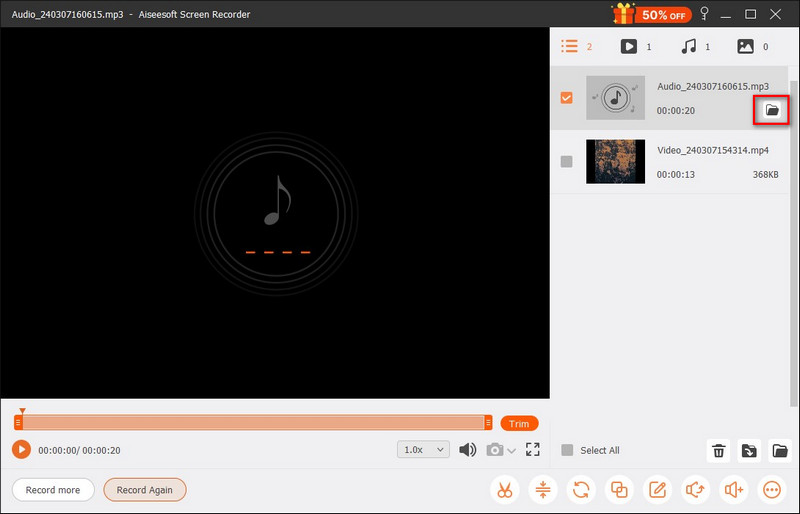
Del 3. Sådan optages gameplay på computeren
Trin 1 Til at starte med skal du starte det spil, du vil optage. Kør Aiseesoft Screen Recorder og vælg Game Recorder for at fange dit gameplay.
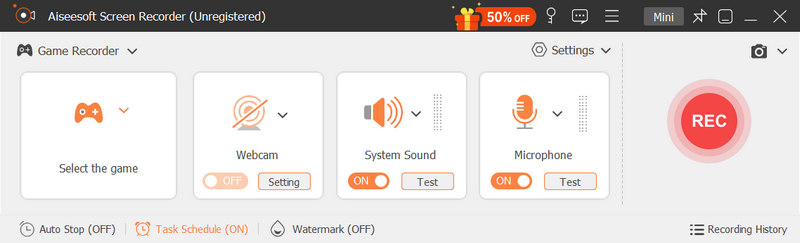
Trin 2 I vinduet Spiloptager skal du gå til Vælg spillet panel, og klik på pil-ned-knappen for at markere dit kørende spil fra listen. Optagelsesområdet afhænger af størrelsen på dit spilvindue.
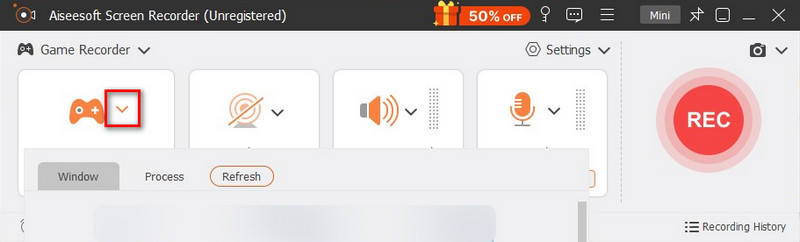
Trin 3 Hvis du har brug for at fange dine egne reaktioner, anbefales det at tænde for Webcam mulighed. Derefter kan du skifte til System Sound, Mikrofon, eller begge dele, hvis det er nødvendigt.
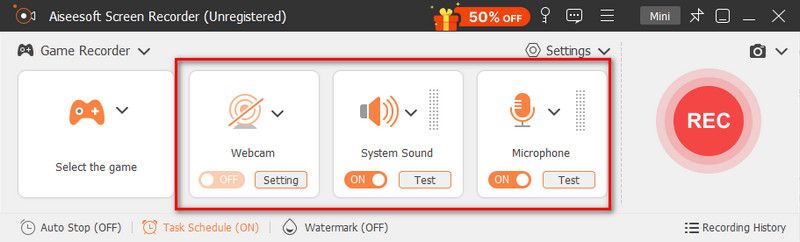
Trin 4 Når du er klar, skal du klikke på REC knappen for at starte optagelsen. Mens du optager spillet, har du tilladelse til at bruge funktionerne på værktøjslinjen, inklusive snapshot-optagelse, indstilling af optagelseslængde og redigeringsværktøjer, som du vil.
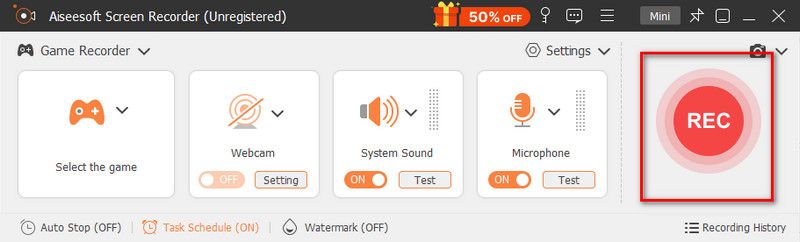
Trin 5 Når optagelsen er over, skal du klikke på Stands knappen for at afslutte optagelsesprocessen. Derefter vil du være i stand til at forhåndsvise og klippe dine optagelser, før du gemmer. Her kan du afspille, omdøbe og slette filen. Hvis du er tilfreds med resultatet, så klik på eksport .

Del 4. Sådan optager du webcam på computeren
Trin 1 Åbn Screen Recorder på din computer. Klik derefter i øverste venstre hjørne for at finde Webcam Recorder.
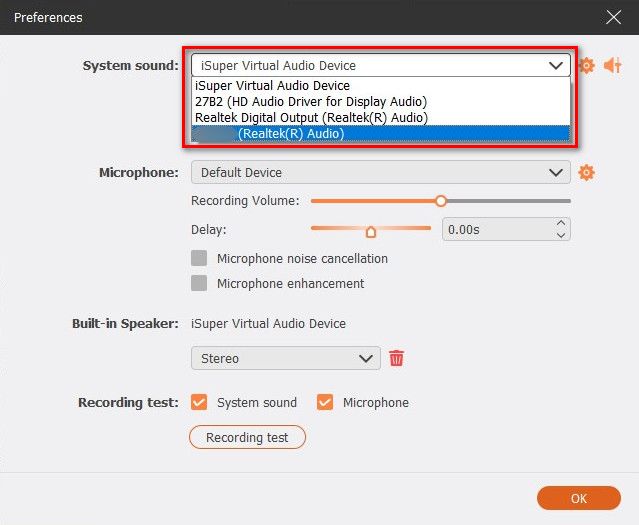
Trin 2 Derefter skulle du se et forhåndsvisningsvindue af dit kamerabillede. Der vil også være et indstillingsvindue ved siden af, hvor du kan ændre kildekameraet, justere kameraeffekterne, vælge opløsning, ændre lydstyrken og rotere billedet. Hvis du er okay med alle indstillinger, skal du bare trykke på Optage knappen øverst.
Trin 3 Mens du optager, kan du til enhver tid pause eller stoppe processen. Du kan også tage et øjebliksbillede ved at klikke på Kamera knappen på den flydende bjælke.
Trin 4 Når du er færdig med at optage, kan du forhåndsvise og trimme videoen, som du vil. Efter redigering, vælg venligst knappen Eksporter fra den højre liste.
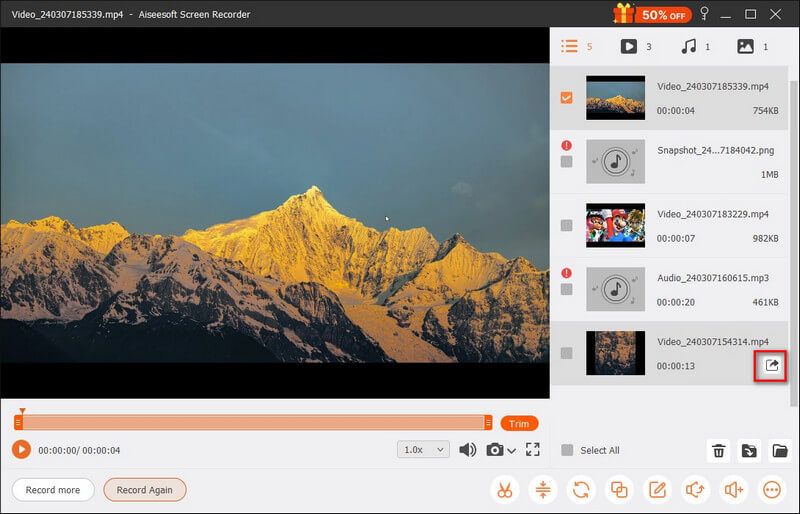
Del 5. Sådan optager du telefonskærm på computer
Trin 1 Start Aiseesoft Screen Recorder på din computer. For at optage skærmen på din iPhone eller Android-telefon skal du vælge telefonoptageren fra hovedlisten.
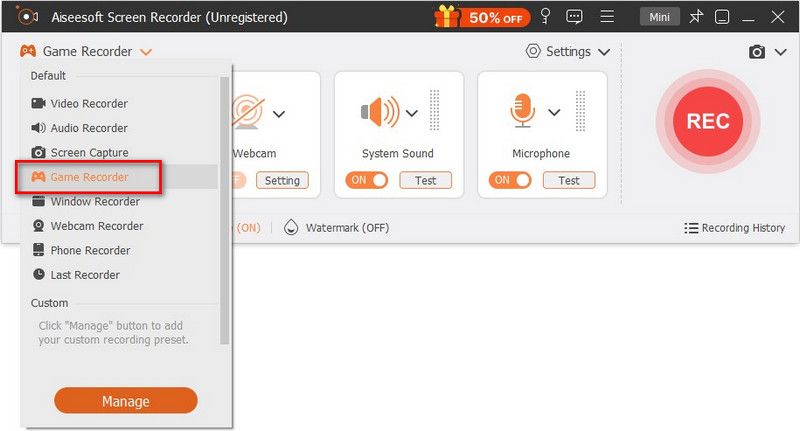
Trin 2 Så skal du vælge imellem iOS -optager , Android-optager. Beslut venligst hvilken du vil bruge baseret på din enhed. Hvis du vil optage iPhone-skærmen, skal du først spejle telefonens skærm til computeren.
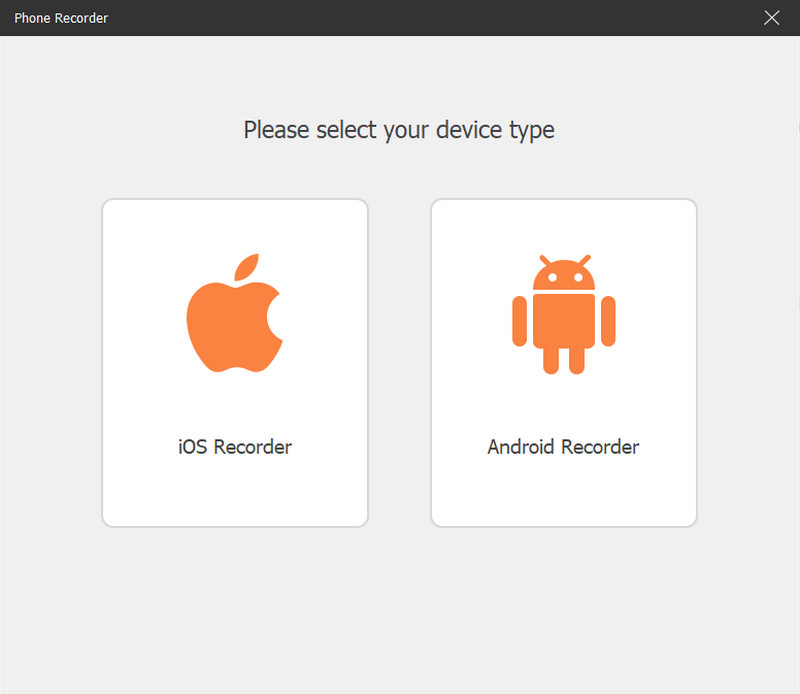
Hvad angår Android-brugere, kan du vælge at spejle din telefonskærm via WiFi eller USB. Vi giver dig også 2 WiFi-forbindelsestilstande: PIN-kode og QR-kode. Du kan vælge begge dele.
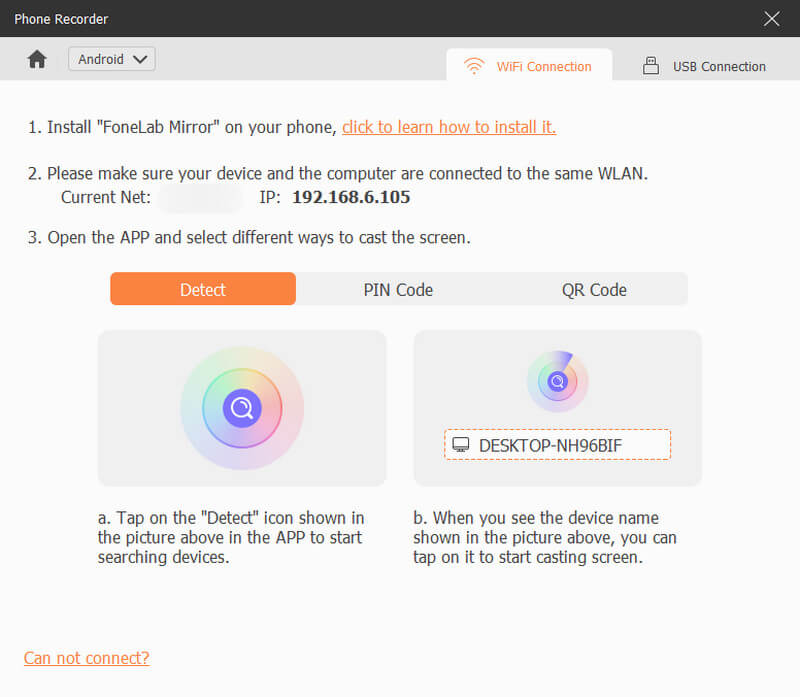
Trin 3 For at spejle din iOS-enhed til computeren skal du sørge for, at din iPhone og computer har forbindelse til det samme WLAN. Stryg derefter ned fra toppen af din iPhone for at åbne kontrol center. Finde den Spejl knappen, og vælg Aiseesoft Screen Recorder som outputenhed.
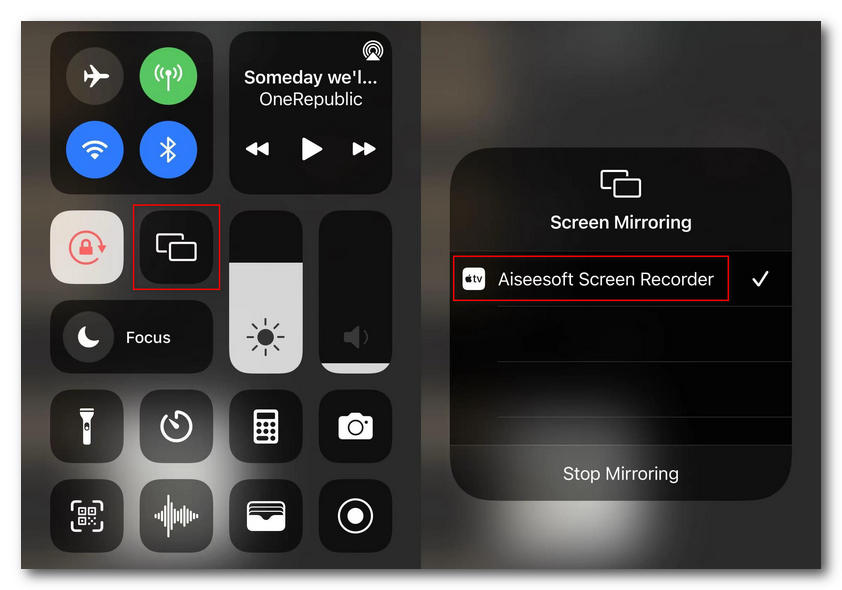
Trin 4 Når du er tilsluttet, kan du se din telefonskærm på computeren. Derefter kan du optage din telefonskærm til computeren.
Trin 5 Efter optagelsen kan du forhåndsvise og redigere den optagede video efter dine behov. Klik eksport hvis du finder resultatet tilfredsstillende.
Del 6. Sådan redigeres video- og lydoptagelser
Når du har gemt optagelsesfilen, kan du redigere optagelsen yderligere med dens Avanceret trimmer, Videokompressor, Media Converter, Filsammenlægning, Rediger medadata for medier, Lydudtrækkerog Lydforstærker.
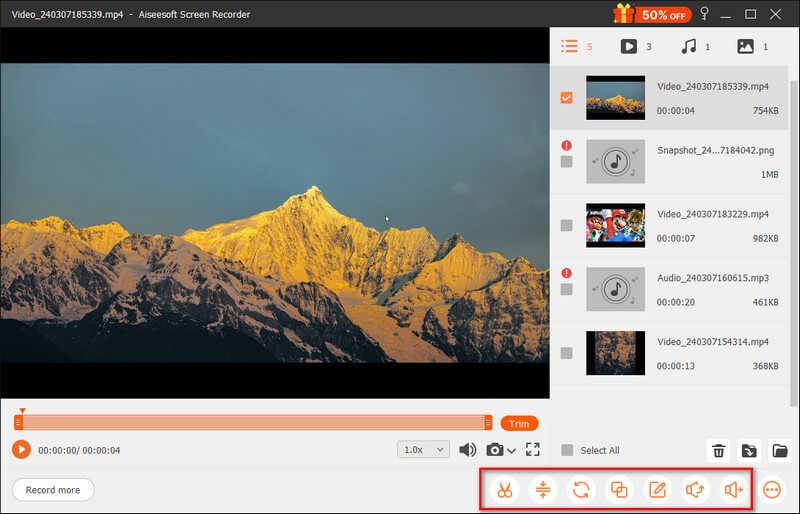
Avanceret trimmer
For at trimme din optagefil i et avanceret værktøj skal du vælge Avanceret trimmer fra værktøjslinjen nederst til højre.
Det giver dig 2 muligheder for at bruge dette værktøj.
Tilføj segment: Du kan flytte behandlingslinjen i højre panel for at oprette et nyt segment, kopiere og indsætte et klip eller opdele en fil.
Hurtig opdeling: Du kan opdele 1 optagefil i flere dele efter gennemsnitsfiler eller tid. Klik til sidst Trimme for at bekræfte dine handlinger og eksportere det til din computer.
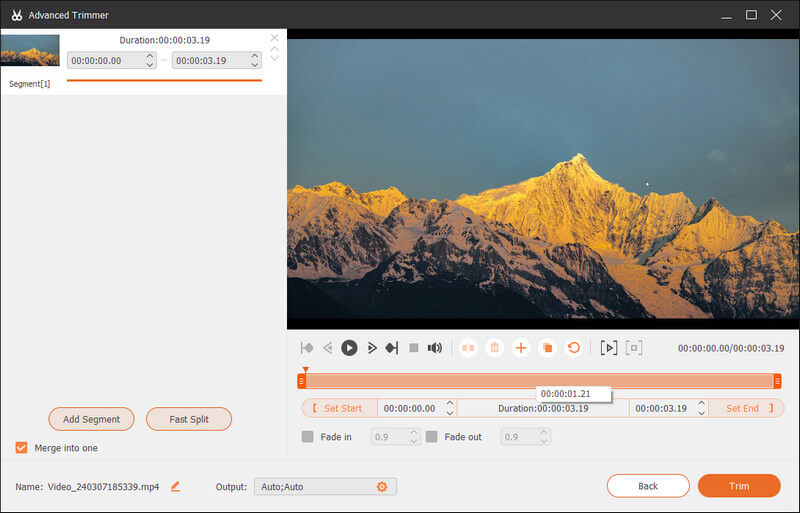
Videokompressor
For at komprimere en stor optagefil til en mindre størrelse, skal du finde Videokompressor ved siden af den avancerede trimmer.
Flyt filstørrelsesbjælken for at få den videostørrelse, du vil gemme.
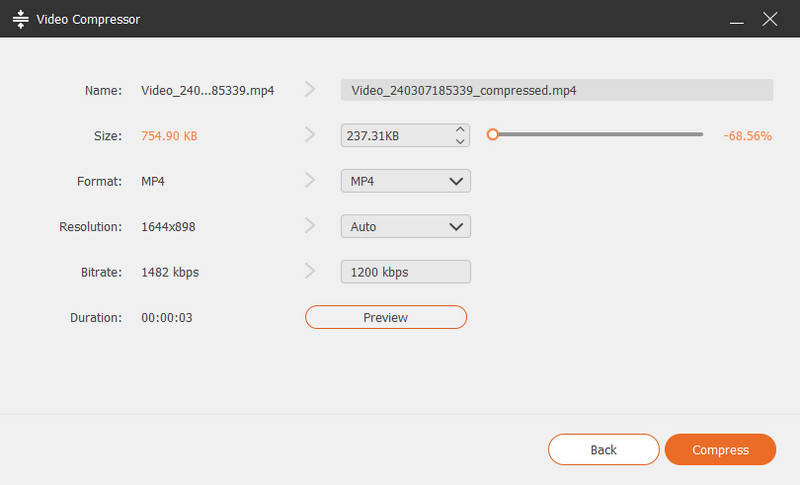
Media Converter
Media Converter kommer for at hjælpe dig med at ændre dit optagede videoformat til MP4, GIF, MOV osv. I mellemtiden kan du bruge det til at justere opløsning, billedhastighed, video/lyd-encoder og mere.
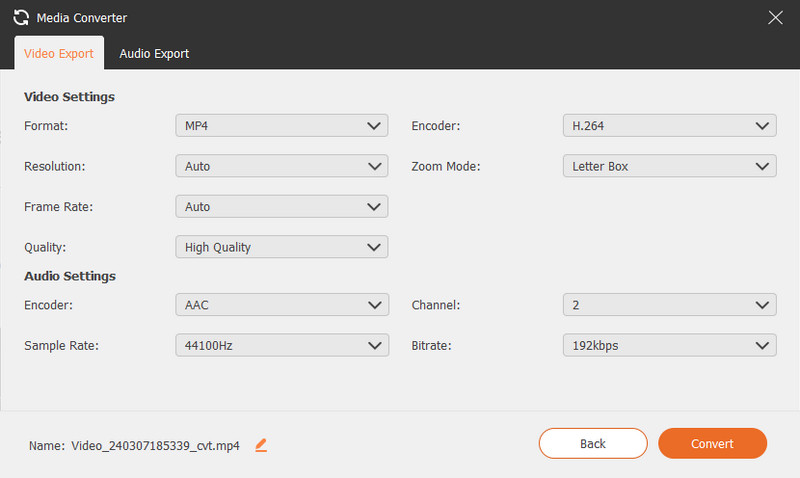
Filsammenlægning
For at kombinere flere klip til én fil, skal du finde Filsammenlægning mulighed fra værktøjslinjen.
Her kan du klikke på plusknappen for at importere billedet, videoerne eller lyden fra din optagelseshistorik eller lokale computer.
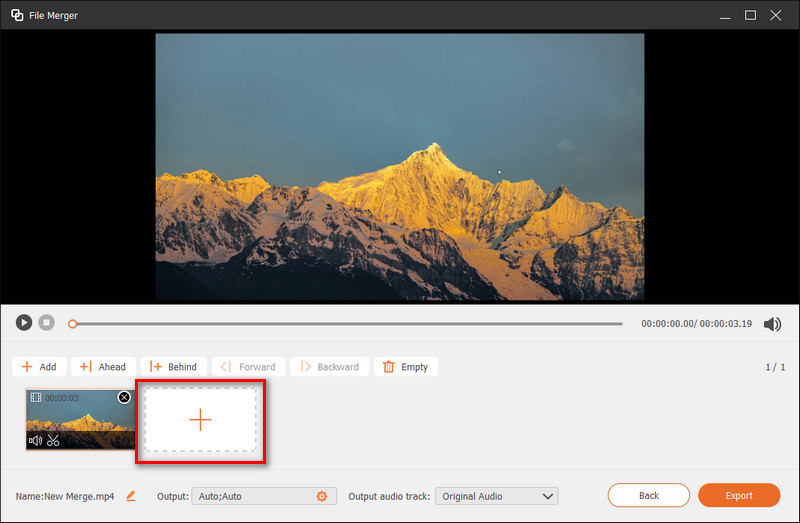
Når alle segmenterne er klar, skal du klikke på knappen Eksporter for at gemme den flettede fil på din computer.
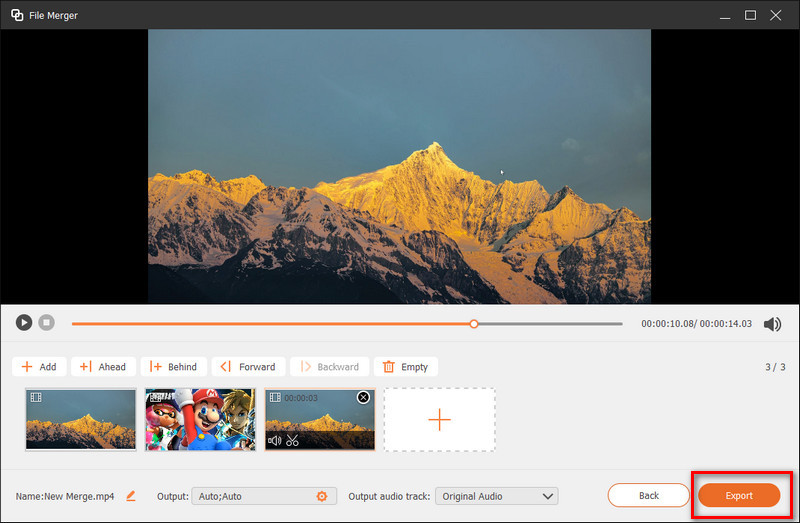
Rediger medadata for medier
For din eksporterede video- eller lydoptagelsesfil kan du også tilføje dit personlige tag ved Rediger medadata for medier.
Tilføj filnavn, titel, album, komponist, genre, årstal, kommentar og video- eller lydcover.
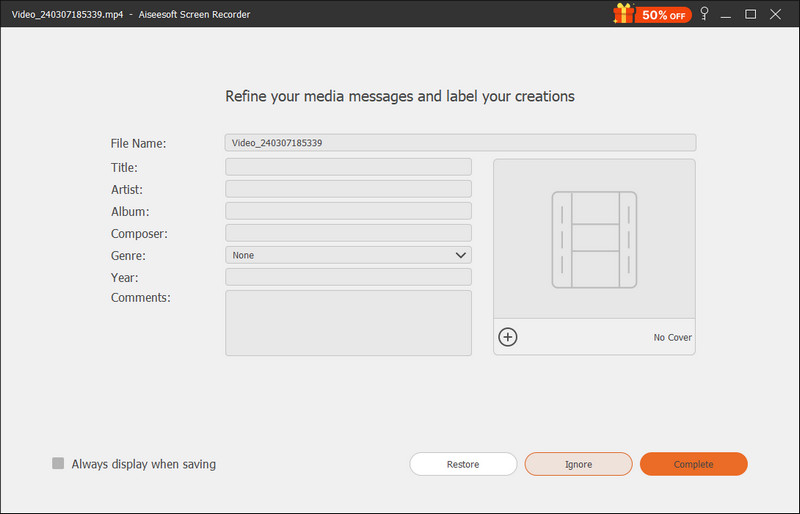
Lydudtrækker
Hvis du bare vil have lydfilen til din optagede video, er Sound Extractor et professionelt udvindingsværktøj, der giver dig mulighed for at indstille lydformat, samplerate, bitrate osv.
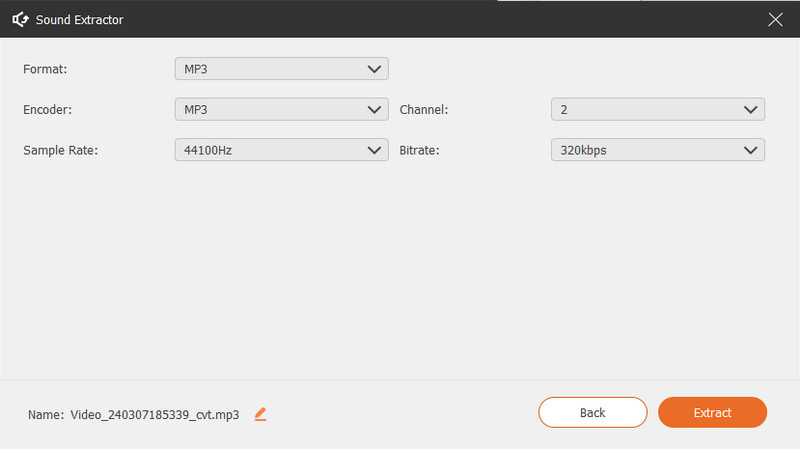
Lydforstærker
Sound Booster er det andet lydværktøj til din optagede video. Det hjælper dig hovedsageligt med at justere videolydstyrken eller forsinket timing. Du kan også vælge dine valgte lydspor for bedre lydkvalitet.
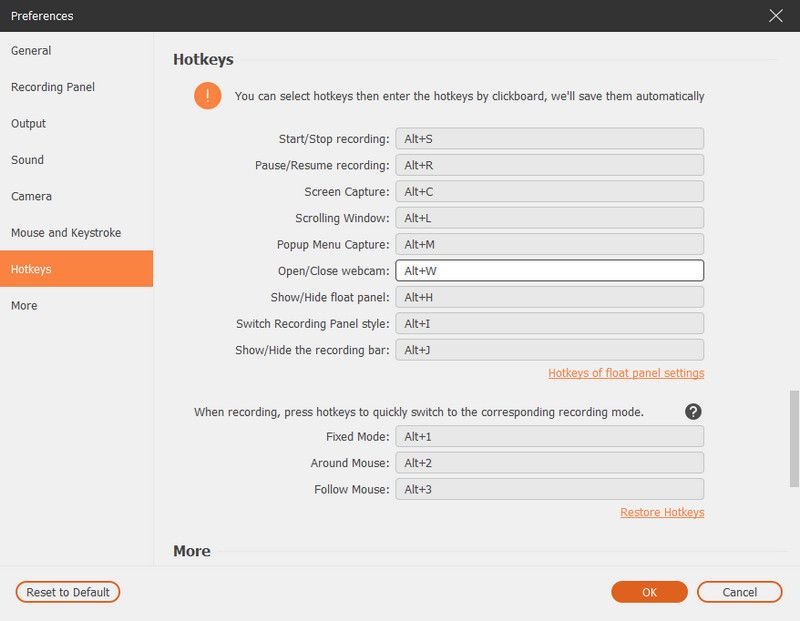
Del 7. Sådan tager du et snapshot på computeren
Trin 1 Klik på kamerafiguren af Screen Capture i hovedgrænsefladen.

Trin 2 Du kan frit indstille skærmbilledeområdet, om det skal fange et aktivt vindue eller et frihåndsområde. I mellemtiden kan du tilføje dine foretrukne etiketter som rektangel, cirkel, linje, pil, tekst, farvemaling til den.
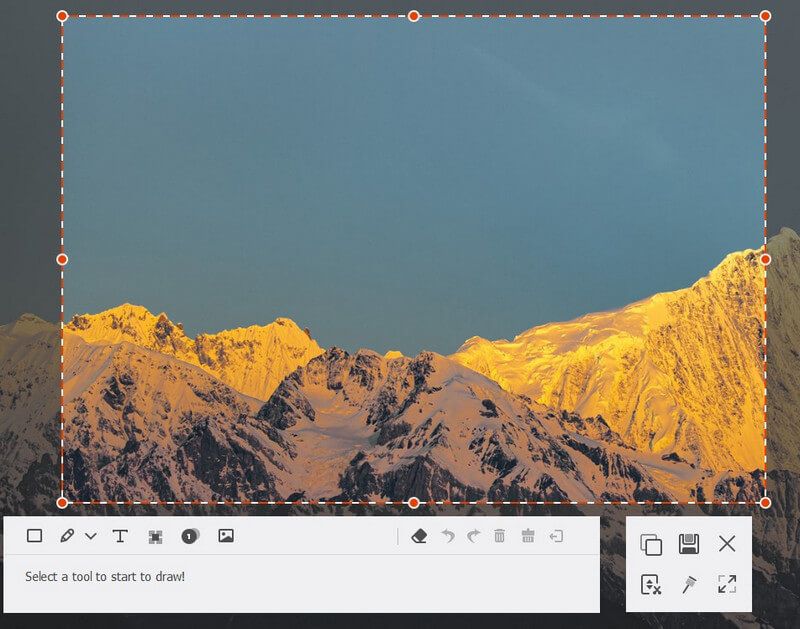
Trin 3 Efter redigering kan du klikke på Gem til spare snapshot som et passende billedformat.
Del 8. Sådan opretter du en opgaveplanoptagelse
Trin 1 Kør Screen Recorder, og klik Opgaveskema nederst for at starte en opgaveplanoptagelse.

Trin 2 I vinduet Opgaveplan skal du klikke på den store plus-tilføj-knap for at tilføje en ny opgave. Du kan indtaste et nyt navn til opgaven. Klik på OK for at gå videre.
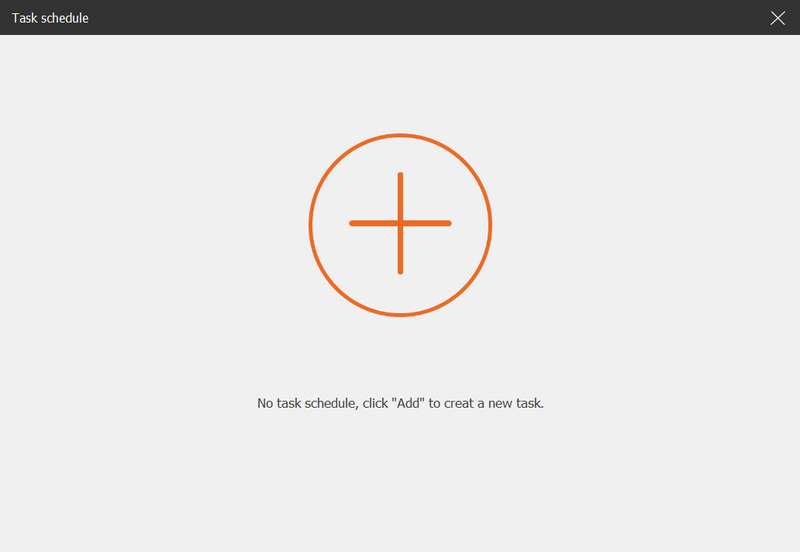
Trin 3 Herefter kan du indstille starttidspunkt, sluttidspunkt, optagelseslængde og optagelsessættet for optagelsen.
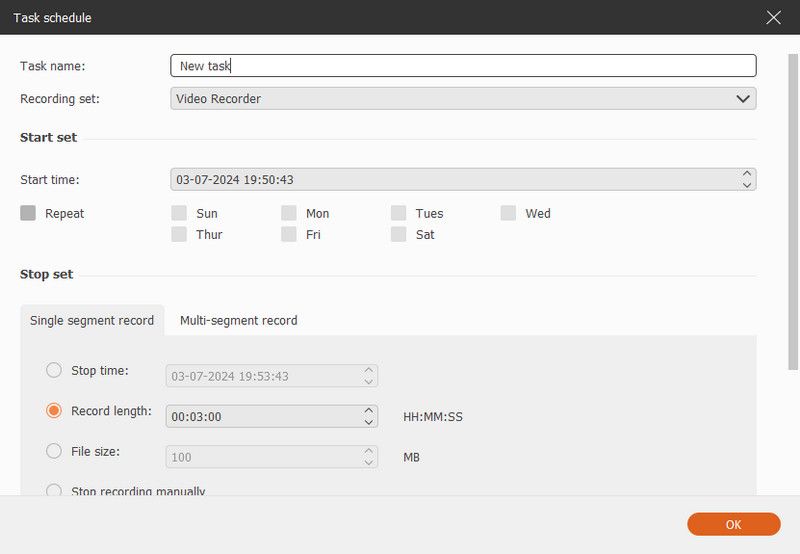
Del 9. Sådan justeres optagelsespræferencer
For at få en ønsket optagelse, må du hellere gå til Menu og vælge Præferencer for at justere indstillinger for optagelse. Her er fem optagemuligheder, du kan justere.
1. Optagelse
I Optagelsespanel fanen, kan du foretage justeringer i henhold til dine behov som justering af opacitet, Skjul flydende bjælke ved optagelse, Tillader optagelse af floatpanel osv.

2. Produktion
Produktion fanen giver dig chancer for at indstille outputmappen til midlertidige filer, optagelses- og skærmbilledfiler. Derudover kan du indstille video / lydformat og -kvalitet, videokodec og billedhastighed og skærmformat.
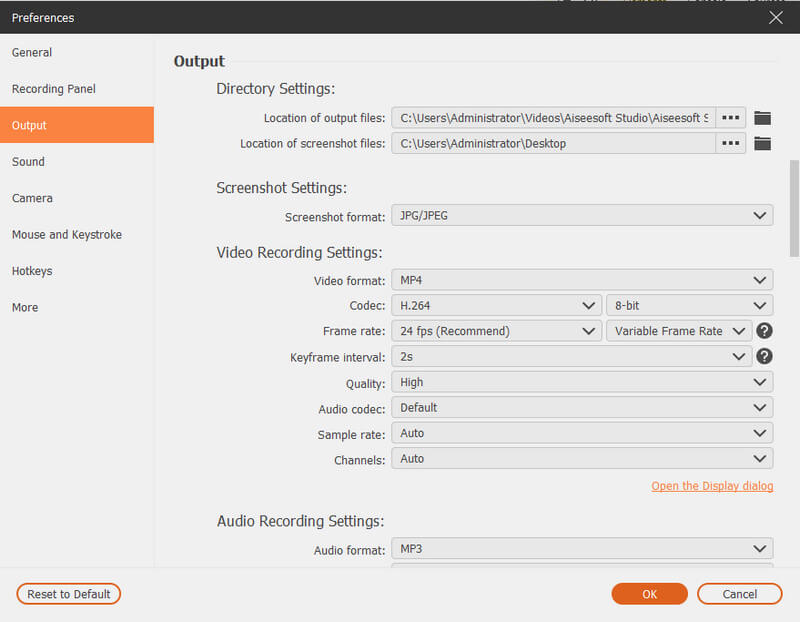
3. lyd
Lyd indstillinger lader dig kontrollere lydkilder fra systemlyd og mikrofon.
Desuden kan du justere systemlyden og mikrofonens lydstyrke ved at flytte skyderen.
Du kan aktivere Annullering af mikrofonstøj , Forbedring af mikrofon her for at oprette en mikrofonlydoptagelse i høj kvalitet.
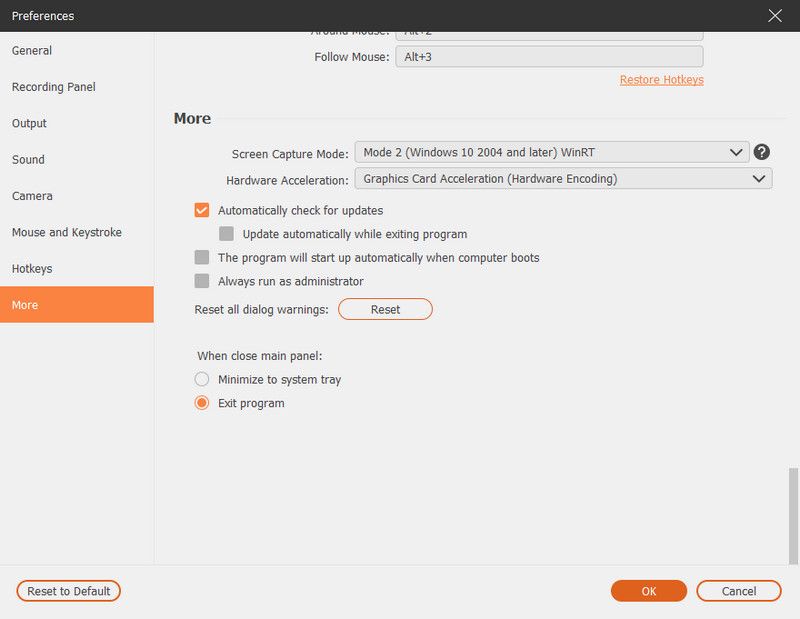
Før du optager, kan du teste lyd ved at klikke Optagelsestest..
Derefter starter en lydoptagelse. Klik på lydknappen ved siden af Optagelsestest for at stoppe optagelsen, og klik på knappen igen for at lytte til lydoptagelsen.
4. Mus
I Mus sektion, kan du vælge at vise musemarkøren og justere museklik og museområde fleksibelt.
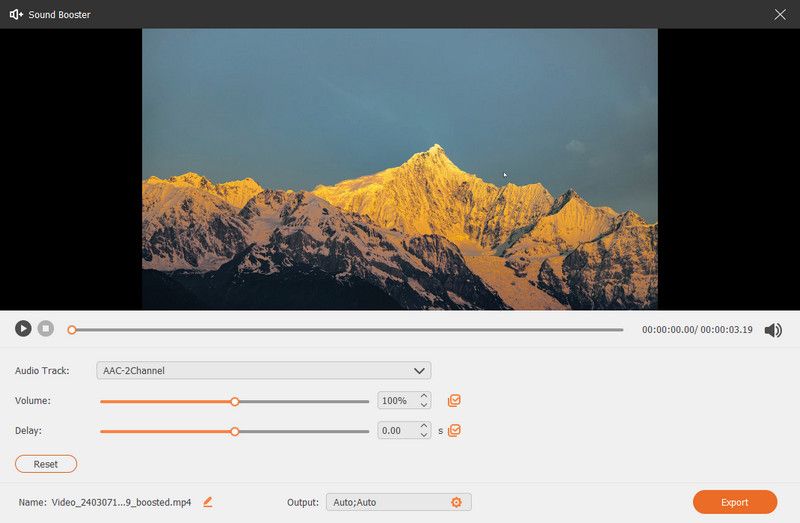
5. genvejstaster
I Genvejstaster fanen, kan du indtaste tastekombinationen som genvejstaster til Start / Stop-optagelse, Pause / Genoptag optagelse, Skærmoptagelse, Åbn / Luk webcam, Vis / skjul flydepanel.
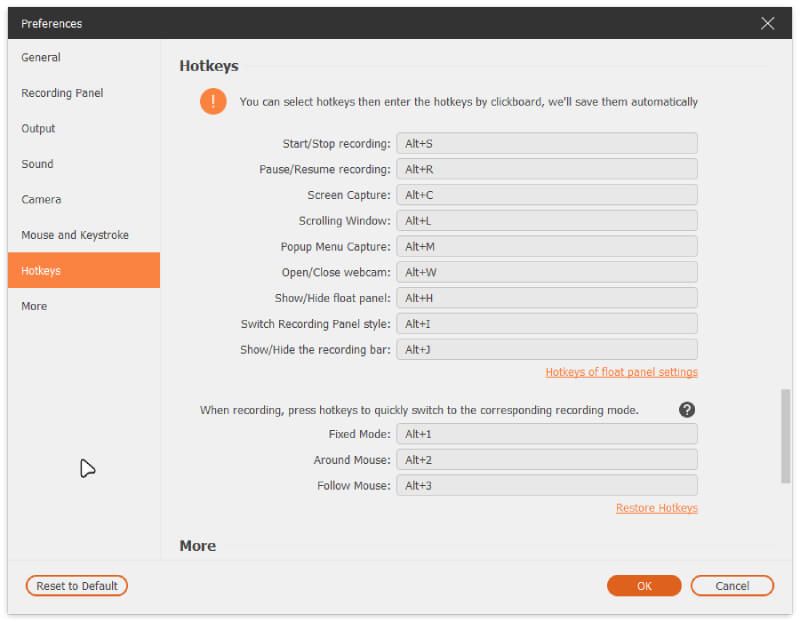
6. mere
Mere fanen lader dig aktivere hardwareacceleration, automatiske opdateringer og mere.
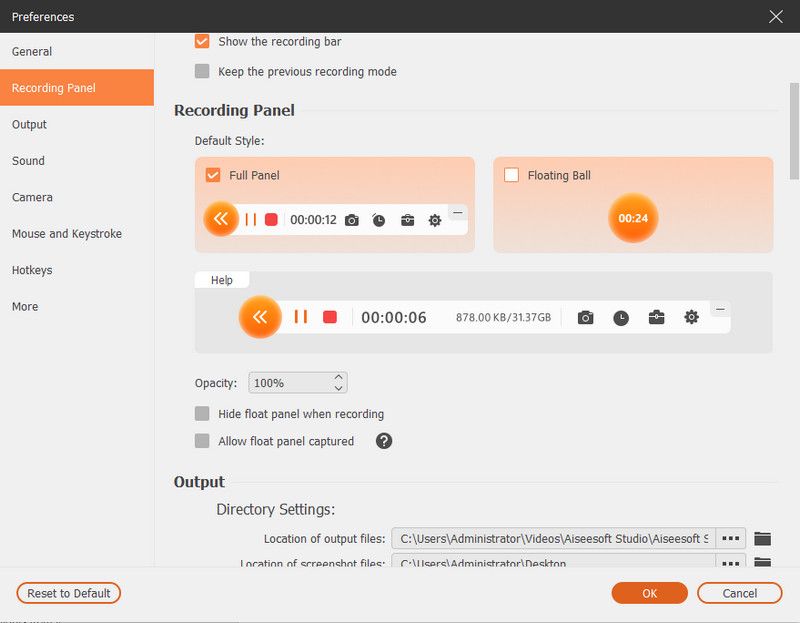
Introduktion Mac
Screen Recorder er den mest professionelle optagesoftware, du kan finde. Det hjælper dig med at optage video med høj output videokvalitet. I det følgende har vi tilbudt dig løsninger til optagelse af video/lyd med Screen Recorder.
Del 1. Optagelseskærm på Mac
Trin 1 Download, installer og kør Mac Screen Recorder på din MacBook Pro/Air/mini eller iMac.

Trin 2 Klik Video-optager for at starte skærmoptagelsen. Du kan klikke på Tilpasset knappen for at indstille optageområdet. Du kan optage fuld skærm, en fast region eller en brugerdefineret region, som du vil. Vælg optagefunktionen (klik på webcam-alike-knappen) i hovedgrænsefladen, hvis du vil.
Trin 3 Klik på knappen for ens mikrofon, og foretag lydindstillingerne for indbygget mikrofon eller indbygget input. Desuden har du lov til at beholde systemlyden eller mikrofonen tændt.
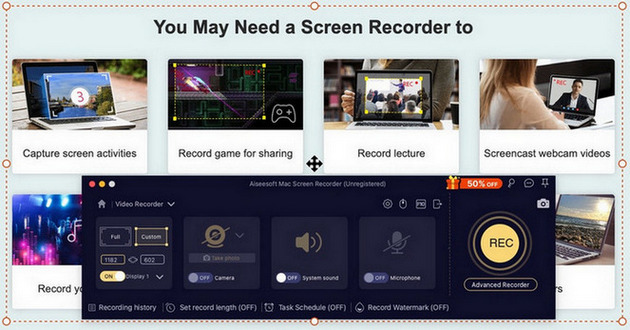
Trin 4 Klik på knappen REC og start med at optage din Mac-skærm. Derefter kan du få vist projektet.
Del 2. Optag webcam på Mac
Trin 1 Installer Mac-skærmoptager
Trin 2 Klik Webcam Recorder at bruge funktionen. Du har lov til at beholde din mikrofon tændt. Du kan også tage et snapshot.
Trin 3 Klik på knappen REC knappen og begynd at optage webcam på Mac.
Del 3. Optag lyd / musik på Mac
Trin 1 Installer Mac-skærmoptager
Trin 2 Klik Lydoptager at bruge funktionen. Du kan vælge at beholde systemlyden eller mikrofonen tændt.
Trin 3 Klik på knappen REC knappen og begynd at optage lyd på Mac.

Del 4. Tag skærmbillede på Mac
Trin 1 Installer Mac-skærmoptager
Trin 2 Klik på knappen Screen Capture knappen for at vælge optagelsesområdet (fuld skærm, en fast region eller en brugerdefineret region baseret på dit behov).
Trin 3 Du kan redigere dit billede ved at bruge disse flere værktøjer nedenfor. Klik Gem for at gemme billedet på din Mac.

-
Sådan overføres og optages kassettebånd
Hvad er den bedste kassetteoptager til at optage kassettebånd til MP3 eller andet lydformat på din Windows- eller Mac-computer? Denne artikel viser dig, hvordan du optager kassettebånd.
 Skrevet af Jenny Ryan | 06.12.2016
Skrevet af Jenny Ryan | 06.12.2016 -
Sådan ripes CD til MP3 på Windows PC eller Mac
Vil du rippe CD til MP3 til din iPhone / iPod / MP3-afspiller? Hvordan kan du kopiere CD-lyd til MP3? Læs denne artikel og find den bedste CD til MP3 Ripper.
 Skrevet af Jenny Ryan | 30.11.2016
Skrevet af Jenny Ryan | 30.11.2016 -
Sådan fanges lyd med Top 5 lydoptagere
Vil du optage lyd fra Mac / PC / iPhone / iPad / iPod / Android-enheder? Du kan finde det bedste valg blandt de top 5 lydoptagere, vi viser.
 Skrevet af Jenny Ryan | 19.05.2016
Skrevet af Jenny Ryan | 19.05.2016 -
Top 5 bedste gratis / betalte online lydoptager i 2017
Audiooptagere er meget praktisk og nem at bruge. Denne artikel introducerer dig fem bedste gratis / betalte værktøj til stemmeoptagelse i 2017.
 Skrevet af Jenny Ryan | 27.04.2016
Skrevet af Jenny Ryan | 27.04.2016 -
Stemmeoptager - Optag lyd på iPhone
Du skal ikke bekymre dig om, hvordan du optager lyd på iPhone. Dette indlæg henviser dig til at optage lyd på iPhone trin for trin med iPhone lydoptager.
 Skrevet af Ashley Mae | 22.01.2021
Skrevet af Ashley Mae | 22.01.2021 -
Top Bedste MP3-optager til optagelse af MP3 på Windows eller Mac
Vil du optage lydvideo i MP3 til afspilning på Windows, Mac, iPhone, iPod eller Android-telefon? Denne artikel samler nogle velrenommerede professionelle eller online MP3-optagere op.
 Skrevet af Jenny Ryan | 02.12.2016
Skrevet af Jenny Ryan | 02.12.2016 -
Sådan konverteres CDA til MP3
Hvad er CDA? Vil du konvertere CDA til MP3 til at gemme på din harddisk? Læs denne artikel og find et CDA til MP3-konverteralternativ.
 Skrevet af Jenny Ryan | 07.12.2016
Skrevet af Jenny Ryan | 07.12.2016 -
Den bedste udskiftning af action skærmoptager
Action er en populær skærmoptager til gameplay. Forskellige handlingsalternativer findes i verden. Ved du, hvilken der er det bedste alternativ til Action Screen Recorder er?
 Skrevet af Jenny Ryan | 30.12.2015
Skrevet af Jenny Ryan | 30.12.2015 -
Bedste og gratis alternativer til optagelse af videoer
Leder du efter Dxtory-alternativer til optagelse af gameplay? Denne artikel viser de bedste alternativer til Dxtory fra tonsvis af videooptagere til dig.
 Skrevet af Jenny Ryan | 04.01.2016
Skrevet af Jenny Ryan | 04.01.2016 -
Er Microsoft Screen Capture det bedste værktøj til at optage skærmen
Du har bedre valg, når Microsoft Screen Capture ikke er den bedste skærmoptager for dig. Denne artikel viser dig flere alternativer til Microsoft Screen Capture.
 Skrevet af Jenny Ryan | 16.04.2016
Skrevet af Jenny Ryan | 16.04.2016 -
2017 Top 5 Bedste Screencast-software til Windows / Mac
Denne artikel introducerer dig 5 bedste screencast-software, du kan få til screencast Mac / Windows.
 Skrevet af Jenny Ryan | 18.04.2016
Skrevet af Jenny Ryan | 18.04.2016 -
Top 5 bedste software til videooptagelse
Hvad er den mest populære gratis videooptagelsessoftware? Artiklen viser de 5 mest populære videooptagelsessoftware og præsenterer dig metoden til at optage video med en af dem.
 Skrevet af Jenny Ryan | 02.03.2016
Skrevet af Jenny Ryan | 02.03.2016 -
Find de passende webkamera-videobåndoptagere til at fange video fra webcam
Føler du stadig tom, hvordan du bruger den bedste webcam-optagelsessoftware til at optage webcam-video? Følg denne vejledning for selv at brainstorme løsningen.
 Skrevet af Jenny Ryan | 22.01.2019
Skrevet af Jenny Ryan | 22.01.2019 -
3 måder at tage et skærmbillede på Dell
Vil du tage et skærmbillede på Windows PC? Du kan lære at tage skærmbilleder på Windows 7/8/10 Dell (Latitude / Vostro / Inspiron / XPS) computer og Venue-tablet.
 Skrevet af Jenny Ryan | 18.05.2016
Skrevet af Jenny Ryan | 18.05.2016 -
Top 5 bedste skærmoptagerapps til optagelsesskærm
Screen Recorder Apps kan hjælpe dig med at optage din skærm let og tydeligt. Her kan du lære Top 5 bedste skærmoptagerapps til at optage skærmen på Android og iPhone / iPad.
 Skrevet af Jenny Ryan | 22.04.2016
Skrevet af Jenny Ryan | 22.04.2016 -
Tre alternativer til Snagit
Snagit er ikke den perfekte ledsager til dig? Få derefter Snagit-alternativer. Læs dette indlæg for at få anden 3 skærmoptager-software - Ezvid, FastStone Capture og Aiseesoft Screen Recorder.
 Skrevet af Jenny Ryan | 25.12.2015
Skrevet af Jenny Ryan | 25.12.2015 -
Top 5 måder at optage skærmen på Mac på
Vil du fange Skype-chats, streame videoer, spil og andre handlinger på skærmen på Mac? Denne artikel viser de 5 bedste måder at optage skærmen på Mac på.
 Skrevet af Jenny Ryan | 25.04.2016
Skrevet af Jenny Ryan | 25.04.2016 -
Tre metoder til at tage skærmbilleder på Mac
Vil du fange de imponerende øjeblikke på din Mac-skærm? Her er en introduktion om de bedste kodningsværktøjer til Mac og hvordan man bruger dem.
 Skrevet af Jenny Ryan | 13.05.2016
Skrevet af Jenny Ryan | 13.05.2016 -
Tre apps til optagelse af iPhone / iPad-skærm
Jeg vil gerne optage min iPhone-skærm uden jailbreaking og komplicerede procedurer. Er der nogen apps sikre, pålidelige, lette for mig at fange skærmen på iPhone?
 Skrevet af Jenny Ryan | 31.12.2015
Skrevet af Jenny Ryan | 31.12.2015 -
BestAndroid-skærmbilleder til Capture Android-skærm
For bedre at kunne registrere Android-skærmen, anbefaler denne artikel 5 af de bedste screencasts til Android for at hjælpe dig med det.
 Skrevet af Jenny Ryan | 22.04.2016
Skrevet af Jenny Ryan | 22.04.2016


