"Jeg foretrækker at tale med venner og kollegaer med Skype, men hvordan optager man et Skype-opkald eller møde?" Skype er langt mere end en simpel lydopkaldstjeneste, da udvikleren bliver ved med at introducere nye funktionaliteter. Nu kan brugere foretage videoopkald til en enkelt kontakt eller oprette møder med en gruppe af kontakter. I 2018 tilføjede Skype en funktion, der hjælper dig med at optage et opkald eller en videosession i forskellige situationer. Denne guide viser dig funktionen og flere muligheder.
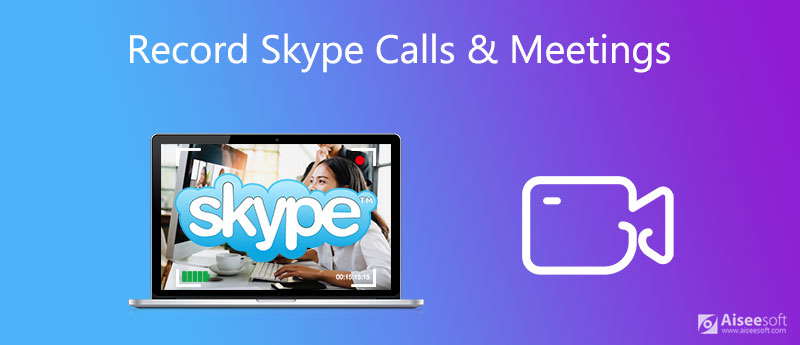
Den indbyggede opkaldsoptagelsesfunktion i Skype er den nemmeste måde at gemme din samtale på, men der er noget, du bør vide før:
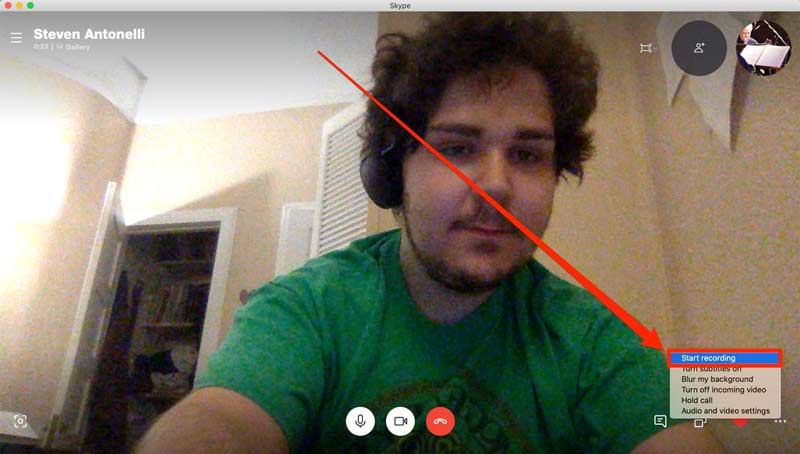
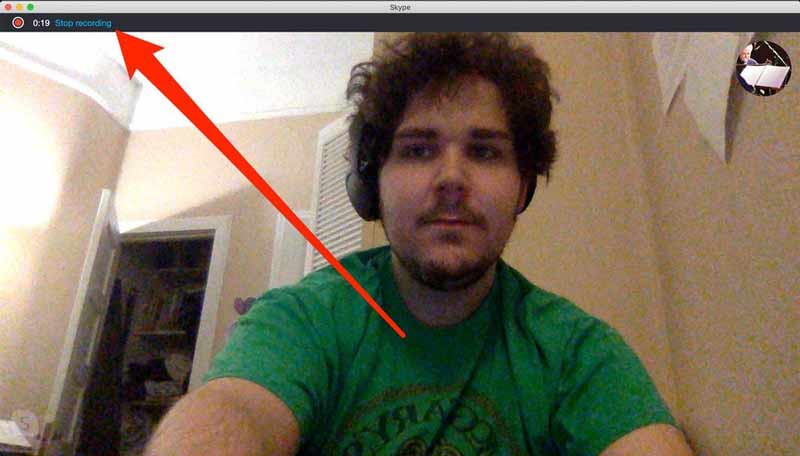
Tip: Selvom du ikke klikker Stop optagelse, det stopper, når dit opkald er slut.
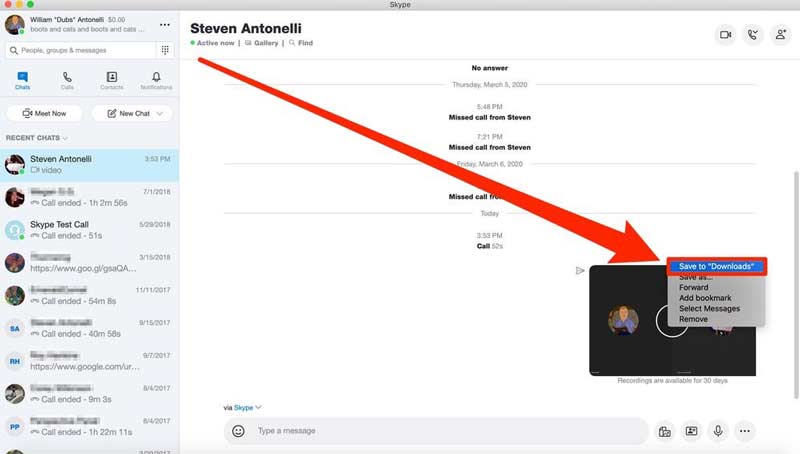
Den indbyggede funktion er bare et simpelt valg, men ikke den bedste måde at optage Skype-møde på. Det tilbyder ingen bonusfunktioner, f.eks. Videoredigering. Desuden kan du ikke optage et opkald uden at informere andre. Aiseesoft Screen Recorder er en kraftfuld alternativ løsning. Sammenlignet med den indbyggede funktion er denne optager tilgængelig for ethvert Skype-opkald og -møde, herunder lyd og video. Desuden er det i stand til automatisk at optage et Skype -opkald i hemmelighed.

Downloads
Aiseesoft Screen Recorder - Bedste Skype Call Recorder
100 % sikker. Ingen annoncer.
100 % sikker. Ingen annoncer.
Det er overflødigt at sige, at det er det bedste valg at optage dine Skype -opkald og møder på Windows og Mac.

Tip: Hvis du har brug for at optage et planlagt møde, skal du klikke på Tag tidsplan nederst, hit Tilføj for at oprette en ny opgave, og indstil indstillingerne i overensstemmelse hermed. Derefter fungerer optageren automatisk.


Nogle gange skal du bare ind imellem optage et Skype -opkald. En web Skype -opkaldsoptager, som f.eks Aiseesoft gratis online skærmoptager vil blive et godt valg. Som navnet antyder, er denne webapp helt gratis. Desuden giver det dig mulighed for at optage et Skype-opkald eller møde online uden at installere software. Det giver dig mulighed for at styre optagelsen med brugerdefinerede genvejstaster. Bortset fra videoredigering kan du få de grundlæggende funktioner relateret til optagelse af opkald. Endnu vigtigere, det vil ikke begrænse længden eller vandmærke.
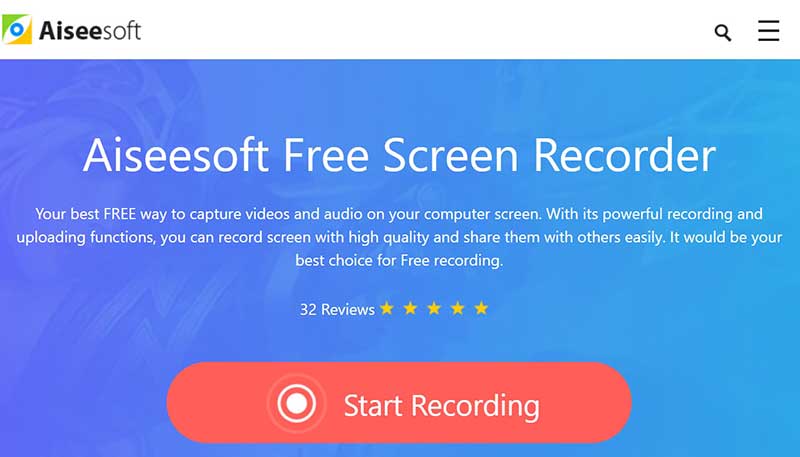
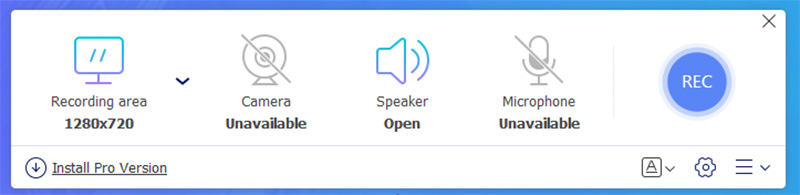
Bemærk: Web Skype -opkaldsoptageren er tilgængelig for både vært og deltagere.
Er det lovligt at optage Skype -opkald?
Ifølge Skype vil optagefunktionen informere alle deltagere for at beskytte privatlivets fred. Selvom der ikke er nogen regulering, der forhindrer optagelse af Skype-opkald, må du hellere få tilladelsen, før du gør det.
Hvor gemmes registrerede Skype -opkald?
Når et opkald stopper, gemmes optagelsen midlertidigt på Skype -serveren. Du skal gemme det på din harddisk. Ellers slettes optagelsen fra serveren en måned senere. Hvis du bruger en tredjepartsopkaldsoptager, kan du bestemme destinationsmappen.
Ved folk, om du optager Skype?
Ifølge Skype vil det informere alle deltagere, når du klikker på Start optagelsen funktion. Så ved de alle, at du optager. Når det kommer til opkaldsoptagere fra tredjepart, kan Skype ikke registrere det eller informere andre deltagere.
Konklusion
Denne vejledning har fortalt dig, hvordan du optager et Skype -opkald eller et møde på pc og Mac. Selvfølgelig er den indbyggede optagefunktion den nemmeste måde at gemme vigtige opkald og møder på. Vi foreslår dog, at du prøver en professionel Skype-opkaldsoptager, ligesom Aiseesoft Screen Recorder, hvis du vil have mere avancerede funktioner. Hvis du har andre problemer i forbindelse med Skype -optagelse, skal du efterlade en besked under dette indlæg.
Tips til skærmoptagelse
Fix Bandicam Lag Issue på Windows Bandicam Mac Stop QuickTime-skærmoptagelse Optag specifikt vindue Skærm Record Instagram Story Tag foto med webcam på Mac Optag HD-video til DVD Optag DVD Optag et Skype -opkald
Aiseesoft Screen Recorder er den bedste skærmoptagelsessoftware til at fange enhver aktivitet som onlinevideoer, webcamopkald, spil på Windows / Mac.
100 % sikker. Ingen annoncer.
100 % sikker. Ingen annoncer.