Bemærk
Sørg for, at både din iOS-enhed og Apple TV er under det samme Wi-Fi-netværk.
Apples AirPlay-teknologi kan hjælpe dig med nemt at streame musik, podcasts, video og mere fra en iOS-enhed til en anden, hvilket gør dit hjem eller kontor til et trådløst underholdningssystem. Uanset om du vil projicere film til en større skærm eller dele billeder eller videoer med venner, så længe du slutter din iPhone / iPad til Apple TV / Mac med AirPlay Mirroring, kan du gøre det med lethed. Hvad hvis AirPlay ikke vises på iPhone, iPad, iPod touch eller Mac? I dette indlæg vil vi vise dig, hvordan du håndterer AirPlay-ikonet, der ikke viser problem.
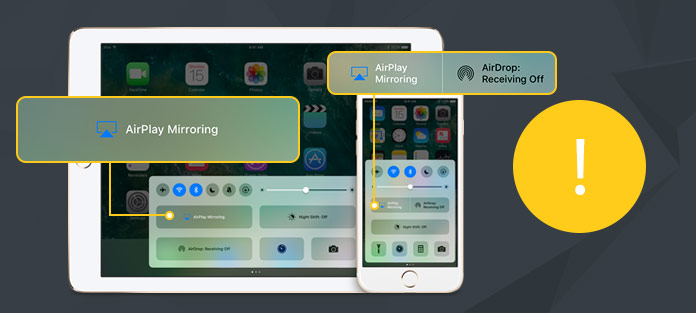
AirPlay, også kaldet AirPlat-spejling, er den funktion, der tillader trådløs streaming mellem iOS-enhed af lyd-, foto-, video- og enhedsskærm sammen med relaterede metadata. Det kan hjælpe dig med at spejle din iPhone / iPad / iPod-skærm og iTunes til den AirPlay-understøttede enhed som Apple TV. Denne AirPlay spejlfunktion er fantastisk til præsentationer, demonstrationer, lysbilledshow, se video på en større skærm, spille spil på en større skærm.
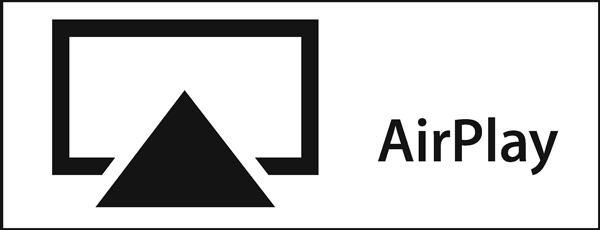
Hvis du ikke kan se indstillingerne for "AirPlay Mirroring" i "Control Center", kan du tage de næste metoder til at prøve at løse AirPlay-ikonet, der mangler et problem.
Sørg for, at du har den nyeste iOS-version på din iOS-enhed og Apple TV.
Sørg for, at du slutter din enhed til AirPlay-aktiveret højttaler eller modtager. Ikke alle multimedieenheder er kompatible med AirPlay. Du har ikke tilladelse til at AirPlay-indhold mellem to iOS-enheder.
AirPlay-funktionen fungerer kun via Wi-Fi. Hvis du bruger mobilnetværk, skal du tilslutte din iOS-enhed til Wi-Fi for at bruge den. Sørg for, at begge dine Apple-produkter er på det samme Wi-Fi-netværk.
Når du vil bruge AirPlay, men AirPlay ikke vises på din iPhone / iPad / iPod touch eller Mac, skal du sikre dig, at AirPlay er tændt. For at aktivere AirPlay på Apple TV kan du gå til "Indstillinger"> "AirPlay".
Bluetooth forårsager, at AirPlay Mirroring-ikonet ikke vises eller ikke fungerer normalt, skal du slukke for Bluetooth på din iOS-enhed. For at gøre det kan du trykke på "Indstillinger"> "Generelt"> "Bluetooth".
Måske skal dette være din første forsøg på at slippe af med at AirPlay ikke viser noget problem. Du kan genstarte din iPhone / iPad / iPod, Mac og Apple TV. Desuden kan du genstarte din Wi-Fi-router for at kontrollere, om AirPlay-ikonet stadig ikke vises.
Sørg for, at der ikke er mere end en enhed, der prøver at streame. Hvad mere er, nogle apps fra tredjepart kan forstyrre AirPlay. Hvis du har andre stream-apps som AirPlay, skal du afinstallere dem.
Når du har løst det problem, som AirPlay ikke vises, kan du begynde at spejle din iPhone eller iPad til Apple TV. For mange iOS-brugere er det meget simpelt at få hele processen færdig. Men stadig er der mange brugere, der ikke ved, hvordan man bruger denne funktion. For eksempel kan du bare løse det, at AirPlay ikke vises, og aldrig bruge AirPlay eller Screen Mirroring til at dele iOS-indhold. Så i denne del viser vi dig, hvordan du bruger AirPlay til at spejle iPhone til Apple TV i detaljer.
Trin 1 Tænd din iPhone, og stryg op fra bunden af skærmen for at afsløre kontrol center.
Bemærk
Sørg for, at både din iOS-enhed og Apple TV er under det samme Wi-Fi-netværk.
Trin 2 Find og tryk på Screen Mirroring -knappen, og den vil begynde at søge efter Apple TV.
Trin 3 Når du ser din Apple TV på listen over skærmspejling, tryk på den for at dele iPhone-skærmen med Apple TV.

Her tager vi den nye iOS 11 som et eksempel for at hjælpe dig med at bruge AirPlay. Hvis du bruger iOS 12 eller iOS 9/8/7, vil trinene være lidt anderledes. Når du opretter Kontrolcenter, skal du finde AirPlay valg, og tænd derefter Spejling at starte Airplay iPhone til TV med lethed.
I dette indlæg taler vi hovedsageligt om Apple AirPlay. Derudover viser vi dig nogle løsninger til at rette AirPlay, der ikke viser problem. AirPlay er meget nyttigt. Og mange IOS Screen Recorder værktøjer fungerer godt med AirPlay aktiveret. Hvis du står over for dette problem, kan du bruge de anbefalede metoder til at løse det. Du kan også give os en besked, hvis du har andre bedre måder.