AirPods fungerer fejlfrit med iPhone og iPad. Du finder måske, at AirPods ikke kan oprette forbindelse til din MacBook. Hvorfor? Arbejder AirPods med en MacBook? AirPods er primært designet til at arbejde med iOS-enheder. Det fungerer også med andre Apple-produkter, såsom MacBook og Apple TV.
Hvis du parrer AirPods med din MacBook, kan du opdage, at AirPods kan ikke oprette forbindelse til din Mac. Denne artikel viser dig 10 velkendte løsninger til at løse de relaterede problemer. Du kan altid få en tilfreds fejlfinding let.
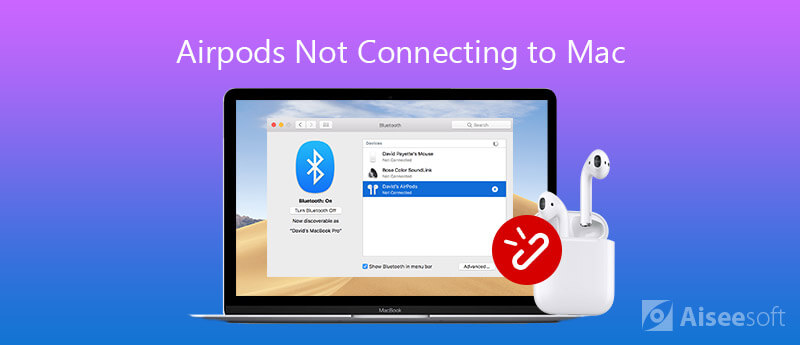
Når du finder, at AirPods holder op med at oprette forbindelse til Mac, er her 10 nemme metoder, der løser og reparerer de problemer, du skal vide. Bare tjek detaljerne som nedenfor.
AirPods fungerer ikke med nogen versioner af Mac. Hvis du bruger macOS lavere end Sierra, er det tid til opdater din macOS.
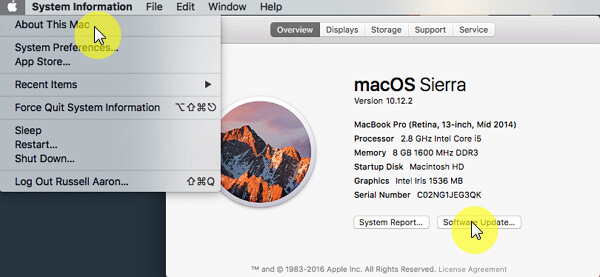
Når AirPods ikke har nok strøm, vil den ikke oprette forbindelse til din MacBook. Så du må hellere oplade dine AirPods, når den stopper med at oprette forbindelse til Mac som de følgende trin.
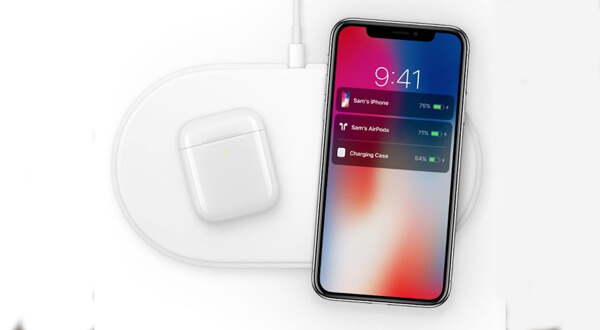
Bluetooth er vigtig for at forbinde dine AirPods med en nærliggende MacBook. Når AirPods ikke vises på Mac, skal du kontrollere status for Bluetooth og aktivere den.
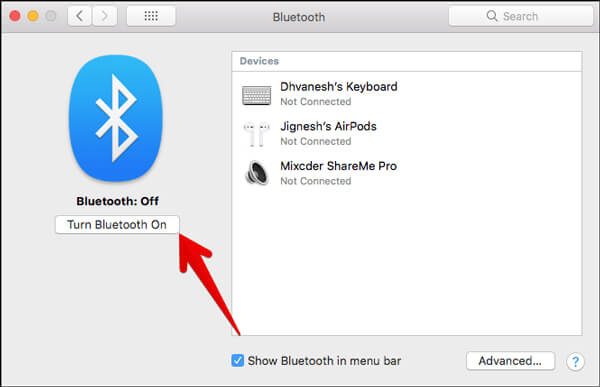
Når du har aktiveret Bluetooth på Mac, sætter du også AirPods i Bluetooth-parringstilstand for at løse problemet, som AirPods fortsætter med at afbryde forbindelsen. Her er de trin, du skal vide.
Nu er dine AirPods i Bluetooth-parringstilstand, og du kan oprette forbindelse igen.
Blåtand fungerer ikke på Mac? Tjek det i detaljer her.
Hvis dine AirPods ikke kan oprette forbindelse til din MacBook automatisk, kan du også manuelt tilslutte enheden til din Mac som nedenfor.
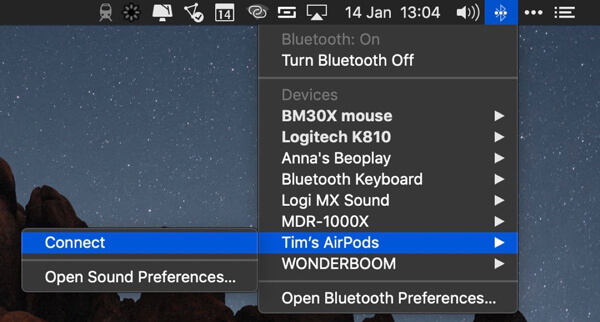
Når din Mac opretter forbindelse til en anden Bluetooth-enhed, og derefter vil AirPods-forbindelsen mislykkes. I sådanne tilfælde skal du vælge AirPods som outputenhed med følgende trin.
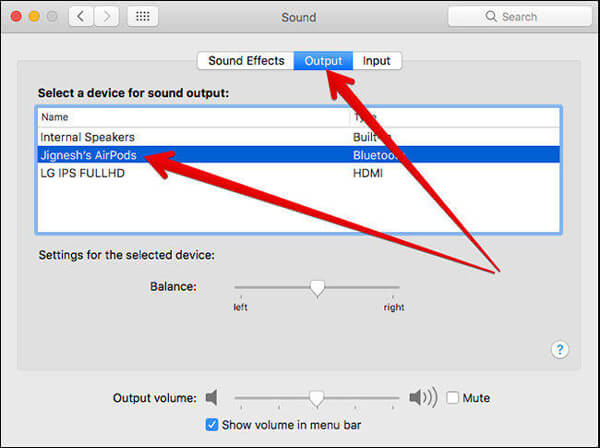
Da du lige har fået en opdatering til AirPods eller MacBook, vil AirPods ikke oprette forbindelse til din MacBook, du kan løse dette problem ved at glemme din enhed som nedenstående trin.
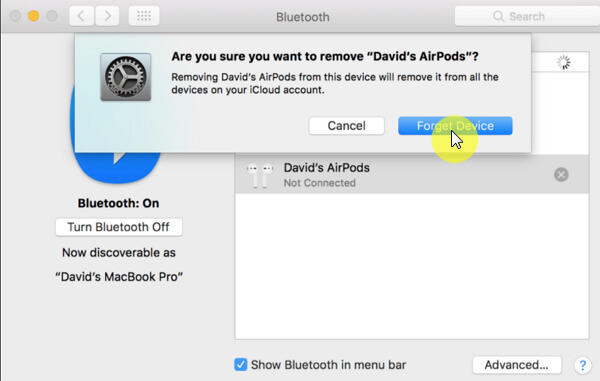
Ud over softwareproblemer er hardware muligvis ansvarlig for, at AirPods fortsat kobler fra med Mac, f.eks. Støv. Du kan rengøre dine AirPods for at slippe af med problemet.
Brug en blød og fnugfri klud til at rengøre dine AirPods og opladningskassen, inklusive porten. Du skal gøre det forsigtigt. Rengør desuden affaldet med en tandbørste.

Det er velkendt, at nulstilling kan løse forskellige problemer på iPhone, det samme gør AirPods. Med et andet ord, når venstre eller højre AirPod ikke fungerer, kan du løse det ved at nulstille.
AirPods er hardware, og det kan blive beskadiget på grund af forskellige faktorer. Når den er brudt, vil AirPods-forbindelsen mislykkes. I sådanne tilfælde kan du reparere din hardware. Hvis din enhed stadig er inden for returvinduet, bør du bringe den tilbage til butikken. Hvis ikke, kan du reparere dem med Apples onlinesupport eller tredjepartstjenester.
Når dine AirPods er i stand til at oprette forbindelse til din Mac, men ikke kan oprette forbindelse til din iPhone, hvad skal der være den nemmeste metode til at løse de iPhone-relaterede problemer med at oprette forbindelse til AirPods? Aiseesoft iOS Systemgendannelse er den ultimative løsning til at diagnosticere og reparere din iPhone i forskellige scenarier.

Downloads
100 % sikker. Ingen annoncer.
100 % sikker. Ingen annoncer.
Konklusion
Artiklen deler de forskellige løsninger til at rette AirPods, der ikke opretter forbindelse til MacBook Pro / iMac. Hvis du har stødt på den samme problemer, kan du følge vores trin for at slippe af med problemet hurtigt. Aiseesoft iOS-systemgendannelse kan hjælpe dig med at løse det lignende problem, der sker på din iPhone. Hvis du har andre problemer, skal du efterlade en besked under denne artikel.
Løs Mac-problemer
Fix Mac Touchpad / Trackpad fungerer ikke Fix AirPods vil ikke oprette forbindelse til MacBook Fremskynde meget langsom Wi-Fi-internetforbindelse
Fix dit iOS-system til det normale i forskellige problemer som at sidde fast i DFU-tilstand, gendannelsestilstand, hovedtelefontilstand, Apple-logo osv. Til det normale uden tab af data.
100 % sikker. Ingen annoncer.
100 % sikker. Ingen annoncer.