Der er intet mere besværligt end en telefonfejl, og en af de mest foruroligende fejl, som Android-brugere står overfor, er fejlen i Android.process.media er stoppet. Du skal være helt forvirret og bekymret for, at din telefon er ødelagt og uden reparation. Bestemt, hvis du støder på dette problem og ikke har nogen idé om, hvordan du skal tackle det, er der ingen tvivl om, at du vil blive skør. Heldigvis vil denne artikel tilbyde de 3 bedste måder at løse denne fejl på Android.process.media er let stoppet.
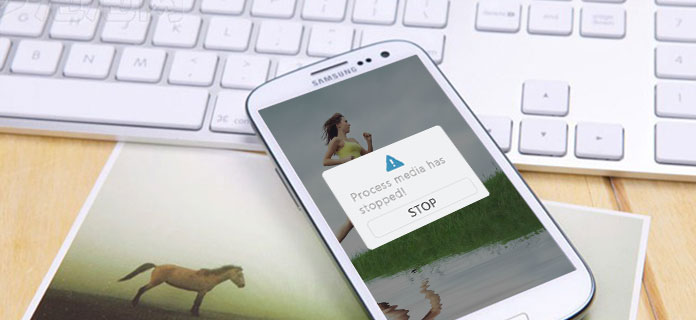
Android.Process.Media stoppet
Inden du håndterer denne fejl, skal du vide, hvorfor Android.process.media er stoppet. Præcist, efter mange gange med succes at løse dette problem; du ved muligvis stadig ikke, hvad grunden er. Nu et par almindelige årsager som følger:
Før du løser dette problem med Android.process.media er imidlertid stoppet, skal du først gøre en ting, det vil sige, tage backup af din Android-telefon. Og den bedste software til sikkerhedskopiering af filer, som vi varmt anbefaler til dig, bruger FoneLab - Android Data Backup & Gendan. Android Data Backup & Restore er et professionelt sikkerhedskopieringsværktøj, der understøtter forskellige typer mobiltelefon-sikkerhedskopifiler til din computer som Samsung, Motorola, Sony, Nokia og andre telefoner. Du er også i stand til at forhåndsvise data i detaljer, før du gendanner data fra sikkerhedskopien. Følg nu instruktionerne nedenfor trin for trin for at synkronisere din Android-telefon, før du løser Android.process.media med fejl ved hjælp af lethed
Trin 1 Slut din telefon til computeren
Til at begynde med skal du køre Android Data Backup & Restore-applikationen. Slut derefter din telefon til din computer med et USB-kabel. Normalt registrerer Android Data Backup & Restore din telefon automatisk snart. Tryk derefter på knappen "Android Data Backup & Restore", som findes i venstre kolonne på grænsefladen.
Trin 2Vælg "Backup af enhedsdata"
Når du er færdig med forbindelsen, skal du blot trykke på knappen "Enhedsdata-sikkerhedskopi". I denne mulighed kan du vælge de filer, du vil tage backup af. Du kan også klikke på "Et-klik-sikkerhedskopi" for at tage backup af alle dine filer, hvilket kan frigøre mere tid for dig at løse Android.process.media er stoppet fejlen.

Trin 3 Vælg filer, der skal sikkerhedskopieres fra telefonen
Når du har gennemført ovenstående trin, skal du markere de filtyper, du vil tage backup af, f.eks. Kontakter, beskeder, videoer, fotos og så videre. I dette trin må du ikke bruge eller frakoble din telefon i løbet af dette tidsrum, ellers kan filerne blive beskadiget, før du løser problemet med Android.process.media er stoppet.

Trin 4 Sikkerhedskopiér dine filer
Når det er afsluttet, skal du bare klikke på ikonet for "Start" for at tage backup af de valgte filer. Hele backup-processen vil tage et par minutter. Og efter at sikkerhedskopien er afsluttet, kan du nu løse fejlen "Android.process.media er stoppet".

Broken Android Data Extraction er specielt designet til Samsung-brugere til at ordne Android.process.media er stoppet fejlen. Her er trin:
Trin 1 Start opbrudt Android-dataekstraktion
Frem for alt skal du starte dette program og derefter klikke på ikonet for "Broken Android Data Extraction". Denne knap er placeret øverst i højre kolonne på grænsefladen. Tryk derefter på "Start" -knappen i højre kolonne.

Trin 2 Vælg fejltyper
Derefter skal du bare vælge den vigtigste fejl, du står over for nu på følgende skærmbillede. Da den fejl, du vil løse, er Android.process.media er stoppet, skal du markere "andre". Klik derefter på indstillingen "Næste".
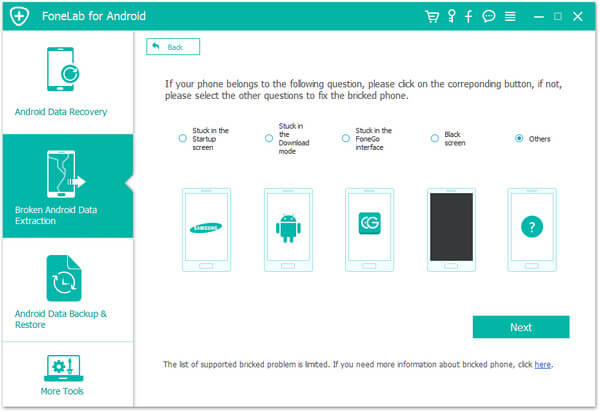
Trin 3 Vælg dit enhedsnavn og model
Du skal nu ramme ikonet for den omvendte trekant i "Enhedsnavn" og enhedsmodel "i rækkefølge for at vælge modellen på din Samsung-mobiltelefon. Tryk derefter på" Bekræft ".

Trin 4 Indtast download-tilstand
Følg derefter trinnene nedenfor for at lade din Samsung-telefon gå ind i Downloadtilstand for at løse Android.process.media er stoppet fejlen.
For at gå ind i downloadtilstand, skal du slukke for telefonen> trykke på knappen "Volume Down", "Home" og "Power" samtidigt og holde den nede> trykke på knappen "Volume Up" for at gå ind i "Download mode". Klik derefter på ikonet "Start".
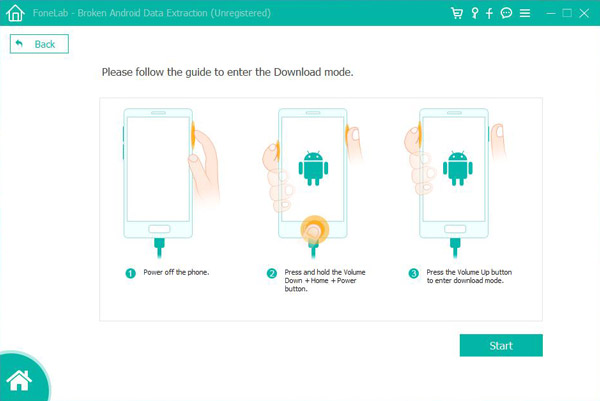
Trin 5 Sæt din Samsung-telefon til computeren
Når du er færdig med ovenstående trin, skal du bare slutte din enhed til computeren med et USB-kabel. Og ødelagt Android Data Extract vil hente gendannelsespakke og derefter begynde at scanne din enhed automatisk. Processen vil vare i et par minutter for at løse problemet med Android.process.media er stoppet.
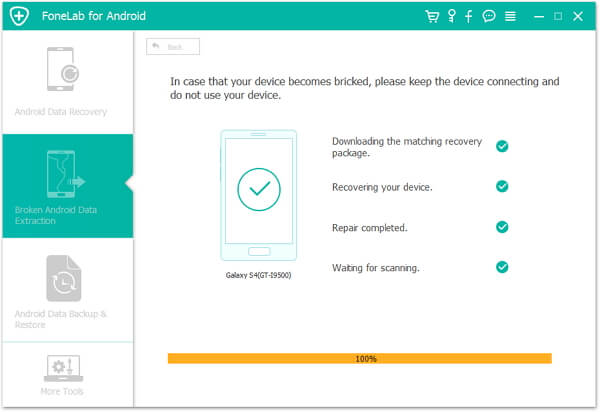
Trin 1 Klik på "Indstillinger" fra telefonen.
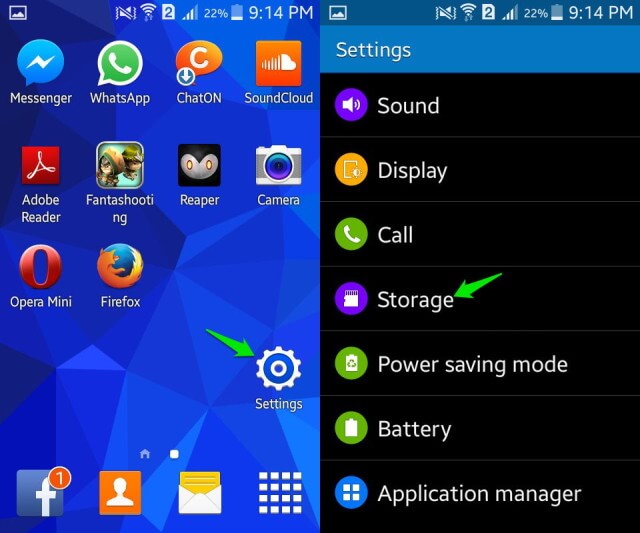
Trin 2 Vælg ikonet for "Opbevaring".
Trin 3 Vælg "Cache Data" -knappen på skærmen.
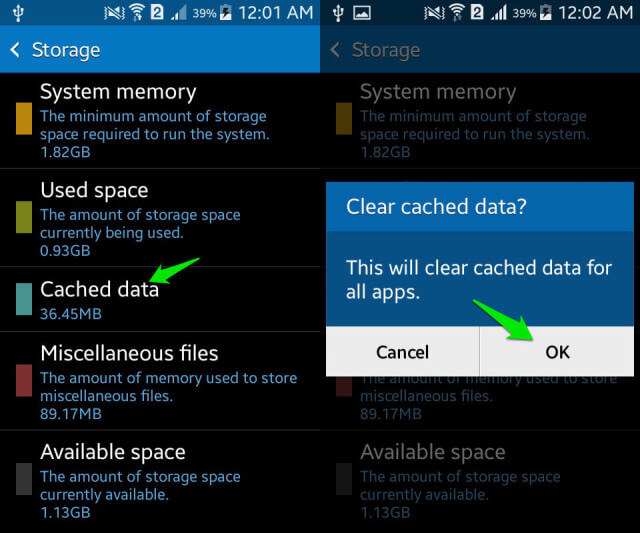
Trin 4 Tryk på "OK" for at bekræfte, at du vil rydde cachen.
Bemærk, at hvis Android-systemet er mindre end Android4.2, kan du kun rydde cachen på én for at løse fejlen i Android.process.media er stoppet.
Trin 1 Gå til "Indstillinger"> "Andre indstillinger"> "Nulstil telefon"> "Slet alt indhold og indstillinger".
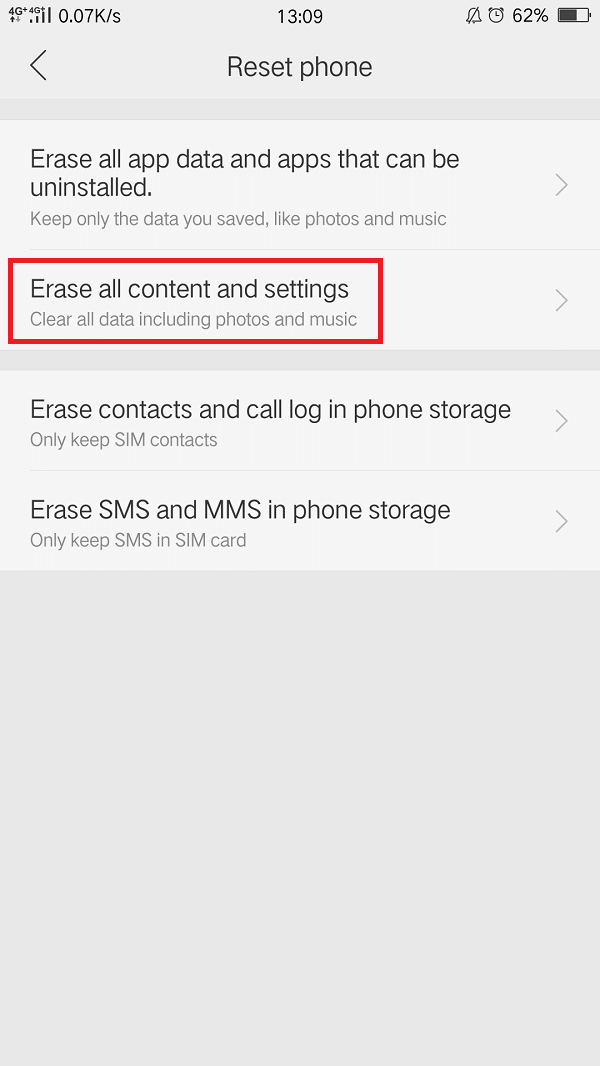
Trin 2 Indtast din adgangskode.
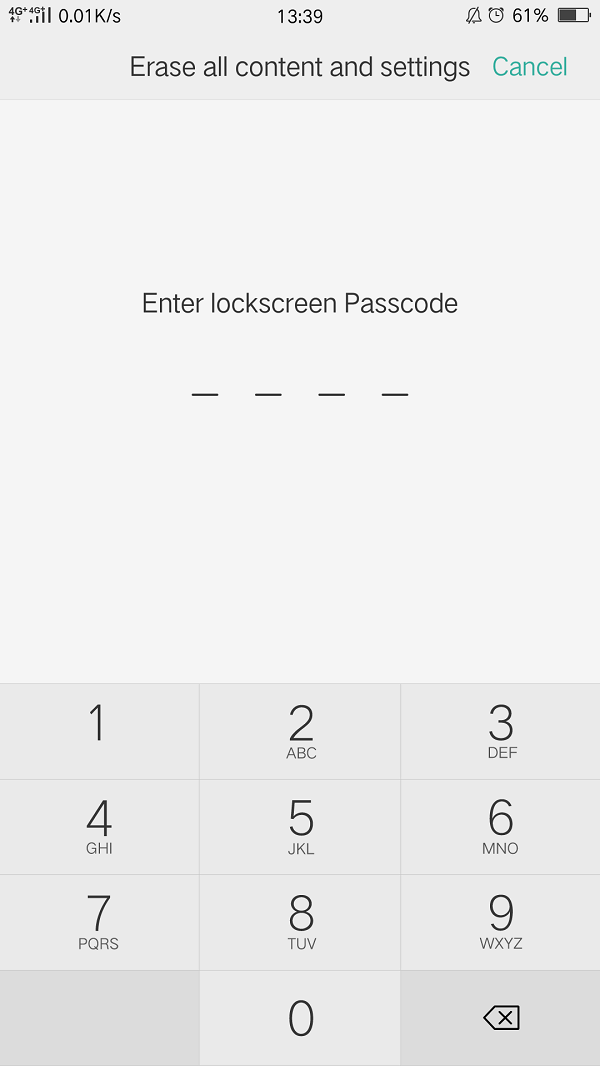
Trin 3 Nulstilling af din telefon.
Vær opmærksom på det, at inden du nulstiller, skal du tage sikkerhedskopi af alle filer fra din enhed, eller du vil miste dem.
Denne artikel har forklaret flere grunde til, at Android.process.media er stoppet og har introduceret 3 bedste metoder til at løse det. I mellemtiden har artiklen tilbudt den bedste software til sikkerhedskopiering af filer, før enhed rettes. Derfor, hvis du støder på dette problem, kan du vælge en hvilken som helst metode, der passer dig bedst i henhold til dine krav. Faktisk er disse 3 løsninger de mest effektive måder, der har hjulpet mange Android-brugere med at løse deres enheder. Alt i alt håber, at denne artikel kan hjælpe dig med at vide, hvordan du løser Android.process.media er stoppet.