Resumé
Når din anmodning om at åbne en ASD-fil på din computer afvises, skal du gennemgå dette indlæg for at fjerne alle dine puslespil om ASD-dokument.
Resumé
Når din anmodning om at åbne en ASD-fil på din computer afvises, skal du gennemgå dette indlæg for at fjerne alle dine puslespil om ASD-dokument.

ASD-fil
Det er meget let for dig at åbne en Word-fil på din computer. Men når du finder en fil, der ligner Word-dokument, men med udvidelsen af .asd, og prøver at åbne den, vil du opdage, at den altid kommer til at mislykkes.
Hvorfor?
Selvom ASD-filen er relateret til Word, men ikke det rigtige dokument, og du kan ikke se den direkte.
I dette indlæg vil vi give et omfattende overblik over ASD-filen, og hvordan vi kan håndtere de ofte stillede spørgsmål om ASD-filen.
For det første viser vi en grundlæggende ramme for denne artikel og håber, at du kan kaste et blik over for at navigere, hvad du har brug for nøjagtigt.
ASD-filtypenavnet er et dataformat, der er tilknyttet Microsoft Word. ASD-filen indeholder et øjebliksbillede eller en sikkerhedskopi af det åbne Word-dokument i øjeblikket. Det bruges altid i tilfælde af en ikke-planlagt forstyrrelse eller programnedbrud på et Word-dokument.
ASD-filen oprettes, fordi du aktiver automatisk genopretning mulighed i en Word-fil. Følgende versioner af Microsoft Word bruger ASD-filer:
Word 2019
Word 2016
Word 2013
Word 2010
Word 2007
Word 2003
Word 2002 Standardudgave
Word 2000 Standardudgave
Word 97 Standardudgave
Word 95 Standardudgave
Microsoft Word 95a
Ord 7.x
Generelt er placeringen, der lagrer ASD-filen, som følgende:
Windows Vista / 7: [Bruger] \ AppData \ Roaming \ Microsoft \ Word \
Windows XP: [bruger] \ Application Data \ Microsoft \ Word \
Hvis du har foretaget nogle ændringer af placeringen, skal du åbne "Word"> Gå til "Office"> "Word Options"> "Save" for at kontrollere programrettelsen i feltet "AutoRecover file location".

Som nævnt ovenfor er ASD-fil kopien af dit Word, før du gemmer den, så når du mistede Word-filen, kan du prøve at åbne ASD-dokument for at hente de mistede data.
Sådan åbnes ASD-filen?
Brug af Word til at åbne eller konvertere det til læsbart format.
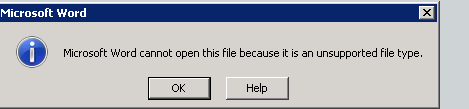
1Start Word 2010/2013.
2Klik på "Åbn" i menuen Filer.
3Klik på "Alle filer" i listen over filer af typen (Alle Word-dokumenter).
4Klik på den .asd-fil, du har fundet, og klik derefter på "Åbn".

1Start Word 2007.
2Klik på "Microsoft Office-knappen, og klik derefter på" Åbn ".
3Klik på "Alle filer" i listen over filer af typen.
4Klik på den .asd-fil, du har fundet, og klik derefter på "Åbn".
1Start Word.
2Klik på "Åbn" i menuen Filer.
3Klik på "Alle filer *. *" I listen over filer af typen.
4Find og vælg derefter .asd-filen.
5Klik på "Åbn".
6Genstart computeren.
7Start Word.
Bemærk: Hvis Word finder filen AutoRecover, åbnes opgavepanelet til dokumentgendannelse på venstre side af skærmen, og det manglende dokument vises som "dokumentnavn [Original]" eller som "dokumentnavn [Gendannet]."
Hvis dette sker, skal du dobbeltklikke på filen i opgaveruden Dokumentgendannelse, klikke på Gem som i menuen Filer og derefter gemme dokumentet som en .doc-fil. På denne måde kan du konvertere ASD til DOC eller DOCX på din computer.
Lost Word-data kan hentes fra ASD-filen. Hvis du ikke kan åbne eller finde ASD-fil, skal du søge alternative måder at gendanne det ikke-gemte Word.
Midlertidig fil er den første erstatning af ASD-fil, du kan overveje.
Når du gemmer en eksisterende fil i Word, opretter Word en midlertidig fil i den destinationsmappe, du angiver i dialogboksen Gem som. Den midlertidige fil indeholder hele indholdet af dit Word-dokument.
Hvis Word gemmer den midlertidige fil, omdøbes den midlertidige fil med det filnavn, du angiver i dialogboksen Gem som.
Hvis du imidlertid afslutter Word på en uregelmæssig måde (computerstart, slukker det under en aktiv Windows-session osv.), Lukkes eller slettes filerne ikke.
Så du kan gendanne den mistede Word-fil fra midlertidige filer.
1Find temp-fil
Normalt er placeringen af temp-filen C: \ Brugere \ AppData \ Lokal \ Temp
Derudover kan du finde den midlertidige mappe ved at følge nedenstående trin:
Klik på "Windows + R"> Input "% Temp%" i kommandoprompten.

2Konverter temp-fil til Word
Temp-filen har det ukendte navn, så du skulle bedre finde dem på det tidspunkt, hvor du mistede Word-filen.
Naviger i temp-Word-filen, og skift udvidelsen til .doc eller .docx.
Derefter kan du åbne temp-Word-filen direkte med Word-appen.
For din temp-fil i Excel, skal du ikke gå glip af at kontrollere her: Excel Temp-fil.
1Gratis download, installer og kør denne software på din computer.
2Scan computerdrev
I hovedgrænsefladen skal du vælge den datatype, du vil have adgang til. Her kan du markere "Dokument".
Vælg computerdrevet, hvor du har mistet dit Word-dokument eller ASD-fil.
Klik på "Scan" for at begynde at scanne alle dokumenter på din pc.

3Gendan ASD- eller Word-fil
Når scanningen er afsluttet, skal du klikke på "Dokument" i venstre sidefelt, og du vil se alle typer under dokumentet.
Naviger i mappen "DOC" eller "ASD", og åbn den, hvor du finder alle Word- eller ASD-dokumenter på det valgte computerdrev.
Marker filerne, og klik på "Gendan" for at udpakke dokumentet til din computer.

Du kan lære af denne videotutorial for at gendanne Word- eller ASD-fil her.


Her skal der laves en oversigt. Fra dette indlæg kan du få en komplet guide til ASD-fil. Næste gang du finder ASD-filen på din computer, kan du nemt åbne og gendanne den selv.