"Jeg har lige afspillet en film på min Windows 10-computer, men lyden er kablet og ude af synkronisering, hvordan løser jeg dette problem?" I dag er det nemmere at få underholdning end nogensinde før takket være teknologiske fremskridt. Der opstår dog nogle gange problemer på grund af hardware- eller softwarefejl. For eksempel kan du mange gange finde lyden afspille før billeder eller omvendt. Denne artikel vil give de verificerede løsninger til at rette lyd og video ude af synkronisering på Windows.
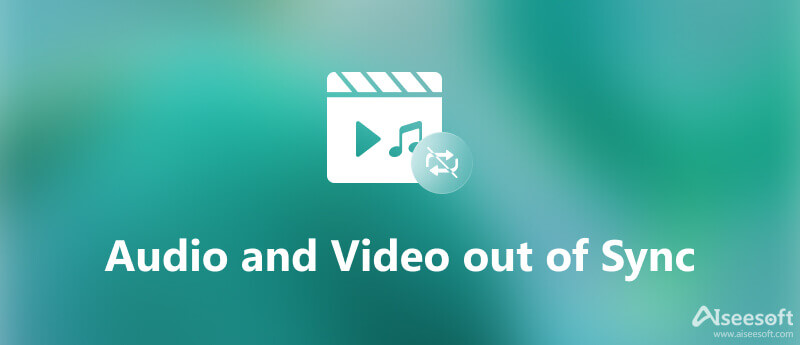
Det lyder svært at rette lyd og video ude af sync fejl, men du kan gøre det, hvis du har et ordentligt værktøj, som f.eks. Aiseesoft Video Converter Ultimate. Det gør det muligt at løse problemet med lydforsinkelse inden for få sekunder, selvom du ikke har nogen tekniske færdigheder.

Downloads
Aiseesoft Video Converter Ultimate – Bedste videoredigerer
100 % sikker. Ingen annoncer.
100 % sikker. Ingen annoncer.

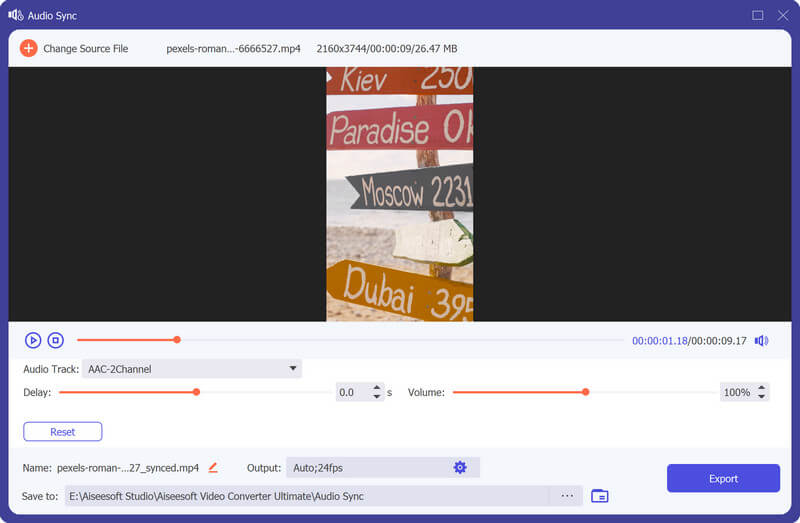
Den første ting, du kan gøre, når lyd og video er ude af synkronisering på Windows, er at opdatere lydenhedsdrivere. Vi demonstrerer trinene nedenfor.
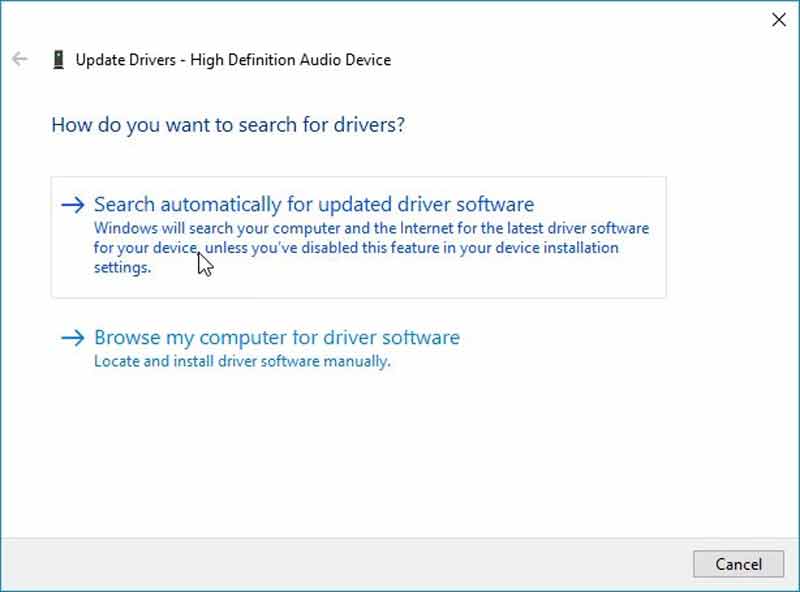
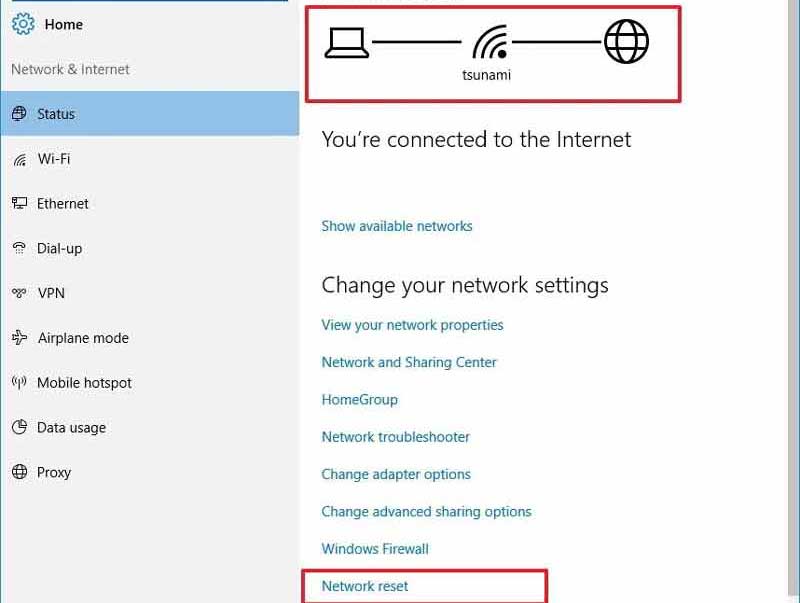
Nogle gange synkroniseres lyden og videoen ikke i Chrome, fordi din internettilstand er for dårlig. Online video- og streamindlæsning kræver meget datatrafik. Hvis du bruger en trådløs forbindelse, skal du i stedet erstatte den med et kabel.
Forkerte lydindstillinger kan føre til, at lyd og video ikke er synkroniseret. Heldigvis er det ikke svært at lave lydindstillinger korrekte.
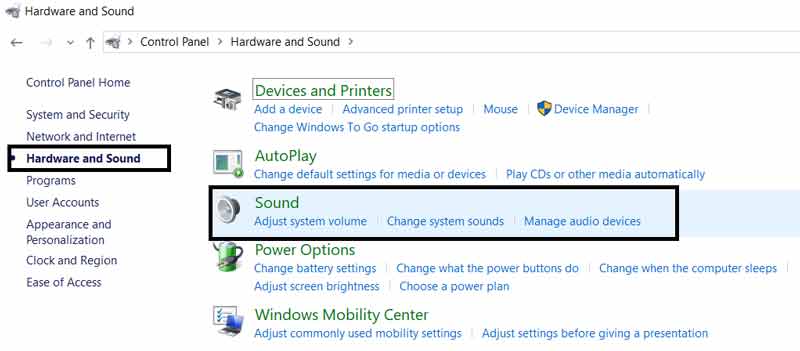
Der er lydfejlfindingen på Windows 10. Den er i stand til at løse problemet med, at lyden ikke er synkroniseret med videobilledet.
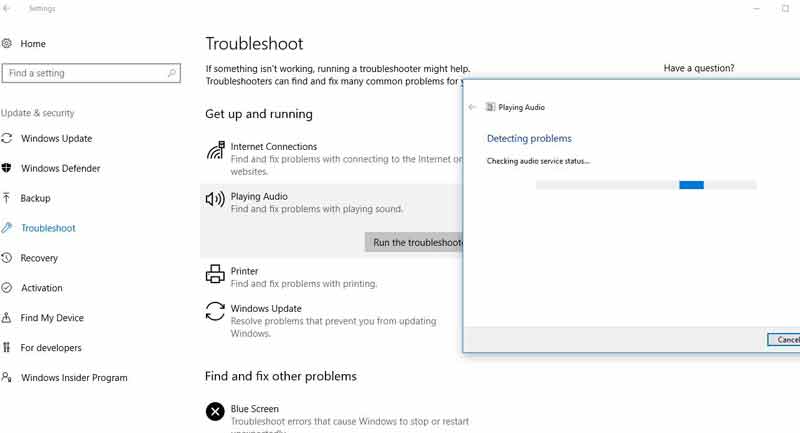
Hvordan rettes lyd og video ude af sync på tv?
For det første skal du justere dit tv-hardware. Fjern derefter alle eksterne højttalere og kontroller hver enkelt. Du skal også synkronisere dine streamingtjenester, hvis du bruger det tilsluttede tv.
Hvorfor er lyd og video ude af synkronisering på Windows 10?
Der er mange grunde til, at lyd og video ikke er synkroniseret, herunder forældede lyddrivere, langsom internethastighed, forkerte indstillinger og hardwareproblemer.
Hvorfor er Netflix-lyden forsinket?
Netflix-lyd, der er ude af synkronisering eller lyder robotagtig, hakkende eller statisk, skyldes normalt, at netværket bliver ustabilt eller langsommere. Så det er bydende nødvendigt at fejlfinde din Wi-Fi- eller mobilforbindelse for at løse problemet.
Konklusion
Nu bør du forstå, hvordan du reparerer lyd og video ude af synkronisering midlertidigt eller permanent. Denne fejl kan opstå, uanset om du afspiller videoer online eller offline. For det første kan du udføre de almindelige løsninger for at løse problemet. Hvis de ikke er tilgængelige, foreslår vi, at du prøver Aiseesoft Video Converter Ultimate direkte. Flere problemer? Du er velkommen til at skrive dem ned som en besked nedenfor.

Video Converter Ultimate er fremragende videokonverter, editor og forstærker til at konvertere, forbedre og redigere videoer og musik i 1000 formater og mere.
100 % sikker. Ingen annoncer.
100 % sikker. Ingen annoncer.