Jeg har lige installeret Windows 10 og ved genstart får jeg en dårlig systemkonfigurationsinformationsfejl, og Windows starter ikke, hvordan stopper jeg fejlen og starter op i Windows?
Som en af de almindelige blå skærme for dødsfejl på Windows-systemet, har mange mennesker stødt på Dårlig systemkonfigurationsinfo. Dette indlæg vil dele grundlæggende viden, som du bør vide om fejlen.
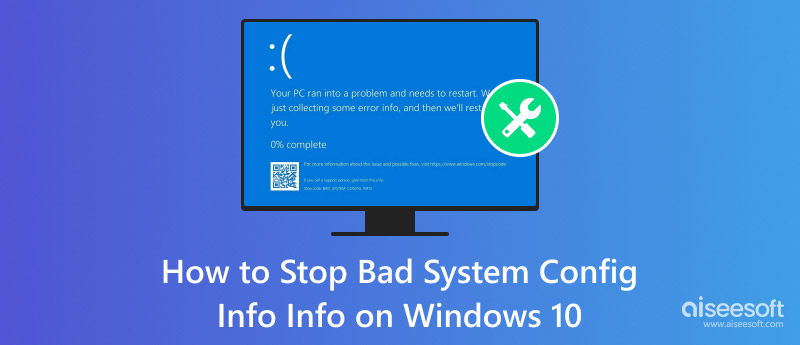
Dårlig systemkonfigurationsinfo
Der er mange grunde til problemet. Nedenfor er de væsentligste grunde, der fører til Fejl i systemkonfigurationsinformation på din pc:
Ovenstående er en liste over potentielle årsager til Fejl i dårlig systemkonfig. Brugere på begynderniveau kan føle sig temmelig kompliceret over disse grunde. Den gode nyhed er, at du kan løse fejlen ved din egen.
I dette afsnit vil vi forklare, hvordan man stopper fejlen i System System Config Info på Windows.
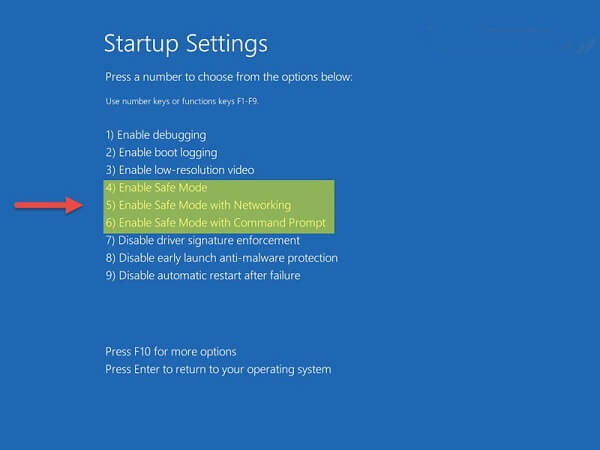
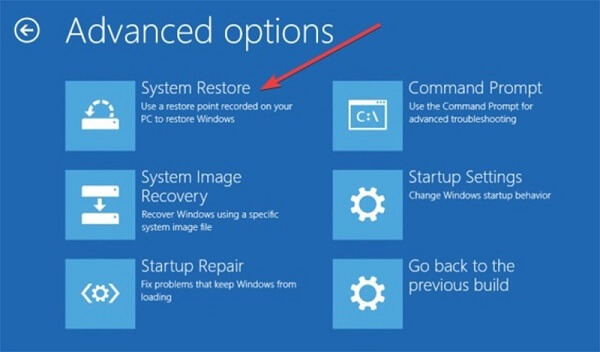
ren C: \ Windows \ System32 \ config \ DEFAULT DEFAULT.old
ren C: \ Windows \ System32 \ config \ SAM SAM.old
ren C: \ Windows \ System32 \ config \ SECURITY SECURITY.old
ren C: \ Windows \ System32 \ config \ SOFTWARE SOFTWARE.old
ren C: \ Windows \ System32 \ config \ SYSTEM SYSTEM.old
kopi C: \ Windows \ System32 \ config \ RegBack \ DEFAULT C: \ Windows \ System32 \ config \
kopi C: \ Windows \ System32 \ config \ RegBack \ SAM C: \ Windows \ System32 \ config \
kopi C: \ Windows \ System32 \ config \ RegBack \ SECURITY C: \ Windows \ System32 \ config \
kopi C: \ Windows \ System32 \ config \ RegBack \ SYSTEM C: \ Windows \ System32 \ config \
kopi C: \ Windows \ System32 \ config \ RegBack \ SOFTWARE C: \ Windows \ System32 \ config \
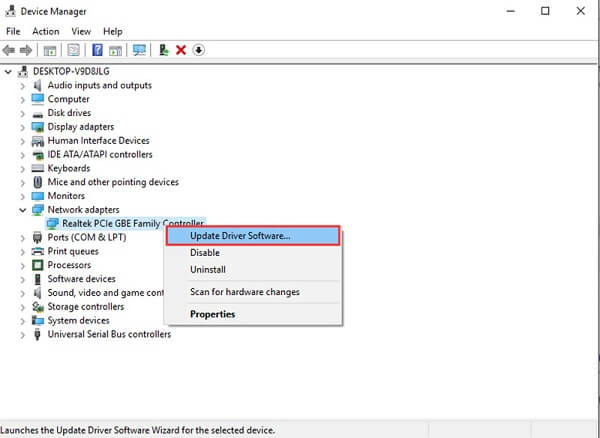
Bemærk: Faktisk indstilles driveropdatering automatisk. Hvis din driver ikke er opdateret, kan det være fordi du afinstallere MSI driveropdateringer på computer.
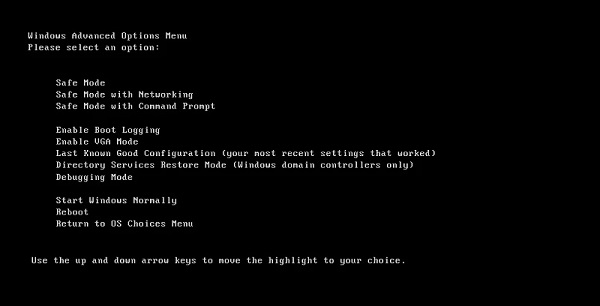
Bemærk: I Windows 7 og tidligere skal du fremhæve Sidste kendte gode konfiguration mulighed med opadgående , Nedadgående knapper på Avancerede startindstillinger skærm og ramt Indtast for at gendanne den sidste gode konfiguration.
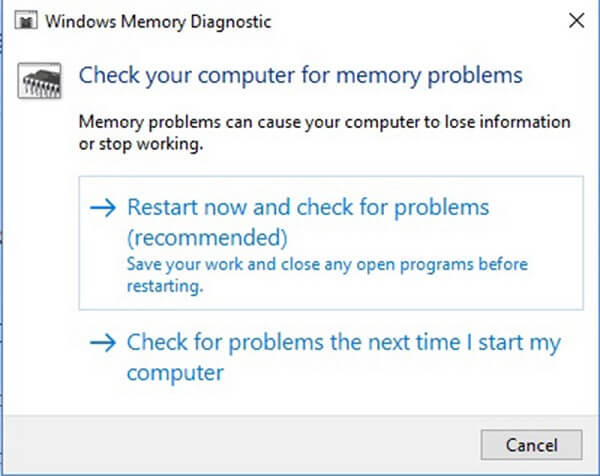
Hvis du opdager, at vigtige filer, der er mistet efter fejlen i Bad System Config Info, er rettet, Aiseesoft Data Recovery kan hjælpe dig med at få dem tilbage.

Downloads
100 % sikker. Ingen annoncer.
100 % sikker. Ingen annoncer.
Installer datagendannelse på din pc og start den, når du har brug for at gendanne mistede filer.
100 % sikker. Ingen annoncer.
100 % sikker. Ingen annoncer.
Gå til datatypeområdet, og vælg hvilke filtyper, du vil gendanne. Vælg derefter hvor filerne er gemt i Harddiskdrev areal. Klik på knappen Scan knappen for at begynde at lede efter mistede filer.
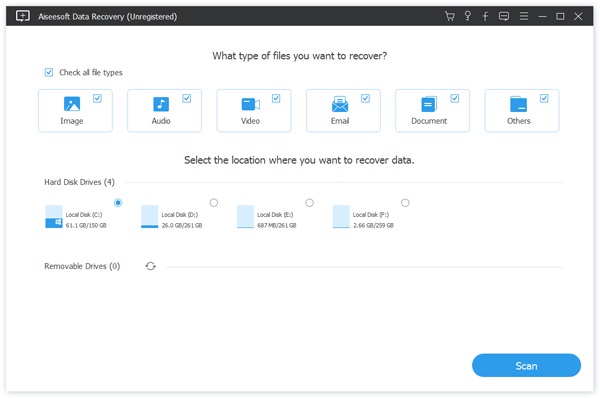
Når scanning er færdig, kan du forhåndsvise dine filer efter type og format. Kontroller derefter alle filer, du forventer at hente, og klik på Recover for at starte den.
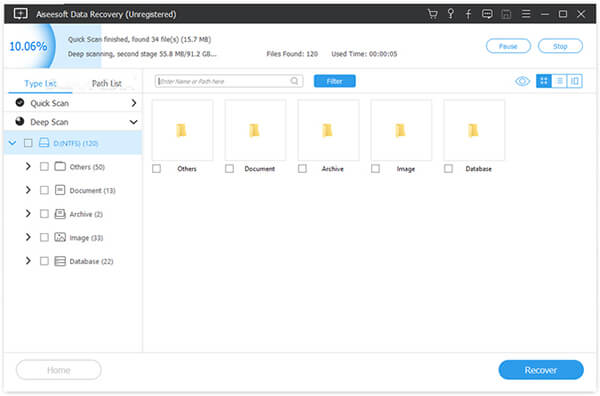
Baseret på vores deling, skal du vide, hvad du kan gøre, når du ser Fejl i dårlig systemkonfig. Desuden delte vi også, hvordan man gendanner mistede filer med Aiseesoft Data Recovery efter fejlfinding. Vi ønsker, at du finder det, du har brug for i dette indlæg, og læg venligst en besked, hvis du har flere spørgsmål.

Aiseesoft Data Recovery er den bedste datagendannelsessoftware til at gendanne slettede / mistede fotos, dokumenter, e-mails, lyd, videoer osv. Fra din pc / Mac.
100 % sikker. Ingen annoncer.
100 % sikker. Ingen annoncer.