Jeg opgraderede min computer til Windows 10 og har brugt den i et par uger, og alle har været i orden indtil i dag. Af nogle grunde, efter at jeg kom ud af at sove, styrtede computeren ned med den blå skærm Bad_Pool_Header. Da jeg forsøgte at starte det NORMALT, styrtede det ned, mens jeg viste Microsoft Windows-logoet og havde den samme bad_pool_header-fejl. Enhver hjælp ville blive værdsat meget.
Hvad er Bad_Pool_Header? Hvorfor opstod denne fejl på min computer? Hvordan løser jeg problemet for at gøre alt tilbage til det normale i Windows 10? Denne artikel indeholder komplette oplysninger og løsninger om fejl ved Bad Pool Header BSOD i Windows 10 samt Windows 8 / 8.1 / 7.
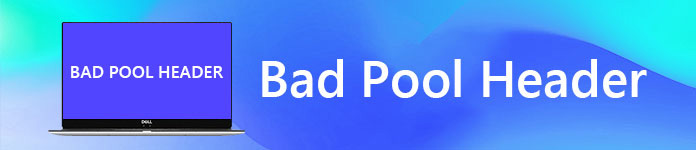
Bad Pool Header
Den dårlige poolhoved er en fejl, der opstår på en blå skærm (BSOD), en fejl (eller fejl "0x00000019" -kode), der vises, når Windows støder på et kritisk problem, som det ikke kan gendanne fra. Bad Pool Header er hyppigst BSOD-fejl i dag. Når Bad Pool Header-fejl vises, fortsætter din computer med at fryse og viser dig en blå skærm, der siger, at: ":( Din pc løb ind i et problem og skal genstarte. Vi indsamler bare nogle fejloplysninger, og så genstarter vi dig (0% gennemført). Hvis du gerne vil vide mere, kan du søge online senere efter denne fejl: BAD_POOL_HEADER. "Eller det vil poppe den meddelelse op, der siger, at Gendanner forældreløs fil.
Hvis du modtager en sådan fejlmeddelelse ovenfor, betyder det, at dit system har Bad Pool Header-problem og kan være forårsaget af forskellige årsager. At få denne fejl betyder, at der er et problem med din computers hukommelse. Specifikt betyder denne fejl, at din computer kæmper for at allokere hukommelse. Det kan ses tilfældigt i alle versioner af windows, men fra nylige statistikker viser det sig, at mange Windows 10, windows 8.1, windows 8 og Windows 7 brugere har været vidne til BAD_POOL_HEADER problem og rapporteret om det.
BAD_POOL_HEADER-fejlen forekommer for det meste på Windows 10. Der er forskellige grunde til at forårsage den dårlige poolhoved af BSOD-fejlen. Hardware- og softwarefejl er hovedårsagerne til denne fejlforekomst. Her er nogle specifikke grunde, der kan skabe denne uønskede Windows-fejl.
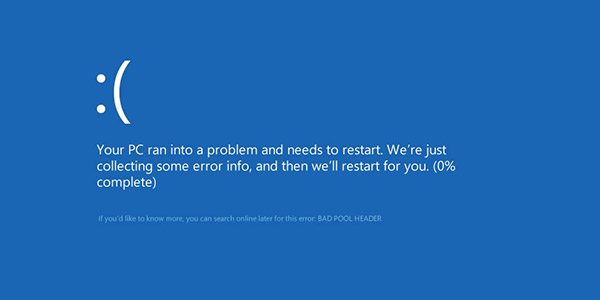
Der er nogle løsninger til at løse problemet, og du kan finde den, der løser Bad Pood Header til din Windows-computer. Nogle gange er problemet ikke alvorligt, og du kan genstarte din computer for at lade den gendanne og reparere automatisk. Men stadig, hvis problemet eksisterer, skal du følge nedenstående metoder til at reparere Bad_Pool_Header BSOD-fejl.
Generelt opretter gamle eller defekte drivere denne Windows Bad_Pool_Header-fejl, så du skal kontrollere alle dine systemdrivere og derefter opdatere alle gamle drivere. Først skal du downloade og installere det valgte driveropdateringsprogram og derefter scanne alle dine drivere. Denne handling registrerer eventuelle problemer med dine drivere. Du kan afinstallere gamle drivere og derefter downloade den nyeste version til installation. Du identificerer også fejlen eller de defekte drivere fra Kontrolpanel og driverinstallationsmappen på den lokale disk.
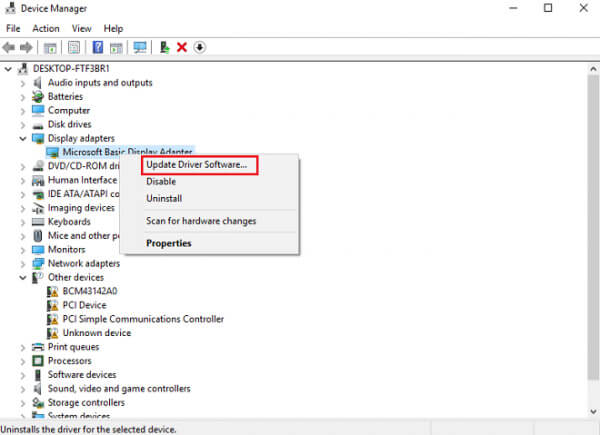
Undertiden er hardwareenhederne, vi forbinder til vores system undtagen tastaturet og musen, ansvarlige for dette problem. Hvis du gerne vil kontrollere, om en ekstern enhed kunne forårsage denne fejl, skal du fjerne alle enheder som alle USB-hubs, flashdrev, eksterne harddiske, webcams osv. Og genstarte din Windows-computer. Hvis dette løser dit problem, får du at vide, at denne BSOD-fejl skyldes nogle eksterne enheder.
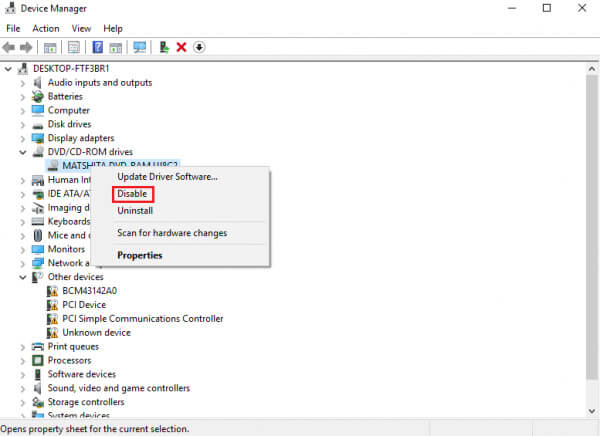
Nogle gange skaber ødelagt eller defekt RAM den blå skærmfejl. Kør Windows Memory Diagnostics Tool for at teste og diagnosticere din RAM. Ofte er denne Bad Pool Header of Blue screen-fejl forårsaget af en støvet RAM, så du kan tage den ud og rense RAM'en omhyggeligt ved at tage stikket ud af bundkortet og derefter få det tilbage i. Hvis din RAM er beskadiget eller inficeret, skal du skift RAM.
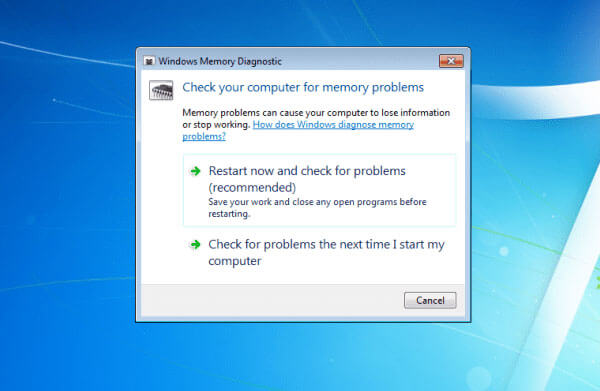
Hvis fejlen med Bad Pool Header stadig eksisterer, kan du deaktivere Windows-indekseringstjeneste og Windows-søgning. For dette skal du administrere adgang til din Windows PC og følge nedenstående trin. Gå først til "RUN", tryk på Windows-logoet sammen med "R" og skriv derefter services.msc efterfulgt af enter. Find indekseringstjenesten eller Windows-søgning, og dobbeltklik på den. Skift nu starttypen til Deaktiveret eller Manuel fra "Automatisk".
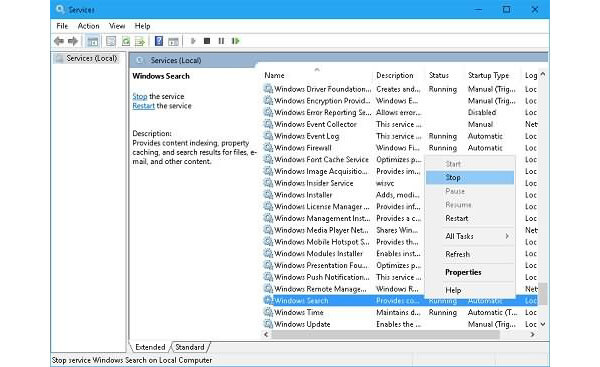
Fejlen Bad_Pool_Header BSOD i Windows 10 er meget ofte knyttet til antivirusprogrammer. Det er forbløffende, at mange forskellige softwarefejl er forårsaget af, at antivirusprogrammer forstyrrer. Når antivirusprogram detekterer en virus, giver det dig mulighed for at fjerne eller rette den virus, der er tid, kan slette systemfilen med virussen og støde på fejlen. Derfor vil vi varmt anbefale dig at deaktivere dit antivirusprogram for at kontrollere, om det forårsager fejlen. Når du har deaktiveret dit antivirusprogram, skal du kontrollere, om problemet er forsvundet.
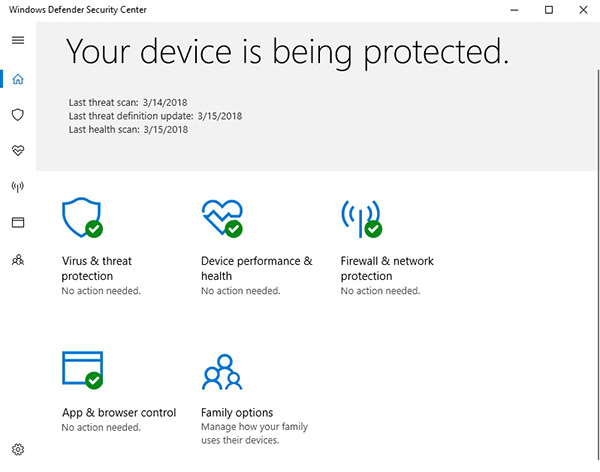
Nogle gange viser Windows 10 denne fejl til opgradering af operativsystemet fra gammelt operativsystem. Til tider kan det forstyrre systemet og forårsage dårlig Pool Header-korruption. For at gøre denne metode skal du logge på Windows på problemcomputeren. Hvis du ikke kan det, skal du genstarte det i fejlsikret tilstand for at prøve. Tryk først på "Windows-logotasten" og "R" på samme tid, og klik derefter på "Strømindstillinger". Se på de forskellige indstillinger i venstre side, og klik på følgende: "Vælg hvad tænd / sluk-knappen gør". Når din "Systemindstillinger" vises på din skærm, skal du klikke på "Skift indstillinger, der i øjeblikket ikke er tilgængelige". Fjern markeringen i "Tænd for hurtig opstart (anbefales)", og klik derefter på "Gem ændringer". Endelig genstart din Windows-computer og se, om fejlen er rettet.
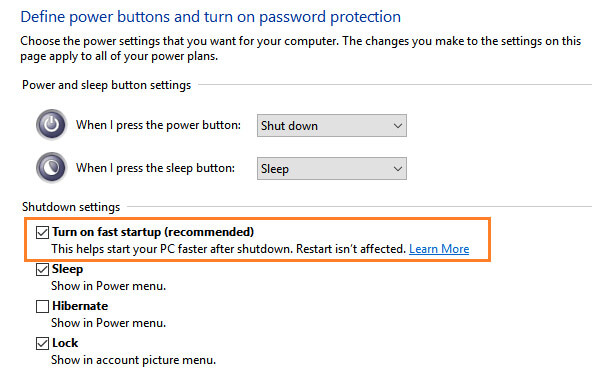
Hvis din computer støder på fejlen Bad Pool Header, kan du overveje at udføre en "ren opstart." For at udføre fejlfinding med ren opstart skal du udføre et antal handlinger og derefter genstarte computeren efter hver handling. For at gå ind i en ren starttilstand skal du skrive "msconfig" i start-søgning og trykke på "Enter" for at åbne hjælpeprogrammet Systemkonfiguration. Klik på fanen "Generelt", og klik derefter på Selektiv opstart. Fjern markeringen i afkrydsningsfeltet "Indlæs opstartelementer", og sørg for, at "Indlæs systemtjenester" og "Brug original startkonfiguration" er markeret. Genstart computeren og se, om fejlen Bad Pool Header dukker op igen.
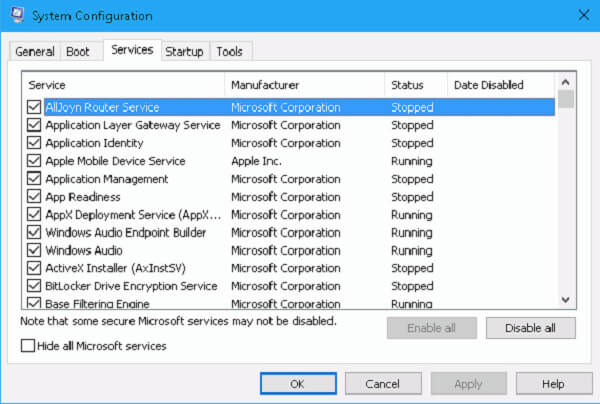
Gik din computer tilbage til det normale efter at have prøvet ovenstående metoder, vi nævnte? Hvis fejlen med den blå skærm med blå skærm stadig eksisterer, skal du ikke bekymre dig, den sidste ting, du vil gøre, er at geninstallere Windows-systemet. Naturligvis Aiseesoft Data Recovery ville hjælpe dig med at gendanne dine mistede data efter rettelse af fejlen Bad Pool Header.
Trin 1Download og installer denne Data Recovery-software på din computer, og start den.
Trin 2Vælg den / de datatype (r), du vil gendanne, og vælg derefter diskdrev (er), hvor du kan finde de mistede filer.

Trin 3 Vælg på scannetype i "Hurtig scanning" og "Dyb scanning". Standard scannetypen er "Hurtig scanning".

Trin 4 Efter scanningen vises alle de slettede eller tabte filer i grænsefladen.
Trin 5 Klik på "Gendan" -knappen og få alle de valgte filer tilbage til din computer.

Derefter alle de metoder, vi har introduceret til dig. Hvis du har nogen feedback eller din egen oplevelse til at løse Bad Pool Header-fejl, bedes du give os en besked i kommentarfeltet nedenfor for at dele med os.