Få en fejl, der beder om det "Kan ikke åbne volumen for direkte adgang" når du kører CHKDSK-kommandoen?
CHKDSK-kommando er et systemværktøj til stede i Windows, som hovedsageligt bruges til at reparere beskadiget USB-drev, ekstern harddisk eller Micro SD-kort. Mange brugere klagede dog over, at de modtog fejlmeddelelsen "Kan ikke åbne diskenheden for direkte adgang", mens de brugte den til at planlægge et disktjek. Står du i samme situation?
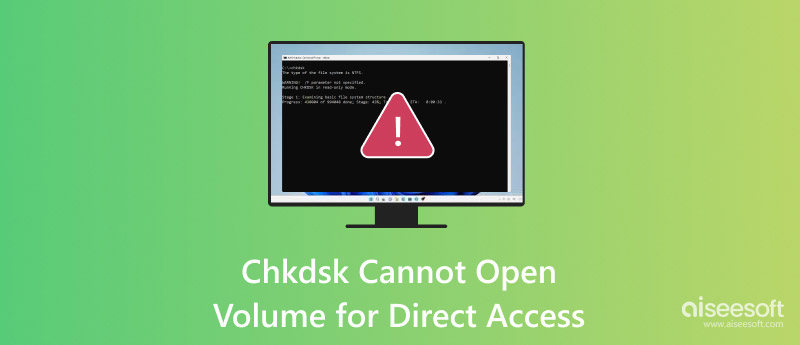
CHKDSK kan ikke åbne lydstyrken for direkte adgang fejl kan forekomme i enhver Windows-version som Windows 10, 8, 7, Vista, XP og mere. Hvorfor kan CHKDSK ikke åbne lydstyrken for direkte adgang? Sådan rettes fejlen?
Først vil vi gerne svare på spørgsmålet hvorfor kan CHKDSK ikke åbne lydstyrken for direkte adgang. Faktisk er der tre mulige hovedårsager. Du får en beskadiget DBR (DOS Boot Record) af harddisken, harddisken er fysisk beskadiget og kan ikke tilgås, eller en viruschecker eller en diskmonitor låste den partition, du vil tjekke. I denne del vil vi vise dig, hvordan du deaktiverer tredjepartstjenester, der kan låse den partition, du vil kontrollere.
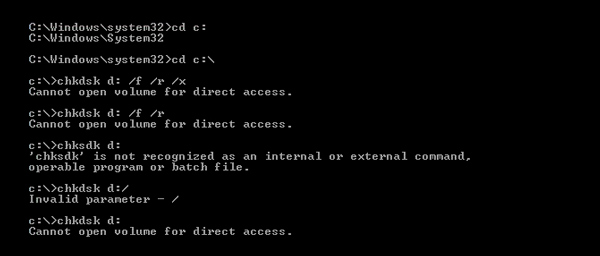
Trin 1 Presse Windows og R på samme tid på tastaturet for at åbne Kør boks.
Trin 2 Vælg den services.msc og klik derefter på OK at oprette Service vindue.
Trin 3 Nu kan du kontrollere de specifikke tredjeparts tjenester i Tjenester (Lokal) liste. Du kan højreklikke på det og vælge Ejendomme for at kontrollere detaljerede oplysninger.
Trin 4 Nu kan du ændre Startup skriv og deaktiver de tredjeparts tjenester, der muligvis låser partitionen. Klik OK for at bekræfte operationen.
Trin 5 Luk vinduet, og genstart computeren. Kør derefter CHKDSK-ros igen for at kontrollere, om Kan ikke åbne lydstyrken for direkte adgang problemet er væk.
Når du ser fejlmeddelelsen "Kan ikke åbne volumen for direkte adgang", kan du også vælge at formatere beskadiget ekstern harddisk, SD-kort eller USB-drev. Faktisk er det ret simpelt at udføre en formatering på din computer. Du kan følge nedenstående trin for at gøre det.
Trin 1 Hvis du vil formatere en ekstern harddisk, skal du først tilslutte den til din computer. Find det derefter fra Computer.
Trin 2 Højreklik på den harddisk, den eksterne enhed eller den partition, du vil formatere. Vælg dannet mulighed i rullelisten.
Trin 3 Vælg et nyt filsystem, og indstil de resterende indstillinger. Derefter kan du vente på, at formateringsprocessen er afsluttet. Derefter kan du genstarte din computer og køre CHKDSK for at reparere din harddisk igen. Her kan du måske også vide hvordan man formaterer et SD-kort.
Faktisk, når du kører CHKDSK og ikke kan åbne lydstyrke for direkte adgang, kan du vælge at gendanne filer fra den problematiske disk. Du har ikke adgang til filerne på en beskadiget harddisk. Heldigvis er der stadig måder at få adgang til og gendanne disse filer, selv harddisken bliver beskadiget.
Her anbefaler vi kraftigt en kraftfuld harddiskgendannelsessoftware, Data Recovery for at få disse mistede filer fra en beskadiget harddisk.

125,339 Downloads
100 % sikker. Ingen annoncer.
100 % sikker. Ingen annoncer.
Trin 1 Klik på download-knappen, og følg derefter instruktionerne for at gratis installere og køre denne harddiskdata, der gendanner software på din computer.
Trin 2 Når du går ind i startvinduet, kan du se nogle grundlæggende datatyper som billede, lyd, video, e-mail, dokument og mere er opført der. Hvad mere er, kan du se, at alle harddiske vises. Her skal du vælge datatype og specifik harddisk for hurtig gendannelse.

Trin 3 Klik Scan knappen for at starte en hurtig datascanning på den valgte harddisk, du lige har valgt. Som nævnt ovenfor giver det også en dyb scanningsfunktion for dig at lave en dybt mistet fil scanning på din computer.
Trin 4 Efter scanning kan du finde de mistede filer fra i henhold til Sti Liste eller Type Liste. Denne gendannelse af data giver dig også en filtre funktion til hurtigt at finde de mistede eller ødelagte data.

Trin 5 Vælg de data, du vil gendanne, og klik derefter på Recovery for at gendanne dem fra din computer eller en beskadiget harddisk.
Når du får fejlmeddelelsen "Kan ikke åbne volumen for direkte adgang" mens du bruger CHKDSK-kommandoen, kan du bruge disse 3 metoder ovenfor til at løse problemet. Denne fejl betyder, at appen ikke kan få adgang til drevet for at scanne og udføre sine handlinger der. Håber du nemt kan slippe af med denne fejl efter at have læst denne side.
Windows-problemer
Afinstaller hjælpeprogrammet til MSI-drivere Windows Password Recovery Registreringseditor Chkdsk kan ikke åbne lydstyrke til direkte adgang
Aiseesoft Data Recovery er den bedste datagendannelsessoftware til at gendanne slettede / mistede fotos, dokumenter, e-mails, lyd, videoer osv. Fra din pc / Mac.
100 % sikker. Ingen annoncer.
100 % sikker. Ingen annoncer.