Hvordan fikser man computer, der ikke genkender iPhone?
For nylig modtog vi nogle beskeder, hvor vi klagede over det computere, der ikke genkender iPhone 15/14/13/12/11/XS/XR/X/8/7/6/5, hvor brugerne ønskede at sikkerhedskopiere deres iPhone eller synkronisere musik fra computer til iPhone. Med andre ord registrerer computeren slet ikke iPhone. Hvis du står over for et sådant problem, er du ikke alene. Mange iPhone-brugere har engang stødt på problemet med, at computeren ikke genkender iPhone. Det kan være forårsaget af forskellige faktorer, så en enkelt løsning kan ikke løse det effektivt.
I dette indlæg vil vi opsummere alle måder, der har vist sig at håndtere dette problem effektivt. Under alle omstændigheder, når din iPhone ikke genkendes af pc eller iTunes, kan du prøve dem en efter en.
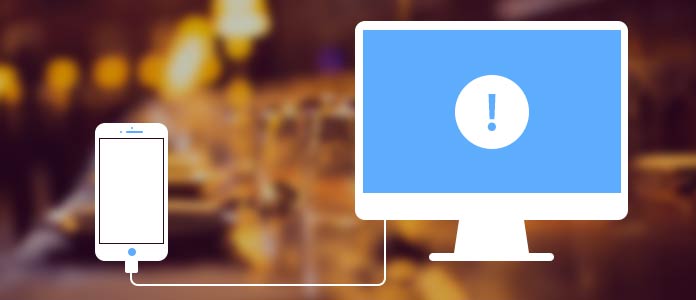
Som jeg sagde før, er der rigelige faktorer, der kan føre til, at computeren ikke genkender iPhone.
1. USB-kablet fungerer ikke godt på grund af manglende kompatibilitet eller skade.
2. iPhone-drivere, som er nødvendigt for, at Windows kan registrere iPhone korrekt, er ikke installeret, forældet eller forkert konfigureret.
3. Computeren har ikke tillid til af din iPhone. Når du tilslut iPhone til din computer, skal du trykke på Trust computeren. Hvis ikke, vil iPhone nægte at blive genkendt af pc'en.
4. En anden almindelig årsag er, at iTunes er forældet.
USB-kabel er let at ødelægge, så du kan prøve at bruge et andet originalt kabel til at løse computeren, der ikke genkender iPhone.
Desuden skal du tjekke Lightning-stikket og USB-sporet og holde dem fri for snavs.
Trin 1 Åbn Computer Manager, og find posten "Apple Mobile Device USB Driver" under "Universal Serial Bus Controllers" -området.
Trin 2 Hvis der er et advarselsmærke på posten, hvilket betyder, at noget får den til at mislykkes.
Trin 3 Højreklik på posten og tryk på "Aktiver" for at løse denne Windows-driver.
Hvis du ikke har tillid til computeren, er handlingen til at løse computeren, der ikke genkender iPhone, enkel.
Trin 1 Frakobl din iPhone og din computer.
Trin 2 Tilslut din iPhone til pc'en igen. Hvis du bliver bedt om det af iPhone, skal du trykke på Stol computeren.
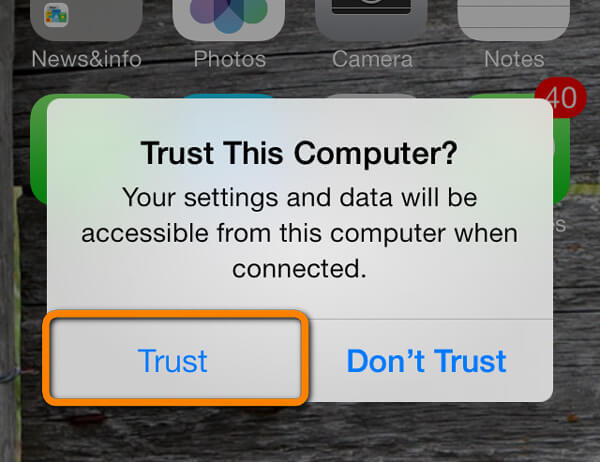
Hvis du stadig bruger den gamle version af iTunes, er det tid til opdatering.
Trin 1 Åbn iTunes på din pc.
Trin 2 Fold Hjælp menuen og vælg Søg efter opdateringer. Derefter henter og installerer opdateringerne spontant.
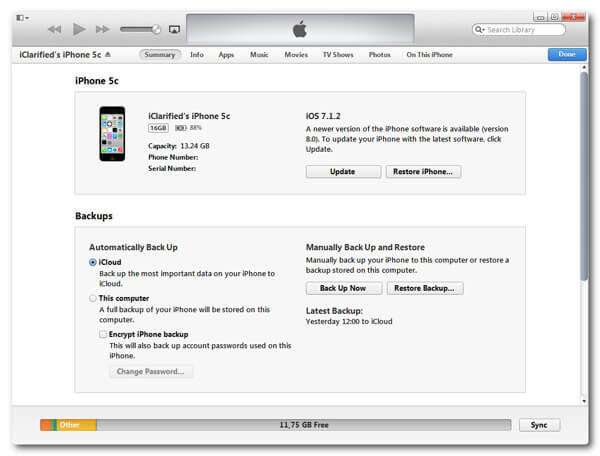
Genstart din iPhone og din computer. Prøv derefter at forbinde din iPhone til iTunes og se, om problemet er løst.
På den anden side, hvis du har opdateret iTunes eller drivere, skal du genstarte dine enheder for at lade opdateringen også fungere.
Trin 1 Kontroller enhedsdrivere
Gå til Kontrolpanel-> Afinstaller et program. Kontroller, om Apple Mobile Device Support er på listen. Hvis ikke, skal du geninstallere iTunes.
Trin 2 Genstart Apple-enhedstjenesten
Presse Windows + R taster, input services.msc og hit OK -knappen på Kør-vindue. Finde ud af Apple Mobile Device eller Apple Mobile Device Service mulighed. Højreklik på indstillingen, og vælg Ejendomme. Klik Stands og derefter ramte Starten for at genstarte tjenesten.
Trin 3 Opdater USB-driver
Åbne Computer Manager og find Apple Mobile Device USB Driver mulighed under Universal Serial Bus Controllers. Højreklik på indstillingen, og vælg Opdater for at få den seneste opdatering.
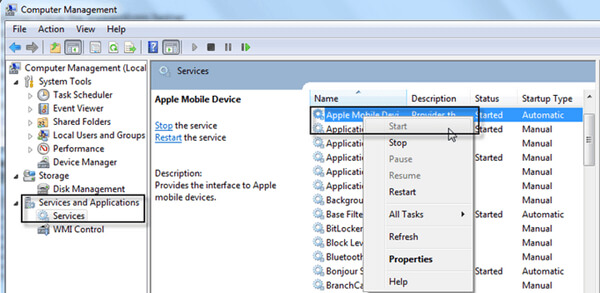
Hvis du har prøvet ovenstående løsninger, og din computer stadig ikke genkender iPhone, er det muligt, at iPhone-softwarefejl eller -fejl er ansvarlige for dette problem, som frossen iPhone. Fra dette punkt anbefaler vi iOS System Recovery for at løse dette problem. Dens nøglefunktioner inkluderer:
Trin 1 Forbered software og hardware
Installer den nyeste version af iOS Systemgendannelse på din pc. Tilslut også din iPhone til din pc.
Trin 2 Gå til genoprettelsestilstand
Vælg "iOS System Recovery" på hovedgrænsefladen.

Klik derefter på "Start" -knappen, iPhone-gendannelsesværktøjet registrerer computer, der ikke automatisk genkender iPhone-problem.

Trin 3 Reparer problemet med iPhone, der ikke opdages af pc
Her kan du vælge "Gratis hurtig løsning" for at løse de almindelige problemer på din enhed, som styrtede, frosne eller andre problemer på et minut.

Hvis denne gratis måde ikke virker for dig, skal du klikke på "Fix", som kan rette mere komplicerede systemfejl til iPhone.
Trin 4Derefter skal du vælge reparationstilstand fra "Standardtilstand" eller "Avanceret tilstand".
Klik derefter på "Bekræft" for at fortsætte.

Trin 5 Når du har valgt reparationstype, skal du bekræfte firmwareoplysningerne og downloade firmwarepakken til din iPhone.

Endelig skal du klikke på knappen "Reparer" for at rette iPhone-softwarefejl. Når det er gjort, opdager du, at din iPhone fungerer normalt, og din pc genkender det som normalt.

Du kan se videoen for at lære mere om iOS Systemgendannelse:


Hvis iTunes ikke genkender din iPhone, men ikke computeren, der ikke registrerer iPhone, kan du prøve det bedste alternativ til iTunes, f.eks. IOS Transfer. Det har flere nyttige funktioner:

Trin 1 Installer iOS Transfer til din pc
Download og installer den nyeste version af iOS Transfer til din computer, og start den. Sæt din iPhone til din computer, og vent til iOS-overførselsværktøjet genkender din telefon.
Trin 2 Se musik på iPhone
Tryk Musik valgmulighed på venstre sidelinie, og derefter vises alle multimediefiler i detaljervinduet, inklusive musik.
Trin 3 Importer musik til iPhone
Hvis du vil importere musik, skal du klikke på Tilføj -knappen, og åbn derefter de sange, du vil importere fra explorer. Få sekunder senere kan du nyde din yndlingsmusik på din telefon.
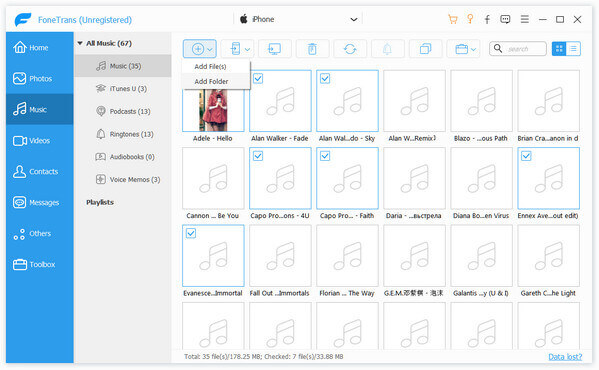
Med iOS Transfer kan du flytte musik, film, fotos og andre filer til din iPhone.
Apple har et komplet sæt af produktlinjer, inklusive iPhone, iPad, MacBook og mere, som ikke passer godt med Microsofts Windows. Hver gang du forbinder to sammen, ønsker de virkelig ikke at være i hinandens virksomhed. Det resulterer i forskellige fejl og fejl, en af de almindelige fejl er, at din computer ikke genkender iPhone. I denne artikel har vi delt flere løsninger for at løse dette problem og lade dig interagere mellem computer og iPhone med succes. Hvis det er din iPhone-software, der har forårsaget dette problem, kan du stole på FoneLab - iOS Systemgendannelse. Det har evnen til at få din iPhone til at fungere normalt med et enkelt klik. På den anden side kan du prøve at bruge et iTunes-alternativt program til at overføre filer mellem computer og iPhone, som iOS Systemgendannelse.