Det er irriterende for dig, at iPad ikke kan forbindes til iTunes, især når du vil overføre musik og andre data fra iTunes til iPad eller administrere din iPad med iTunes. Faktisk lider mange mennesker i samme situation. Der er tre hovedtilfælde som nedenfor:
Så hvad kan du gøre? Hvordan fikser man deaktiveret iPad?
Her introducerer vi 3 lette løsninger til reparation iPad er deaktiveret for at oprette forbindelse til iTunes.
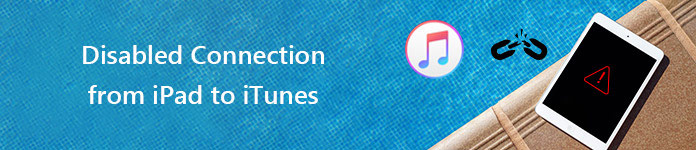
Deaktiveret forbindelse fra iPad til iTunes
Hvis din iPad ikke er låst, og der står "deaktiveret forbindelse til iTunes", når du tilslutter din iPad til computeren, hvordan skal du aktivere deaktivere iPad så?
1Tilslut iPad med computeren
Du skal have et brugbart eller Apple originalt USB-kabel for at forbinde iPad med computeren.
2Genstart iPad i gendannelsestilstand
Kør først den nyeste iTunes på din computer og sæt din iPad i computeren via USB-kabel. For det andet skal du trykke på din iPad "Hjem" og "Power"-knapper på samme tid, indtil iTunes-ikonet vises, hvilket betyder, at din iPad i gendannelsestilstand og vælg venligst "Gendan".

3 Forbind din iPad igen til iTunes
Når iPad-firmware er gendannet, skal du frakoble iTunes og iPad og tilslutte dem igen.
iPad er låst og siger "iPad er deaktiveret, forbind til iTunes". Men når du slutter den deaktiverede iPad til iTunes, vil iTunes minde dig om, "iTunes kan ikke oprette forbindelse til iPad, fordi den er låst med en låsekode. Og du skal indsende låsekoden på din iPad for at gøre den kompatibel med iTunes". Det er en uendelig løkke, ikke? Hvor forfærdeligt! Så hvordan låser jeg deaktiveret og frakoblet iPad ud? Følg os for at finde svaret.
1Genstart iPad i gendannelsestilstand
I henhold til afsnittet "Trin 2 i del 1" ovenfor kan du genstarte din iPad i gendannelsestilstand med knapperne "Hjem" og "Tænd / sluk".

2 Backup iPad til computer
Når du har genstartet iPad, og dit iPad-ikon vises i menuen øverst til venstre på iTunes, skal du klikke på iPad-ikonet for at åbne grænsefladen "Resume" og derefter trykke på "Sikkerhedskopier nu" for at tage backup af iPad-data til computeren.
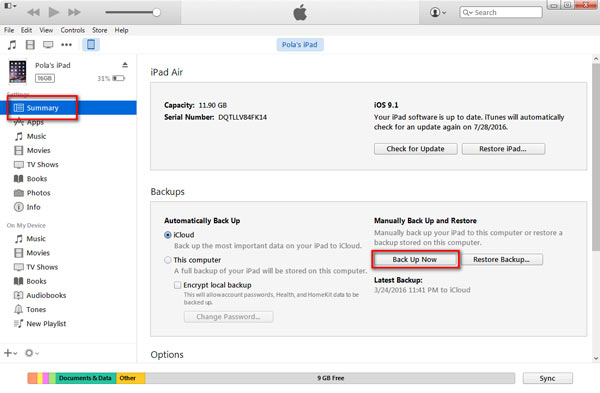
3 Nulstil iPad
Gå til din iPad, find "Indstillinger", klik på "Generelt"> "Nulstil"> "Slet alt indhold og indstillinger" for at nulstille din iPad. Denne proces vil tage nogen tid, og du venter bare tålmodig.
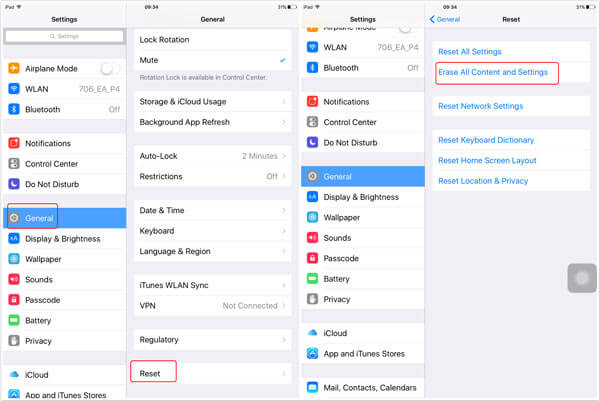
4Gendan iPad og nulstil iPad-kode
Når du har slettet din iPad, får du en klar iPad. Start din iPad, og du kan vælge "Gendan fra iCloud Backup" eller "Gendan fra iTunes Backup" for at opsætte din iPad. Derefter er din iPad ikke adgangskodebeskyttet, og den kan absolut oprette forbindelse til iTunes.
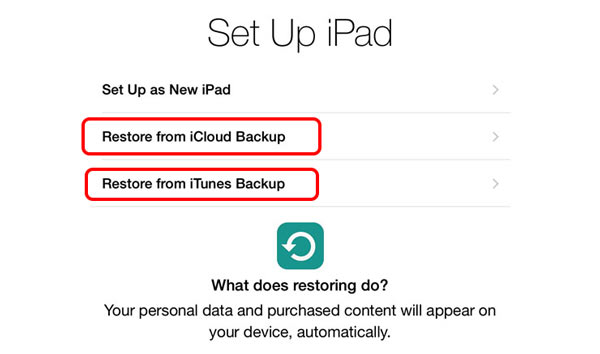
Denne metode lader dine data fra iPad ikke miste, så måske har du virkelig brug for dette.
Hvis din iPad siger "iPad er deaktiveret, skal du oprette forbindelse til iTunes", bare ikke være forstyrret, kan du ordne deaktiveret iPad følgende trin:
1Slut iPad til iTunes
Du skal oprette forbindelse til det nyeste iTunes via USB-kabel i henhold til påmindelsen. Du kan starte iTunes og klikke på "Hjælp"> "Kontroller for opdateringer" for at opdatere den nyeste iTunes.
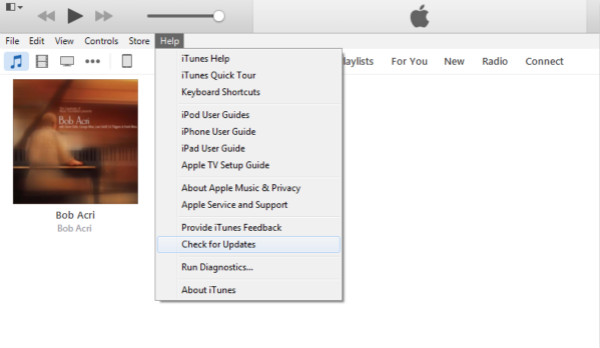
2Sikkerhedskopier iPad til computer og gendan iPad
Klik på iPad-ikonet i menuen øverst til venstre på iTunes, og gå ind i "Resume" -grænsefladen. Klik derefter på "Sikkerhedskopier nu" under "Sikkerhedskopier" for at tage backup af dine iPad-filer. Klik derefter på "Gendan iPad" under dine iPad-oplysninger i vinduet "Resume".
3Konfigurer din iPad
Når din iPad viser "Konfigurer din iPad", skal du vælge "Gendan fra iTunes-sikkerhedskopi" for at aktivere din iPad igen.
Nu har vi introduceret alle de løsninger, når iPad er deaktiveret for at blive forbundet til iTunes, og du kan vælge en af dem til at rette din deaktiverede iPad i henhold til den praktiske situation. Og bare hvis du mister iPad-data, anbefaler vi, at du sikkerhedskopierer iPad til iTunes eller iCloud på forhånd, eller hvis du ikke har nogen sikkerhedskopier, skal du ikke bekymre dig, du kan bruge iPhone Data Recovery at gendanne de mistede data efter nulstilling af iPad. Med det kan du:
iPhone Data RecoveryGå til Mac

Alligevel vil det være bedre, at du ikke har noget datatab, når du løser problemet med, at iPad er deaktiveret, tilslut til iTunes. Hvis iPad-data mister, håber vi, at du vil være tilfreds med denne gendannelsessoftware, og held og lykke til dig.