Får du en meddelelse om, at disken er fuld på din Mac? Vil du finde ud af, hvad du kan slette, når Mac ikke har nok diskplads?
Du kan nemt opleve nogle alvorlige problemer med ydeevnen, når din Mac er ved at løbe tør for diskplads. Dette indlæg vil guide dig til at frigøre Mac-diskplads, især når du bliver bedt om, at din Mac mangler hukommelse, disken er fuld på Mac, eller Mac siger ikke nok diskplads.
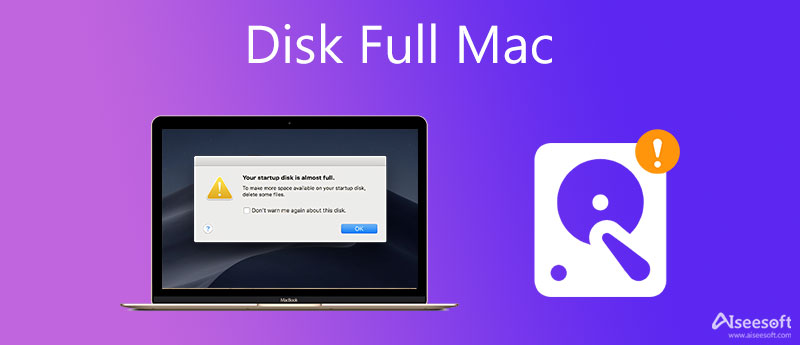
Når der ikke er nok diskplads på din Mac, kan du slette nogle gamle store filer som sange, film og andre mediefiler for at frigøre diskplads på din Mac. Hvis du ikke ved, hvilke data du skal slette, kan du henvende dig til den professionelle Mac-software til datarensning og administration, Mac Cleaner.

Downloads
100 % sikker. Ingen annoncer.




Hvis du vil rydde caches, logfiler, dubletter, afinstallere apps som Safari og deres rester, eller komprimere store billeder for at reducere filstørrelserne, kan du også stole på det. For flere nyttige værktøjer kan du klikke på Toolkit for at få adgang til dem.

Apple har designet indbyggede lagerstyringsfunktioner til Mac-brugere for at optimere Mac-lagring og få mere diskplads. Hvis du bruger et nyere Mac-system som macOS Sierra eller nyere, kan du tage følgende guide til at rette disken er fuld på Mac-problemet.
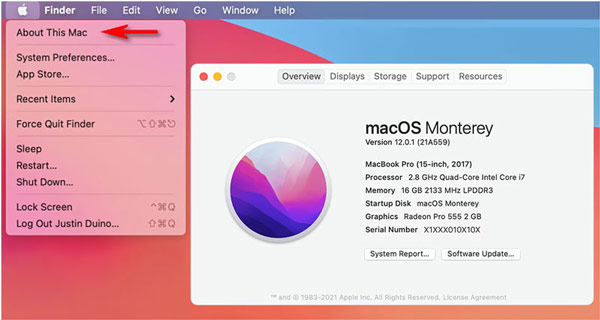
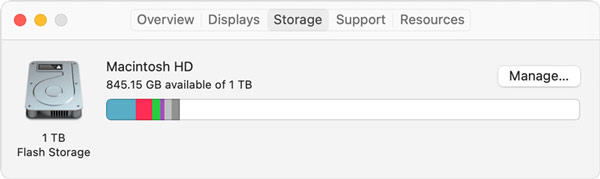
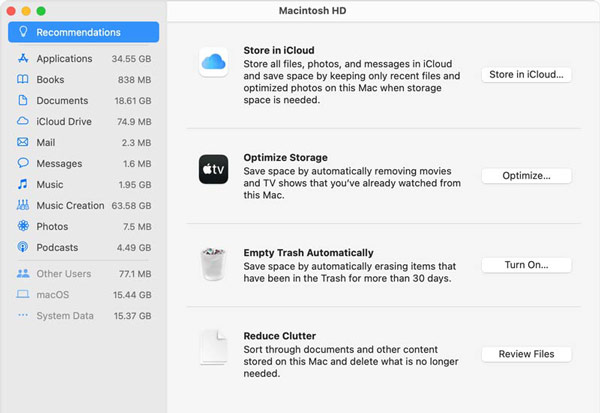
Du kan også vælge at afinstallere nogle ubrugte apps for at frigøre Mac-plads. Du kan gå til Opbevaring under Om denne Mac, og vælg derefter Programmer til venstre for at se alle installerede apps på din Mac. Du kan også afinstallere apps direkte via Launchpad.
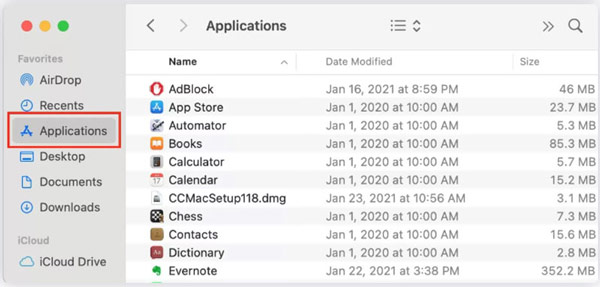
1. Hvordan administrerer man hurtigt Mac, når disken er næsten fuld?
Hvis din Mac kører en nyere macOS-version, vil du se en prompt øverst til højre på Mac-skærmen, når disken er fuld eller ikke nok diskplads. Du kan direkte bruge dens indbyggede Optimized Storage-indstilling til at løse diskfuld Mac-problemet. Bare klik på Administrer-knappen i pop op-vinduet, og brug derefter Optimize Storage eller andre funktioner for at få mere diskplads.
2. Hvad skal man gøre, når Mac-disken er næsten fuld, men du ikke vil slette filer?
Udover at slette Mac-filer og rydde op på lager, kan du vælge at kopiere Mac-filer til en ekstern harddisk eller sikkerhedskopiere Mac-data til skylager.
3. Kan jeg indstille min Mac til automatisk at tømme papirkurven?
Ja. Du kan nemt indstille automatisk tømning af papirkurven via Apples tøm papirkurv automatisk-funktionen. På din Mac skal du klikke på Apple-menuen i øverste venstre hjørne, klikke på indstillingen Om denne Mac, vælge Lager og derefter klikke på knappen Administrer for at aktivere Tøm papirkurven automatisk.
Konklusion
Det er en almindelig situation, at disken på din Mac-computer er fuld. Du kan bruge de tre ovenstående metoder til nemt at slette Mac-data og afinstallere apps for at få mere diskplads.

Blu-ray-afspiller er en kraftfuld afspiller, der kan afspille Blu-ray-disk, Blu-ray-mappe, DVD-disk / mappe / ISO-fil, der fungerer som almindelig medieafspiller til alle HD / SD-videofiler.
100 % sikker. Ingen annoncer.
100 % sikker. Ingen annoncer.