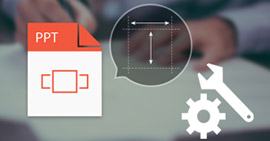7 Handlingsmåder til reparation og gendannelse af beskadiget Excel-fil nu
Resumé
Lidelse af den beskadigede Excel-fil er den værre og almindelige ting for enhver officer som dig. Denne side henter de 7 effektive løsninger, der hjælper dig med at rette og gendanne den ødelagte Excel-fil. Du kan gøre det når som helst og hvor som helst let.

Ødelagt Excel-fil
Excel er en fremragende kontorhjælper, der hjælper dig med at gemme, organisere og manipulere data. Hver mønt har to sider. Så gør Excel. Når det letter dit kontorliv, forekommer det også fejl. Excel-fil korruption er en af dem.
I dag vil vi diskutere de mest syv effektive måder at reparere og gendanne den ødelagte Excel-fil.
Indlægget bliver lidt langt og betaler mere tålmodighed for at få det, du har brug for nøjagtigt.
Del 1.
Når din Excel-fil er beskadiget?
For at løse problemet skal du gøre det klart, hvorfor Excel først er beskadiget, så du kan undgå disse handlinger.
De følgende grunde kan føre til din Excel-fil korruption.
Pludselig systemlukning
Systemlukning er et afgørende tidspunkt for computeren.
Hvis systemet er ordentligt lukket ned, sker der ikke noget dårligt.
I tilfælde af pludselig nedlukning af systemet kan tingene gå på høreapparat. Alle Excel-filer, der er åbne i det øjeblik, kan blive beskadiget, da de ikke lukkes af systemet på den rigtige måde.
virus
Vira eller bugs er almindelige fjender ved et computersystem.
Hvis du ikke bruger et godt antivirusprogram, er chancerne for, at din computer er inficeret med et af dem.
Computerbugs
Computerspjælene kan nemt beskadige en Excel-fil, der kræver, at du reparerer korrupt Excel-fil.
Problemer med datalagringsenheden
Korruption af Excel-filerne kan også skyldes problemer med datalagringsenheden. Harddiske er tilbøjelige til generering af dårlig sektor. Så Excel-filer, der er gemt i disse dårlige sektorer, har en stor chance for at blive inficeret.
MS Excel-fejl
Som enhver anden softwareprogram er MS Excel tilbøjelig til funktionsfejl. Forkert eller pludselig lukning af åbne Excel-filer kan resultere i deres korruption.
Efter at have lært kendskab til grundene til, at Excel let er ødelagt, er det mest presserende, du vil gøre, at reparere den Korrupte Excel-fil.
Ukendte årsager
Undertiden kan du opleve, at du ikke gjorde noget forkert som nævnt før, men din Excel-fil blev beskadiget. På det tidspunkt kan nogle ukendte årsager føre til korruption.
Som ustabil Excel på nyere versioner, indstillinger for beskyttet visning, indstillinger for komponentsikkerhed osv.
Del 2.
Sådan repareres beskadiget Excel-fil?
Løsning 1. Reparer Excel med sin auto-reparationsfunktion
Faktisk kan Excel reparere den beskadigede Excel-fil automatisk. Hvorfor?
Når Microsoft Excel registrerer en beskadiget projektmappe ved åbning, starter den automatisk File Recovery-tilstand og forsøger at reparere projektmappen.
Hvis filgendannelsestilstand ikke starter, skal du følge vejledningen for at rette den beskadigede Excel-fil manuelt.
Trin 1 Klik på Filer> Åbn> Vælg den beskadigede projektmappe.
Trin 2 Klik på pilen ud for knappen Åbn, og klik derefter på Åbn og reparer> Reparer.

Hvis Reparation ikke fungerer, skal du vælge Uddrag data for at udtrække værdier og formler fra projektmappen.
Løsning 2. Skift indstillingerne for beskyttet visning
Når du opgraderer til Microsoft Excel 2010, ændres indstillingerne for beskyttet visning som standard. Det meste af tiden er dette problemet, hvorfor Excel kaster fejlen.
Dette er, hvad du skal gøre for at ændre indstillingerne igen.
Trin 1 Klik på Filer> Indstillinger> Vælg Trusted Center> Trusted Center Settings.
Trin 2 Vælg Beskyttet visning> Fjern markering af alle tilgængelige indstillinger, og klik på OK.
Luk derefter Excel og genstart det igen.
Desuden, hvis Excel-fil er krypteret, skal du indtaste adgangskoden.
Selvom dette skulle løse dit problem, hvis det ikke gør det, skal du gå videre til den næste løsning.
Løsning 3. Alter Component Security-indstillinger
Når du reparerer din beskadigede Excel, bliver denne måde lidt kompliceret.
Lad os se, hvordan du kan gøre det.
Trin 1 Type DCOMCNFG i fanebladet Søgning fra Start-menuen på din computer.
Trin 2 Udvid mappen Computere i standardindstillingen Component Services fra venstre rude.

Trin 3 Højreklik på Denne computer> Vælg egenskaber> Vælg fanen Standardegenskaber.
Marker indstillingen Aktiver distribueret COM på denne computer, indstil værdien for standardgodkendelsesniveau som Forbind og Standard efterligningsniveau som Identificer> Klik på OK, og genstart Microsoft Excel.

Denne metode fungerer også, når din Excel-filen svarer ikke.
Løsning 4. Sæt Excel tilbage til den sidst gemte version af Excel
Hvis der opstår korruption, mens Excel-filen er åben, skal du ikke gemme Excel-filen.
Du gemmer bare hvad der er ødelagt af projektmappen sammen med de seneste ændringer. Gå i stedet tilbage til den sidst gemte version.
Hvis du gør det, skal du gemme den beskadigede komponent uden at gemme først. Du mister muligvis data, men ofte kan du genopbygge hurtigt nok (en god grund til at gemme dit arbejde ofte).
Gør følgende for at vende tilbage til den sidst gemte version:
Trin 1 Vælg Åbn i menuen Filer. I Excel 2007 skal du klikke på knappen Office og vælge Åbn.
Trin 2 Brug Look In-kontrol> find og angiv den beskadigede Excel-fil> Klik på Åbn.
Lignende trin fungerer også til gendanne til det forrige Word, PowerPoint osv.
Løsning 5. Deaktiver automatisk beregning
Nulstilling af beregningsindstillingen kan også hjælpe med at fjerne fejlen i den beskadigede Excel-fil.
Trin 1 Åbn en ny tom projektmappe> Værktøjer> Indstillinger> klik på fanen Beregning.
I Excel 2007 skal du klikke på Office-knappen> Excel-indstillinger> Vælg formler i panelet til venstre.
Trin 2 I afsnittet Beregning (Beregningsindstillinger i Excel 2007)> Klik på Manuel> Klik på OK.
Derefter skal du bare prøve at åbne den beskadigede Excel-fil for at kontrollere den.
Jeg vil ikke lyve for dig.
Hvis du stadig ikke kan reparere din beskadigede Excel-fil fra ovenstående metoder, kommer den til din bundlinje.
Gendan den beskadigede Excel-fil.
Del 3.
Sådan gendannes korrupte Excel-fil
Løsning 6. Gendan den beskadigede uden datatab (Nemt og hurtigst)
Hvis du ikke ønsker noget datatab for din beskadigede Excel-fil, skal du Gendannelse af data for at hjælpe dig.
Data Recovery
- Gendan korrupte Excel-fil i 2003, 2007, 2010, 2013 og 2016 på din computer.
- Gendan slettet, nedbrudt, ikke-svarende Excel-fil uden datatab.
- Find tilbage Word, RTF, TXT, HTML, XML osv.
- Hent de slettede fotos, videoer osv. Tilbage til din computer.
OKAY. Nu er det tid til at vise trinnene.
Trin 1 Gratis download, installer og kør denne software på din computer. I hovedgrænsefladen skal du klikke på Dokument og afhente den harddisk, som din Excel-fil ødelagte. Klik på Scan.

Trin 2 Når scanningsresultatet er afsluttet, ser du dokumentmappen. Dobbeltklik på det for at se alle dokumentfiltyper.
Trin 3 Find XLS eller XLSX, og klik på det for at se alle de scannede Excel-filer. Få den beskadigede. Klik på Gendan for at udpakke den beskadigede Excel-fil til din computer.

Bemærk: Hvis du ikke kan finde din ønskede Excel-fil ødelagt, kan du vælge Deep Scan for at finde flere detaljer.
Denne løsning er bestemt ikke gratis. Men du må indrømme, at det er den sikreste og hurtigste måde.
For en gratis måde at gendanne korrupte Excel-fil kan du hoppe til næste del.
Løsning 7. Gendan de beskadigede filer fra TMP-filen (AutoRecover)
Da Microsoft har en AutoRecover-funktion, der giver dig mulighed for automatisk at gemme Excel-filen som en tempofil på Windows-computeren.
Til gendannelse af korrupte Excel-fil skal du bare finde placeringen af temp Excel-fil.
Én ting du skal huske på, Excel temp-fil kan kun gendanne den sidste version, ikke alle data. Til al gendannelse af filer havde du bedre brug af den sidste løsning.
Trin 1 Følg placeringen af mappen temp-fil på din pc, og find Excel-temp-filerne med .TMP-udvidelse:
For Windows 8 / 8.1 / 10-brugere:
C: \ Brugere \\ AppData \ Local \ Microsoft \ Office \ UnsavedFiles
For Windows 7-brugere:
C: \ Brugere \ navn \ AppData \ Roaming \ Microsoft \ Excel \
Du skal også klikke på Filer> Hjælp> Indstillinger> Gem> Automatisk gendannelse af filplacering for at finde placeringen.

Trin 2 Find og find de midlertidige excel-filer, der begynder med $ eller ~ og slutter med .TMP;
Trin 3 Kopier disse filer og gem til et andet sikkert sted ved at ændre udvidelsen fra .TMP til .XLS / .XLSX.
Her kommer vi til den sidste del i dag.
Denne side sigter mod at vise dig de bedste 7 måder at reparere og gendanne ødelagte Excel-filer. Du kan selv følge alle måder for at gøre det let.
Hvis du synes, det er nyttigt, tøv ikke med at dele det.
Hvis du har spørgsmål, er dine kommentarer velkomne her.
Hvad synes du om dette indlæg?
Fantastike
Rating: 4.8 / 5 (baseret på 141 stemmer)