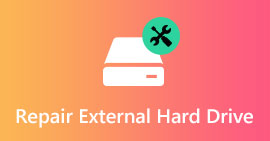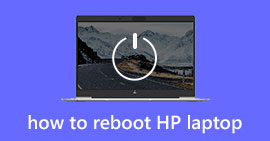Opdateret 18 løsninger til at løse Blue Screen of Death på Windows (10/8/7 / XP tilgængelig)
Resumé
Der er ikke noget værre end en stopfejl eller et dødsangreb på blå skærm på din Windows-computer. Men bare rolig ned, og dette indlæg samler den samlede information for at forklare, hvad der forårsager den blå skærm og 18 effektive løsninger til at løse problemet i detaljer.
Næsten alle Windows-brugere er angrebet af den pludselige blå skærm (BSoD) eller stopfejl, når de starter computeren.
Det er ingen tvivl om, at følgende spørgsmål vises, når du lider af problemet:
"Hvad er den blå skærm af død?"
"Hvad er årsagen til den blå skærm på Windows 10?"
"Hvordan fikser jeg blå skærm på min Windows 7?"
Bare rolig, og vi vil forklare gåderne i de følgende beskrivelser, og du behøver bare at holde tålmodig til at læse hele artiklen.

Blue Screen of Death på Windows
Del 1: Blå skærm af død på Windows-computer (Hvad og hvorfor)
1. Hvad er blue screen of death på Windows-computer?
Blue screen of death (BSOD eller BSoD), er stopfejl vises på en Windows-computer efter et systemnedbrud. Når denne fejl opstår, når operativsystemet en tilstand, hvor det ikke længere kan fungere sikkert, og viser en blå skærm med den sagde proces Gendanner forældreløs fil.
Ikke kun Windows 10, 8, 7, XP-computeren lider af fejlen, men Windows 9x-operativsystemet til hjemmebordsskrivebord lider ofte.
I Windows 7 og tidligere inkluderer denne kode en 8-cifret blå skærmkode, der starter med "0x", mens Windows 8 og nyere viser fejlen som "INACCESSIBLE_BOOT_DEVICE." Derudover er fejlmeddelelsesfejlen en grøn baggrund på Windows 10, og Windows 9x-brugere kan tilpasse farven.

2. Hvorfor opstår blå skærm?
Hvad angår årsagerne til den blå skærm, kan det opsummeres hardware eller problemer med driversoftware generelt. Nogle gange kan fejlen være forårsaget af lavt niveau software, der kører i Windows-kerne.
Når stopfejlen eller den blå skærm vises, vil Windows gå ned og stoppe med at arbejde. For at sparke din Windows-computer ud af døden med blå skærme, skal du fjerne alle de elementer, der fører til fejlen.
I den anden del viser vi løsningerne, der hjælper dig med at løse problemet.
Del 2: 18 effektive løsninger til at fikse blå skærm af død på Windows (Hvordan)
Vi leverer de mest effektive 18 løsninger for dig til at løse dette problem
Åbn ikke din mus.
Du kan løse problemet ved at følge de almindelige løsninger, hvis du ikke gør de nøjagtige årsager til problemet,
Du kan også få en hurtig fejlfinding, hvis du kender stopfejlen nøjagtigt.
Få en hurtig løsningsvisning og naviger, hvad du vil nøjagtigt.
Almindelige 10 rettelser til at løse blå skærm af død
1. Start i fejlsikret tilstand
I de fleste tilfælde er Windows-computeren som standard konfigureret til at genstarte automatisk. I dette tilfælde får du ikke tid nok til at læse og forstå fejlteksten, når den blå skærm vises.
Den første ting, du skal gøre, er at deaktivere automatisk genstart på din computer.
Trin 1Gå til "Min computer", og højreklik på den> "Egenskaber"> "Avancerede systemindstillinger"> Vælg fanen "Avanceret".
Trin 2Under afsnittet "Opstart og gendannelse" og klik på knappen "Indstillinger".
Trin 3Gå til afsnittet "Systemfejl", og fjern markeringen i "Automatisk genstart" indstilling> Klik på "OK" for at gemme indstillingerne.

Herefter skal du bare starte din computer i fejlsikret tilstand.
Genstart computeren, tryk på F8, før Windows-logoet vises, brug piletasterne til at vælge "Safe Mode" og "Enter" for at køre computeren i Safe Mode.

2. Opdater Windows-systemet
Ligesom softwareopdatering kan det, at få den seneste systemopdatering, løse denne fejl, du oplever.
Trin 1Gå til "Start"> Skriv "Windows Update" i søgefeltet for at finde det.
Trin 2Klik på "Kontroller for opdateringer" for at gennemgå eventuelle ventende opdateringer, og klik på "Installer opdateringer" for at opdatere Windows-systemet.

3. Kontroller harddiskfejl
Windows har sine indbyggede diagnoseværktøjer, der hjælper dig med at identificere og løse visse fejl.
Kontroller problemer med harddisken:
Trin 1Højreklik på "Computer"> "Egenskaber"> "Værktøjer" -fanen og i afsnittet "Fejlkontrol" skal du klikke på "Kontroller nu".
Trin 2Vælg både "Fix filsystemfejl automatisk" og "Scan efter og forsøg gendannelse af dårlige sektorer"> "Start" for at kontrollere harddiskproblemerne.
Kontroller hukommelsesproblemer:
Gå til "Kontrolpanel"> Skriv "Hukommelse" i søgefeltet> Klik på "Diagnostiser din computers hukommelsesproblemer", og følg skærmen for at genstarte og reparere dine computerhukommelsesproblemer.

Denne løsning fungerer også til at håndtere grøn skærm af død på Windows 10/ 8 / 7.
4. Reparation af opstart
Hvis du får en gendannelsesindstilling forudinstalleret på din computer, kan du køre Start reparationsværktøj til at reparere disk manuelt.
Trin 1 Fjern eventuelle cd'er, dvd'er eller USB'er fra systemet, og genstart computeren.
Trin 2 Tryk på F8 og hold den nede, før Windows 7-logoet vises.
Trin 3 På skærmen "Avanceret startindstillinger" skal du bruge piletasterne til at vælge "Reparer din computer" og tryk på "Enter".

5. Kontroller hardwarekomponenter
Undertiden kan overophedningsdelene føre til en BSoD. Som sådan er det nødvendigt at kontrollere hardwarekomponenter.
- Fjern ekstern hardware, f.eks. Printere, USB-lagerdrivere, gamepads osv.
- Fjern og genmonter kabel til enhed, bundkort og datainterface.
- Genoptag eventuelle udvidelseskort.
- Frakobl hukommelsesbevarelsesklip.
6. Scan computer efter vira
Nogle vira kan forårsage en blå skærm af død.
Bare sørg for, at din virusscanningssoftware er den nyeste, og brug den til at scanne din computer for at se, om der er noget galt med nogle apps.
7. Fix Master Boot Record
Master Boot Record (MBR) fungerer til at identificere dit operativsystem, hvilket er vigtigt for at starte systemet normalt.
Hvis MBR'en bliver beskadiget, kan det forårsage alvorlige problemer, herunder den blå skærm for dødsfejl.
For at rette det, skal du gøre som følgende trin:
Trin 1 Indsæt den originale Windows-installationsdisk på din computer. Start fra det.
Trin 2 Vælg sprog og område> "Reparer din computer"> Vælg "Kommandoprompt" under "Systemgendannelsesindstillinger"
Trin 3 Indsæt nedenstående kode i Kommandoprompten:
bootrec / fixmbr
bootrec / fixboot
bootrec / scanos
bootrec / RebuildBcd
Trin 4 Genstart computeren, og den blå skærm, der er forårsaget af MBR, skal løses.
8. Returner BIOS / CMOS-indstillinger
For at fjerne boot-fejlen kan du også nulstille BIOS / CMOS til dens standardindstillinger.
Trin 1 Genstart computeren, tryk på "F12" eller andre taster (Esc / Del / F2 / F8) for at åbne BIOS / CMOS. (Du kan se nøglen på forskellige computere på den første skærm.)

Trin 2 Find muligheden for at nulstille BIOS-indstillingerne.
Valgmuligheden kaldes normalt som en hvilken som helst af "Indlæs standard, indlæs fejlsikre standarder, indlæs BIOS-standarder, Indlæs standardindstillinger, indlæs standardindstillinger eller Hent standardværdier".

Trin 3 Gem ændringerne, og luk BIOS / CMOS.
9. Gendan systemet
Systemgendannelse trækker din computer til det forrige punkt, hvor din computer fungerer godt og blå skærm kan fjernes på denne måde.
10. Geninstaller Windows
At nulstille Windows til at udføre en ren installation er den nukleare mulighed.
Det vil helt sikkert slette systemet og erstatte det med et nyt Windows-system.
Hvis din blå skærm med død stadig findes, skulle du hellere gå til værkstedet for at tjekke din computers hardware.
Konkrete 8 løsninger til specifik stopfejl
1. Afinstaller apps (fejl 0x0000008E)
Som nævnt ovenfor er de forældede programmer sandsynligvis årsagen til den blå skærm af død.
For at løse det skal du bare afinstallere unødvendige apps eller nyligt installerede apps på din computer.
Gå til "Kontrolpanel"> "Programmer"> "Afinstaller et program"> Naviger i applikationen> Højreklik på det for at vælge "Afinstaller", og følg instruktionerne på skærmen for at afinstallere apps.

2. Opdater driver (fejl 0x000000EA)
En forkert installation eller forældet driver kan føre til BSoD.
Løsningen er let, og gå bare til din computers fremstilling for at kontrollere driverens nyeste version.
3. Deaktiver eller fjern nyligt installeret hardware / driver / apps
Denne løsning fungerer godt, når du modtager fejlkoden: 0x000000D1, 0x00000050, 0x0000008E, 0x0000007E og 0x00000024.
Den pludselige blå skærm kan være forårsaget af den nye installation af hardware, driver eller apps.
Du skal navigere i de nyligt installerede programmer og deaktivere eller fjerne dem for at se, om problemet er løst.
4. Genstart computeren i sidst kendt god konfigurationsfunktion (fejl 0x00000050)
Hvis du modtager fejlkoden, 0x00000050, kan den blå skærm af døden være forårsaget af inkompatible drivere med Windows eller harddisk korruption.
For at løse det, skal du starte din computer i tilstanden Sidste kendte god konfiguration (avanceret).
Genstart computeren, tryk på F8, før Windows-logoet vises, vælg "Sidste kendte god konfiguration (avanceret)" og "Enter".
5. Opdater BIOS / CMOS (fejl 0x0000008E og 0x0000007E)
Ligesom operativsystem og driver holder BIOS / CMOS-system også dit systemsoftware opdateret og kompatibelt med andre systemmoduler som hardware, firmware, drivere osv. Samt giver sikkerhedsopdateringer og øget stabilitet.
Når du modtager den blå skærm fejlmeddelelse, kan du også prøve at opdatere din BIOS / CMOS.
Gå til computeren producent side, kontroller BIOS version oplysninger og download det nyeste BIOS / CMOS system til din computer for at opdatere.
6. Kør chkdsk (fejl 0x00000024 og 0x0000007B)
Når du får BSoD-fejlen på grund af korruption i filsystemet, skal du køre chkdsk for at hjælpe dig med at kontrollere og reparere problemet.
Trin 1Indsæt din Windows-installations-DVD-disk, og tænd for din pc.
Trin 2Tryk på en vilkårlig tast, når du ser "Tryk på en vilkårlig tast for at starte fra CD eller DVD ..."
Trin 3Klik på "Reparer din computer", og vælg dit operativsystem og "Næste" for at vælge "Kommandoprompt".
Trin 4Skriv linjen:
"chkdsk / f *:"
Bemærk: * repræsenterer det drevbogstav, hvor du udfører operationer, når din computer lukker ned.
Tryk på "Enter" for at begynde at reparere din computer automatisk.
Når det er gjort, skal du skrive "exit" og trykke på "Enter" for at afslutte processen.

7. Kontroller, og sørg for nok harddiskplads (fejl 0x0000007E)
Den blå skærm af død kan være forårsaget af den ikke-nok harddisklagring.
Så du skal tjekke din harddiskplads og frigøre nok lagerplads, hvis det ikke er nok.
Højreklik på "Computer"> "Administrer"> "Diskstyring" under "Opbevaring" for at få en samlet lagringsinformation om din computers harddisk.
Hvis den ledige plads ikke er nok, skal du bare slette nogle unødvendige data på din computer.

8. Genopbyg BCD (fejl 0x0000007B og 0x000000ED)
Når computerens blå skærm ledes af datakorruption på harddisken, kan du prøve BCD-genopbygning.
BCD, forkortelse af Boot Configuration Data, indeholder valgmuligheder for bootkonfigurationer i Windows.
Trin 1Indsæt og start fra installationsdisken> Tryk på en vilkårlig tast for at starte fra disken> Vælg "Reparer din computer"> Vælg det matchende operativsystem på din egen computer.
Trin 2Klik på "Næste"> "Kommandoprompt"> Skriv linjen:
bootrec / RebuildBcd
Trin 3Tryk på "Enter" for at begynde at genopbygge BCD.
Del 3. Nederste linje - Gendan data på Windows-computeren
Ovenstående 18 løsninger er nok til at hjælpe dig med at løse den blå skærm på din Windows-computer.
Når du løser problemet og fjerner nogle data ubevidst, skal du bare bruge Datagendannelse til at gendanne dine data.
Data Recovery
- Gendan data fra harddisk og internt drev på din computer.
- Gendan data på grund af diskulykke, re-partition, forkert klon, systeminstallation, virusangreb osv.
- Hent den mistede eller slettede PDF, Excel, TXT, XML, LOG, HTML, RTF, DAT osv.
- Fjern sletning af fotos, videoer, musik, e-mails og andre filer.
- Kompatibel med Windows 10 / 8.1 / 8/7 / Vista / XP (SP2 eller nyere) og Mac.
Trin 1Gratis download af denne software til din computer. Installer og kør det med det samme.
Trin 2I hovedgrænsefladen skal du vælge datatype og harddisk til scanning.
Understøtter næsten datatyper som videoer, fotos, musik, systemfiler, e-mails osv. Beder det om en hurtig scanning, når du klikker på "Scan".

Trin 3 Når scanningsprocessen er afsluttet, kan du finde alle data, der er præsenteret i ruden. Klik på det for at se og markere dataene, og klik derefter på "Gendan" for at gemme de manglende eller mistede filer på din computer.

Du kan også tjekke denne videovejledning for nemt at få gendannelse af data fra din computer.
Her kommer vi til den sidste del i dag.
Denne side samler de bedste 18 løsninger, der hjælper dig med at løse blå skærm på Windows-computeren. Du kan henvise til de almindelige 10 løsninger for at løse problemet, hvis du ikke er sikker på, hvilken fejl du lider af. Du får de hurtige løsninger, hvis du nøjagtigt forstår, hvilken fejl du møder. Endelig endnu vigtigere, bør du få gendannelse af data, hvis dine data går tabt, når du løser problemet.
Alle forslag er velkomne til at forbedre denne åbne side for at hjælpe flere mennesker.
Hvad synes du om dette indlæg?
Fantastike
Rating: 4.9 / 5 (baseret på 160 stemmer)