Jeg arbejder lykkeligt på min Mac, når den frygtede strandkugle af død vises, programmet stopper med at svare, og min Mac er også frosset, hvordan fikser man det?
Mac er populær til bedre ydeevne og stabilitet; det er dog ikke immun mod nogle af de samme svagheder som andre computere.
Faktisk kan en frosset Mac-app eller en OS X-frysning føre til at miste produktivitet eller endda miste job. Derfor vil vi tale om, hvad du skal gøre, hvis Mac-skærmen er frosset, og hvordan man forhindrer, at den opstår igen.
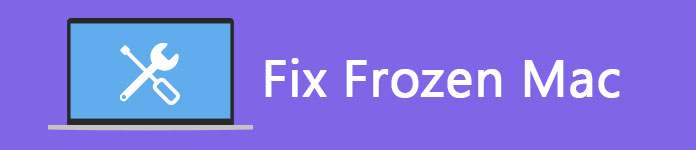
Fix frossen Mac
Det er velkendt, at Mac-computere er ret holdbare og stabile. Hvis du åbner for mange programmer, apps eller browserfane, vil det dog gå langsommere.
På lignende måde som computere, når der er for meget data, der kæmper for CPU-processorkraft, fryses Mac-skærmen og reagerer ikke på dine klik.
Derudover kan hardwareproblem og malware også føre til en frosset Mac.
Som nævnt tidligere kan nogle problemer forårsage frysning af en Mac-computer. Vi viser dig løsningen i forskellige situationer.
Inden du følger nedenstående løsninger, anbefaler vi dig at gøre det backup Mac for at undgå data tab.
Situationer 1: Mac er frosset på grund af en app, der ikke reagerer
Nogle programmer fungerer ikke godt på Mac-computere. Desuden kan malware åbne flere vinduer og overbelaste systemet. Som resultat, din Mac vil bremse eller endda holde op med at svare.
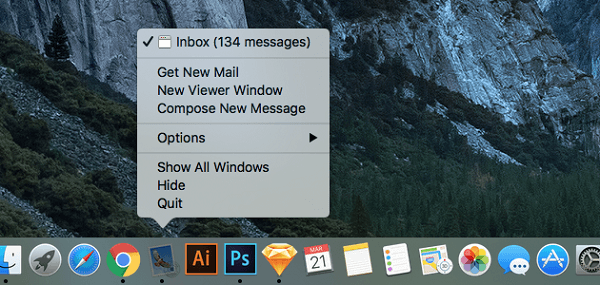
Løsning: Tving afslut den frosne app
Trin 1 Klik hvor som helst uden for den ikke-svarende app, og højreklik derefter på ikonet for den frosne app i dit Dock.
Trin 2 Når menuen dukker op, skal du fortsætte med at trykke på knappen Option på dit tastatur for at aktivere menuen Afslut.
Trin 3 Til sidst skal du vælge Force Quit to luk appen, der ikke reagerer det samme.
Trin 4 Åbn appen igen. Hvis det bliver ved med at fryse, må du hellere afinstallere det med det samme.
Situationer 2: Mac er frosset på grund af for mange apps og proces i baggrunden
Hvis du åbner masser af apps eller browserfanen, fryses din Mac, fordi din CPU er for travlt til at svare.
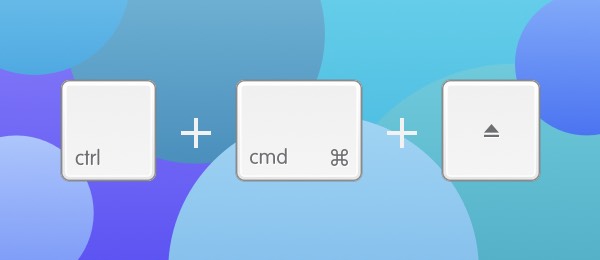
Løsning: Genstart din frosne Mac i fejlsikret tilstand
Trin 1 Hold Command + Ctrl + Eject-knapperne nede på din frosne MacBook. Det genstarter din computer med det samme.
Tip: Hvis du bruger den nyere MacBook eller ikke kan finde Eject-knappen, skal du bruge tænd / sluk-knappen til at udskifte den.
Trin 2 Tryk derefter på Shift-tasten, indtil Apple-logoet dukker op.
Trin 3 Når din Mac har startet i fejlsikret tilstand, kan du følge fejlfindingstrinnene for at bringe din computer tilbage til godt helbred.
Trin 4 Endelig skal du genstarte computeren normalt for at kontrollere, om du slipper af med den frosne Mac.
Bortset fra ovenstående løsninger, kan du nulstil din Mac at løse dette problem.
For at undgå, at Mac fryser, kan du prøve sporene nedenfor:
1. Download altid apps fra velrenommerede kilder. Malware og nogle problematiske apps er den vigtige årsag til frossen Mac, så du må hellere downloade apps fra Mac App Store.
2. Åbn ikke for mange apps på samme tid. Hvis du åbner flere apps, vil Mac kæmpe med at køre opgaver og sænke farten. Hver app æder din RAM og CPU, så du kan afslutte de apps, du ikke bruger.
3. Administrer din Mac-computer regelmæssigt. Hvis du gemmer mange filer, og der ikke er plads på harddisken, fungerer din Mac ikke korrekt og fryser. Vi anbefaler dig at fjerne unødvendige filer med et professionelt værktøj, såsom Aiseesoft Mac Cleaner
Det er i stand til at overvåge ethvert aspekt af din Mac-ydeevne, såsom diskudnyttelse, hukommelsesforbrug, CPU-brug og mere. Desuden kan det hjælpe dig med at finde de store eller uønskede filer let.
Sådan frigøres plads og rettes en frossen Mac med Mac Cleaner
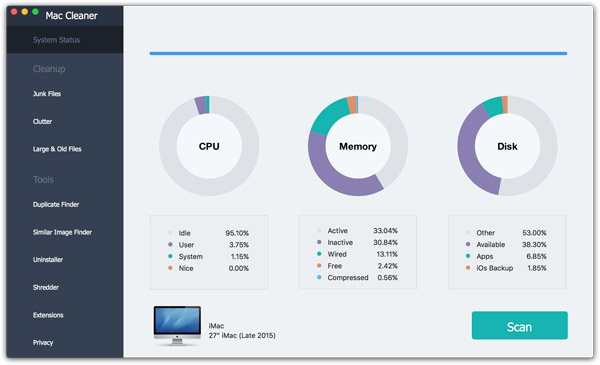
Trin 1 Download Mac Cleaner på din computer
Installer den nyeste version af Mac Cleaner på din computer, og start den. Hvis du vil kontrollere systemstatus, skal du klikke på knappen Scan under fanen Systemstatus.
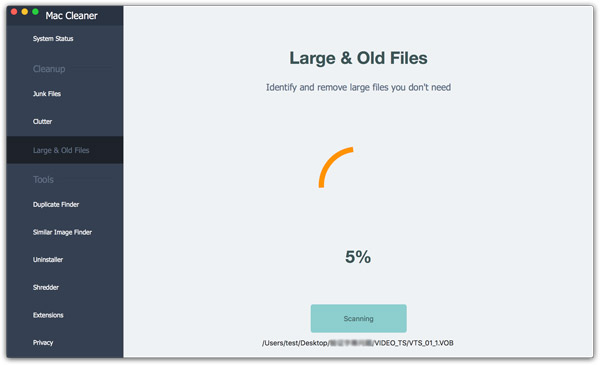
Trin 2 Slet uønskede filer
Gå til fanen Store og gamle filer fra venstre sidepanel, og tryk på Scan-knappen. Når det er gjort, kan du forhåndsvise filerne, der er organiseret efter størrelse eller tid. Vælg uønskede filer, og klik på knappen Rens. Genstart derefter din Mac, og du vil opdage, at din computer fungerer bedre.
I denne artikel har vi drøftet, hvad du kan gøre for at løse en frosset Mac-computer. Som du kan se, er det ikke en vanskelig opgave, hvis du følger vores systematiske guider. Generelt er der to situationer, hvor en Mac fryses, og vi har leveret en tilsvarende løsning til hver situation. I sidste ende delte vi også nogle spor, der hjælper dig med at undgå, at problemet sker igen. Vi håber, at vores deling er nyttig. Hvis du har flere spørgsmål, er du velkommen til at lægge beskeder under dette indlæg, så svarer vi det så hurtigt som muligt.