iPad sikrede sig sin plads som en revolutionerende enhed med et slankt design og mere kraftfulde muligheder end de fleste mobile enheder. Det har faktisk omdefineret, hvordan vi interagerer med andre i den digitale verden. Selv de mest banebrydende enheder kan støde på deres del af udfordringer. I denne artikel vil vi udforske de vanskeligheder, der kan forstyrre brugervenligheden af denne enhed, såsom ikke-reagerende berøring, knust skærm, gådefulde hvide prikker, foruroligende gule nuancer og rotationsproblemer. Ikke nok med det, vi vil også give dig en Reparation af iPad skærm metode til at rette det, så du bliver nødt til at læse denne artikel omhyggeligt.
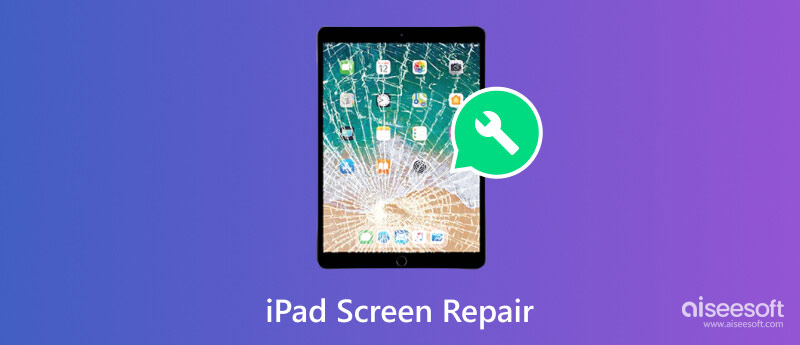
Der er tilfælde, hvor iPad-berøringsskærmen ikke fungerer på grund af snavs, olie eller snavs, der er samlet på skærmen, da det påvirker berøringsfølsomheden. Du kan tørre det af din skærm med en mikrofiberklud til at tørre snavset af og gøre processen forsigtigt. Gentag processen, indtil der er en synlig plet på din skærm.
Skrue ned for lyden. Hold den øverste knap nede bagefter, indtil Apple-logoet vises for at genstarte enheden.
Når du har tabt din iPad, og din skærm er fysisk beskadiget, kan det føre til problemer med berøringsfølsomhed. På grund af dette kan du ikke bruge iPad'en korrekt, især når hardwaren er beskadiget. Når iPad-skærmen ikke reagerer på berøring, skal du tjekke for eventuelle revner, knust glas eller områder, hvor skærmen kan være beskadiget, og læs derefter del 2 for at vide, hvordan den udskiftes.
Udover at kontrollere enheden fysisk, kan du også opdatere firmwaren på din iOS til den nyeste version, da dette problem kan opstå på grund af fejl eller fejl. Når det er sagt, her er hvordan du kan opdatere iPads software.
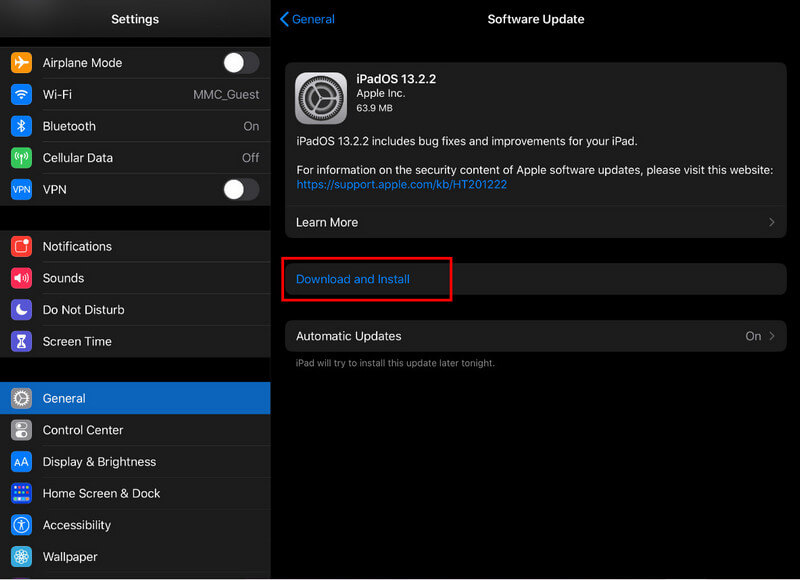
En simpel genstart kan løse problemet med iPad-skærmen, da den kan opdatere softwaren ved at løse mindre fejl. Du kan følge nedenstående trin for at vise, hvordan du gør det.
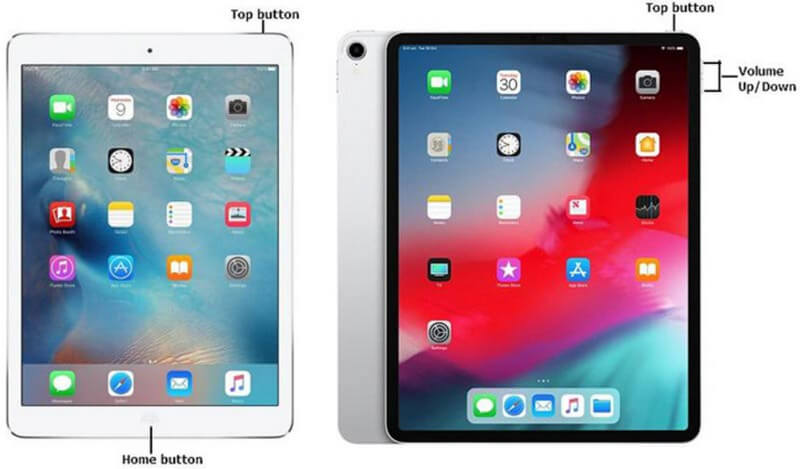
Til iPad med en Hjem-knap:
Tryk og hold tænd/sluk-knappen øverst på din iPad nede, indtil skyderen Slide to Power Off vises på din skærm. Træk skyderen for at slukke for enheden. Når den er slukket, skal du holde knappen nede igen, indtil Apple-logoet vises, hvilket indikerer, at enheden genstarter.
For iPads uden en Hjem-knap (iPad Pro 2018 eller nyere):
Tryk og slip hurtigt volumen op-knappen, og udfør derefter den samme handling på V
Aiseesoft iOS Systemgendannelse er en populær løsning, mange bruger til at løse forskellige problemer på iPhones og iPads. Med det kan du nulstille iPad'en med det samme og downloade en nyere firmware, hvis problemet er inde i dit system. Lær, hvordan du reparerer iPad-berøringsskærmen, der ikke rører ved at følge de efterfølgende trin nedenfor.
100 % sikker. Ingen annoncer.
100 % sikker. Ingen annoncer.
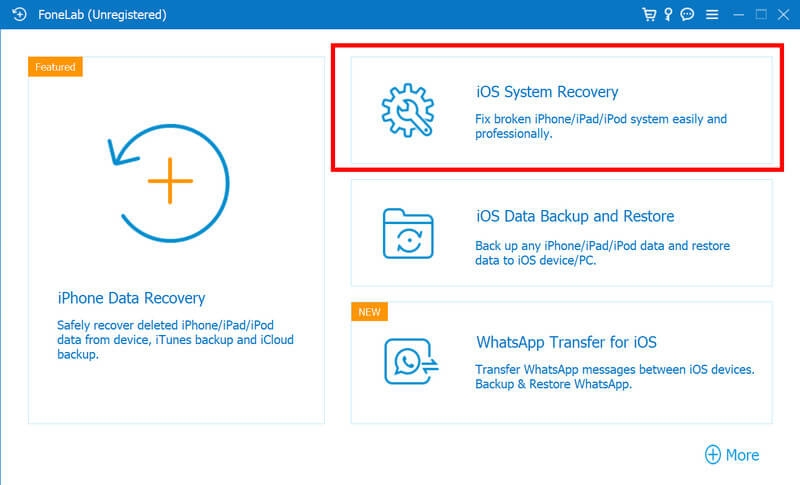
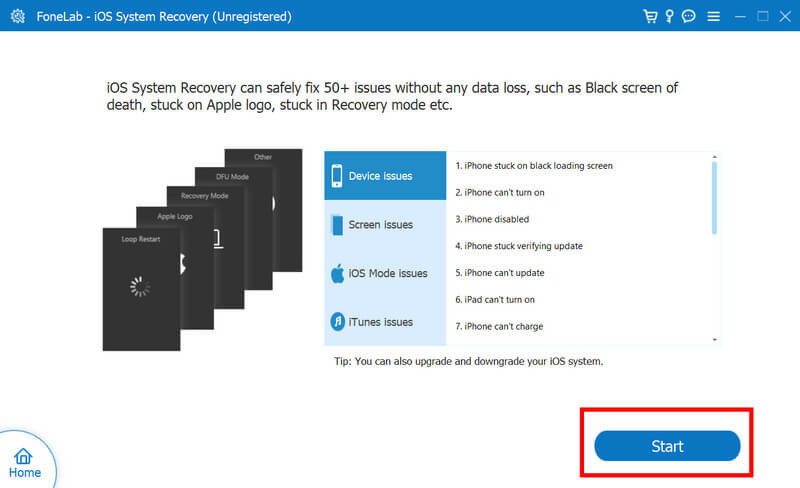
Her vil vi lære dig, hvordan du håndterer en ødelagt iPad-skærm og ændrer den til en genial skærm igen. Før du fortsætter, er hvert værktøj, du har brug for, nævnt i trinene. Derudover får du også brug for ekspertens vejledning, hvis der er unødvendige ting, der vil ske.
I stedet for at gøre det alene, er det meget bedre at ringe til en ekspert for at reparere den revnede iPad-skærm. Det er mere sikkert på den måde, men du vil bruge flere penge end vores introducerede metode.
Når du oplever en hvid prik på iPad-skærmen, betyder det, at en død pixel ikke kunne vise nogen farver. EN hvid prik vises på iPads på grund af almindelig hardwarefejl, mislykkede softwareopdateringer eller jailbreak. Da det er et problem, der kan opstå fra din side, vil vi nu give en vejledning om at rette det med det samme.
Start en softwarenulstilling ved at holde knappen Sleep/Wake nede, indtil skyderen vises på skærmen. Sluk den, og tænd den derefter igen. Denne enkle handling vil rette mindre fejl.
Download en app, der kan køre farvetest på din iPad. Med den kan du kontrollere, om den hvide prik bliver ved på tværs af alle farver, og den kan hjælpe dig med at identificere døde pixels. Bortset fra det kan du også bruge apps, der hurtigt skifter farver på skærmen, hvilket nogle gange kan stimulere pixlen til at vende tilbage til sin normale funktion.
Påfør pres på det berørte område med en blød klud eller fingerspidser. Nogle gange opstår en hvid prik på grund af en mindre fysisk obstruktion, der kan løses med et blidt tryk. Skub ikke for hårdt på det beskadigede område, da der er mulighed for, at det spreder sig over din skærm.
At støde på en gullig nuance kan være en visuel forstyrrelse, især hvis du ser, spiller eller laver noget med din iPad. Fortvivl ikke, for vi vil begive dig ud på en rejse, hvor du kan genoprette dens naturlige farver. Lær de metoder, du kan bruge, når din iPad Pro gule skærm opstår.
Nogle gange er problemet, hvorfor det ser gulligt ud på grund af lysforholdene omkring dig. Omgivende belysning kan give en gullig farvetone på skærmen, og den bedste måde at løse det på er ved at flytte ind i et miljø uden for meget lys. Men hvis problemet fortsætter, skal du gøre nedenstående metoder.
iPad Pro har en funktion som Night Shift og True Tone, der kan påvirke den faktiske farvetemperatur på enheden. Men det kan også resultere i en gul skærm. For at deaktivere disse funktioner skal du åbne appen Indstillinger og gå til Skærm og lysstyrke. Sluk for Night shift, og juster True Tone-indstillingerne for at se, om den gule nuance er blevet fjernet.
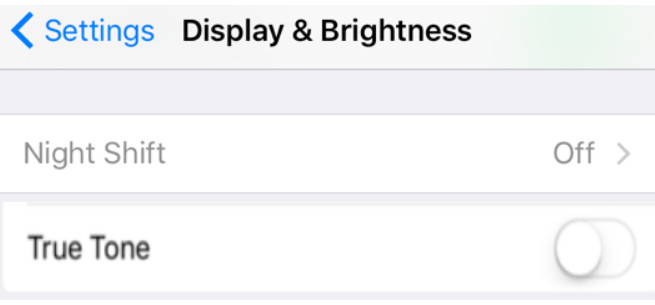
Når farvefiltre er aktiveret, kan det føre til misfarvning, da din iPad-skærm vil fremstå som en gul skærm. Du kan ændre farven til dens normale tilstand ved at gå til Indstillinger, Tilgængelighed og Skærm & Tekststørrelse. Inde i den skal du gå til farvefiltrene og trykke på den for at deaktivere disse funktioner.
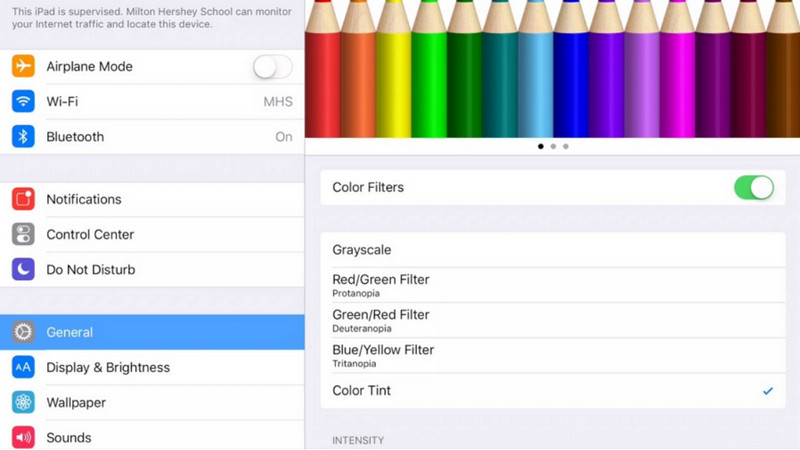
Ligeledes kan iPad Pros farvetemperaturindstilling være hovedproblemet, hvorfor det sker. Du kan ændre det ved at gå til Indstillinger, Skærm og lysstyrke og Farvetemperatur. Her kan du manuelt justere farvetemperaturskyderen for at reducere den gullige nuance på din skærm.
iPad'en kan tilpasse skærmretningen og tilføje elegance til din digitale oplevelse. Det kan dog være desorienterende, når skærmens rotation ikke bevæger sig en tomme. Når iPad-skærmen ikke roterer, kan du udføre de metoder, der er tilføjet her.
Start med at tjekke skærmrotationslåsen. Stryg op fra bunden af skærmen eller ned fra øverste højre hjørne for iPads uden en Hjem-knap for at få adgang til kontrolcenteret. Sørg for, at rotationslåsikonet ikke er aktiveret. At slå dette til eller fra kan nogle gange løse problemet.
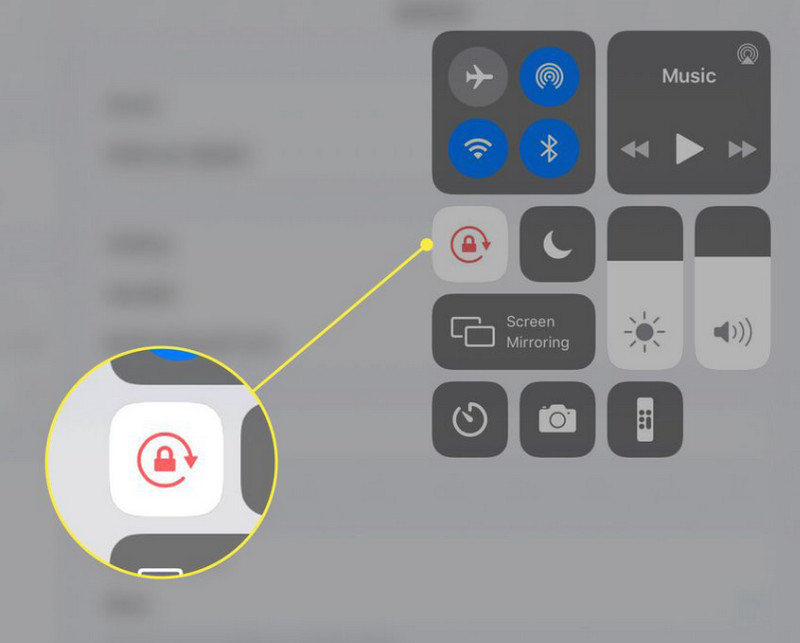
Aktiver Portrait Orientation Lock midlertidigt. Hvis din iPad sidder fast i liggende tilstand, kan denne handling rykke den tilbage til at genkende retningsændringer. Gå til kontrolcenteret, og tryk på rotationslåsikonet.
Hvad er stregerne på iPad-skærmen?
Linjer på en iPad-skærm indikerer et problem, der sker på din skærm, lige fra mindre fejl til hardwareproblemer. Du kan genstarte din iPad, hvis det er på grund af en teknisk fejl. Men det er bedre at kontakte Apple Support, hvis det er noget alvorligt, såsom et hardwareproblem.
Hvad er iPad-skærmen grøn?
Den grønne nuance på en iPad-skærm kan indikere et skærmproblem, der påvirker farvenøjagtigheden af skærmen på iPad. Da dette er et problem, skal du fejlfinde ved at kontrollere, om nogen farvejusteringsfunktioner er aktiveret.
Hvad er en iPad rød skærm?
iPad rød skærm angiver et problem med enhedens hardware, software eller skærmkomponent. Når din iPad viser en rød skærm, betyder det, at der er et betydeligt problem sammenlignet med en grøn skærm på en iPad. Potentialet kan skyldes hardwareproblemer, GPU-problemer, fysisk skade, firmware- eller softwareproblemer, overophedning og løs intern forbindelse.
Hvad fejler iPad-skærmen?
Når der er en uregelmæssig visuel forvrængning eller abnormiteter på din iPad-skærm, oplever du en iPad-skærmfejl. Disse fejl kan manifestere sig på forskellige måder, herunder flimren, blinken, artefakter, linjer, farveforvrængninger, frysning eller anden usædvanlig visuel adfærd.
Hvilke skridt kan jeg tage, hvis min iPad-skærm er frosset?
Hvis din iPad-skærmen er frossen, udfør en hård nulstilling ved at trykke og holde på knapperne Sleep/Wake og Home eller Volume Down-knapperne for nyere modeller, indtil logoet vises. Det bør genstarte enheden.
Konklusion
Er din iPad-skærmen er frosset, og den kan ikke swipe? Her inkluderer vi en fejlfindingsguide, du kan følge, når du støder på dette problem. Selvom du er uerfaren med disse problemer, kan du følge trinene i overensstemmelse hermed.
Løs iPad-problemet
1.1 Fix iPad-skærm 1.2 Fix iPad sort skærm 1.3 Reparer iPad Blue Screen 1.4 Fix iPad fryser 1.5 Fix iPad fastgjort på Apple-logo 1.6 Fix iPad kører langsomt 1.7 Fix iPad-opbevaring fuld 1.8 Glem iPad-adgangskode
Fix dit iOS-system til det normale i forskellige problemer som at sidde fast i DFU-tilstand, gendannelsestilstand, hovedtelefontilstand, Apple-logo osv. Til det normale uden tab af data.
100 % sikker. Ingen annoncer.
100 % sikker. Ingen annoncer.