Folk kan stå over for forskellige problemer relateret til lyd på computer, for eksempel er der ingen lyd på Windows 10/8/7 eller Mac OS X. Hvis du støder på sådanne problemer, skal du ikke bekymre dig, det skyldes normalt software, men ikke hardware.
Desuden vil vi analysere, hvorfor der ikke er lyd på computeren, og hvordan man slipper af med dette problem i denne tutorial. Alt hvad du skal gøre er at læse denne artikel omhyggeligt og udføre løsningen en efter en.

Løs lydproblemer på computeren
Mange faktorer kan føre til problemet, at lyd ikke fungerer på computeren, og de mest almindelige årsager inkluderer:
1. Lyden går til eksterne enheder via Bluetooth, ligesom ekstern højttaler. Hvis du har tændt for Bluetooth på din computer, går lyden automatisk til ekstern højttaler eller hovedtelefon via Bluetooth.
2. Audiodriveren er forældet. Hvis der sker noget galt på din lyddriver, kan lyden på din computer muligvis ikke være stabil eller forsvinde.
3. Forkert lydindstillinger, som forkert afspilningsenhed, lydformat eller lydstyrke.
4. Din computer er angrebet af virus eller malware.
For gennemsnitlige mennesker er det umuligt at diagnosticere, hvorfor der ikke er lyd på computeren; Du kan dog stadig løse problemet ved at følge nedenstående løsninger.
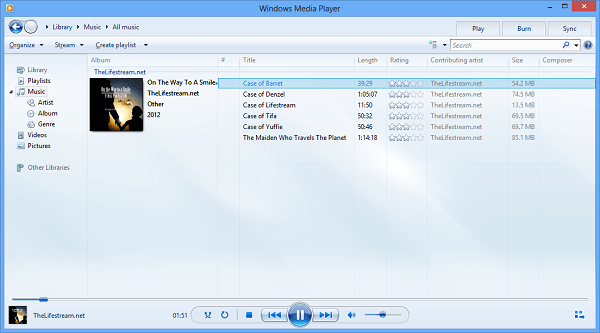
Hvis du bruger en tredjeparts medieafspiller og ikke finder nogen lyd på computeren, skal du prøve andre lydafspillere, især Windows Media Player, QuickTime først. Det er oprindelige medieafspillerprogrammer på Windows og Mac OS X.
På den anden side skal du spille en anden musik- eller videofil. Måske er din lydfil slået fra, eller tredjepartsafspilleren er ikke kompatibel med din computer.
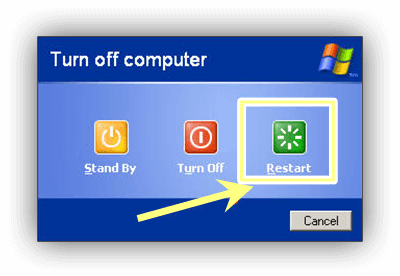
Nogle gange indlæser operativsystemet ikke lyddriveren med succes. Det kan resultere i ingen lyd på computeren. I sådanne tilfælde kan simpelthen genstart af din computer løse problemet hurtigt.
Selvom løsningen er enkel, er det værd at prøve og effektiv i de fleste tilfælde. Desuden kan du genstarte til Safe Mode og kontrollere, om lyd fungerer normalt.
Du kan få brug for: Sådan genstartes Toshiba Laptop.
For at løse problemet med lyd uden Windows eller Mac OS X skal du nulstille lydindstillingerne korrekt med vores guider nedenfor.
Sådan konfigureres lyd på Windows
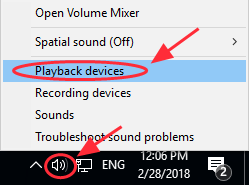
Trin 1 Højreklik på lydstyrkeikonet i nederste højre hjørne, og vælg Afspilningsenheder.
Trin 2 Gå til fanen Afspilning i lyddialogen, kontroller standardenheden og tryk på knappen Indstil standard.
Trin 3 Klik derefter på knappen Egenskaber for at åbne den næste dialog. Gå til fanen Avanceret, vælg et lydformat i rullemenuen og tryk på Test-knappen. Prøv et andet lydformat, indtil du finder det perfekte.
Trin 4 Tryk på OK-knappen for at gemme indstillingerne.
Sådan konfigureres lyd på Mac OS X
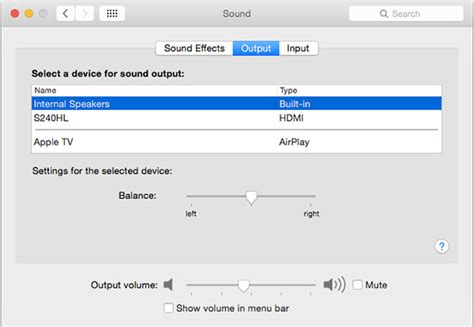
Trin 1 Klik og udvid Apple-menuen, og vælg Systemindstillinger, vælg derefter lydindstillingen for at åbne lyddialogen.
Trin 2 Gå til fanen Output, så får du indstillingerne for lyd. At fikse ingen lyd på Mac, indstil de interne højttalere som outputenheden.
Trin 3 Justér derefter indstillingerne for balance og outputvolumen, indtil du får den ønskede effekt. Sørg for at fjerne markeringen af indstillingen Mute.
Som nævnt tidligere kan forældede lyddrivere føre til forskellige problemer, inklusive ingen lyd på din computer. Faktisk kan du opdatere det manuelt.
Sådan opdateres lyddriver på Windows
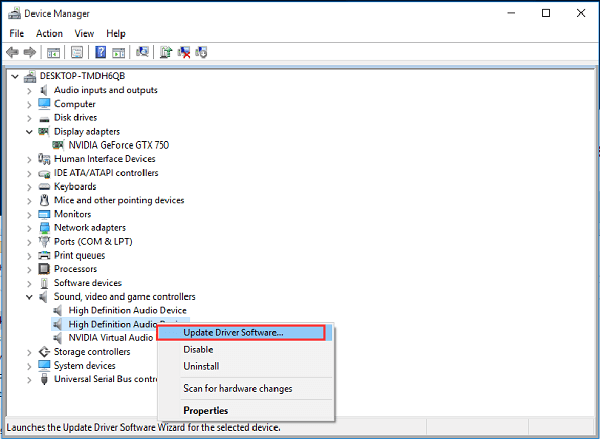
Trin 1 Søg efter Enhedshåndtering i Start-menuen, og klik på den. Tilslut din pc til et Wi-Fi-netværk.
Trin 2 Find og udvid enheden for lyd-, video- og spilkontrollere. Højreklik på hver lyddriver, og vælg indstillingen Opdater driver-software.
Trin 3 Derefter henter og installerer Windows den nyeste lyddriver automatisk.
Sådan opdateres lyddriver på Mac OS X
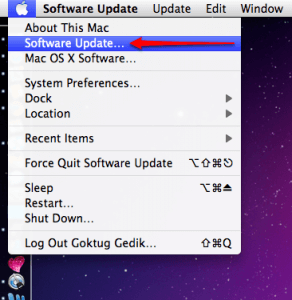
Du kan ikke opdatere lyddriver separat på Mac-maskiner, hvis du bruger det indbyggede lydkort. I stedet skal du opdatere software, der inkluderer den nyeste lyddriver. Gå til Apple-menuen, vælg Softwareopdatering, og få derefter den seneste opdatering.
Microsoft har introduceret et sæt fejlfinding i de nyeste Windows-systemer. Du kan stole på at den ikke løser nogen lyd på Windows 10.
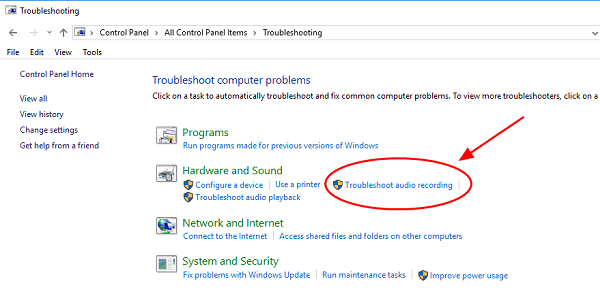
Trin 1 Kør dit kontrolpanel, gå til Fejlfinding -> Hardware og lyd, og klik på Fejlfinding på lydoptagelsesindstillingen.
Trin 2 Marker derefter afkrydsningsfeltet ud for Anvend reparationer automatisk, og tryk på knappen Næste for at starte fejlfinding.
Nu kan du muligvis slippe af med problemet uden lyd på computeren, hvis du følger vores guider. Som du kan se, er alle de 5 løsninger nemme at udføre. Hvis du har spørgsmål involveret i lydproblemerne, er du velkommen til at kommentere nedenfor, og vi vil se, hvad mere vi kan gøre for at hjælpe.