Hvordan får jeg min Mac til at genkende min USB? Jeg indsætter et SanDisk Cruzer Glide USB-flashdrev i min Mac og venter i ca. 3 minutter, og det vises ikke. Indtil nu kan min Mac stadig ikke læse den.
I lighed med en harddisk kan USB-flashdrev også bruges til at gemme og overføre fotos, film, musik, dokumenter og mere. Mere behageligt er det lettere, fordi det er bærbart at hjælpe med at transportere filer mellem computer, kamera og mobiltelefon.
Den oplevelse, hvor du prøver at indsætte et USB-flashdrev i Mac og finder ud af, at det ikke dukker op, generer mange af dig.
Hvorfor er USB-flashdrev vises ikke på Mac?
Sådan læses / genkendes / fås adgang til dit USB-flashdrev på Mac?
Det er hvad vi skal afsløre.
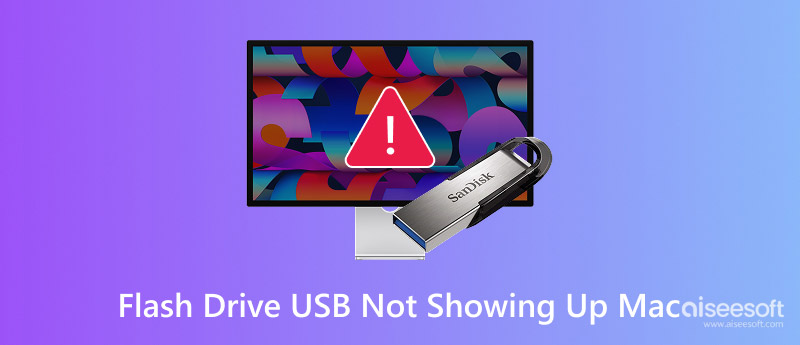
Flash Drive Usb vises ikke Mac
Årsagen til, at USB-flashdrev ikke genkendes af Mac, er forskellige.
Her opsummerer vi de fleste af dem:
Der kan være andre ukendte årsager til, at USB-flashdrev ikke er tilgængeligt på Mac.
Selvom årsagerne er forskellige, kan du stadig følge de universelle løsninger nedenfor for at løse dette problem. Ingen omkostninger, og du kan gøre det selv.
Intet kommer intet.
Hvis dit USB-flashdrev er beskadiget, er det ikke muligt at dukke op på Mac.
Tilsvarende genkender den problematiske USB-port på Mac også ikke dit USB-flashdrev.
Kontroller dem først.
> Frakobl dit USB-flashdrev, og tilslut det igen.
> Indsæt dit USB-flashdrev i en anden USB-port på denne Mac.
> Skift en anden computer for at indsætte USB-flashdrev.
> Opdater USB-driveren.
Din USB-flashdrevsenhed er muligvis ikke tilgængelig for Mac på grund af den utilstrækkelige strøm.
Hvis du bruger en busdrevet USB-hub og får flere enheder tilsluttet på samme tid, kan din Mac muligvis ikke levere den nok strøm.
For at løse det, skal du bare tilslutte dit USB-flashdrev til USB-post på Mac direkte.
Som at løse eventuelle iPhone-problemer, kan genstart af enheden muligvis også arbejde undertiden.
Her kan du prøve at frakoble dit USB-flashdrev og genstarte din Mac og derefter tilslutte det igen for at se, om det vises med succes.
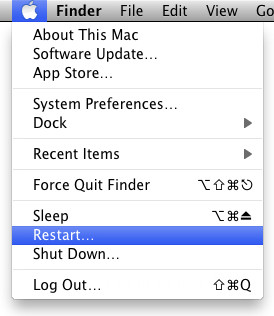
Arbejder du stadig ikke? Gå videre til den næste løsning.
Trin 1 Luk din Mac og tag stikket ud af strømadapteren.
Trin 2 Tryk på Shift + Control + Option og Power-knappen på samme tid i 10 sekunder.
Bemærk: For MacBook Pro med Touch ID er tænd / sluk-knappen Touch ID-knappen.
Trin 3 Efter 10 sekunder skal du slippe dem alle, og forbind din Mac igen til strømadapteren.
Trin 4 Tryk på tænd / sluk-knappen igen for at genstarte din Mac.

Hvis du deaktiverer "Eksterne diske" på Mac, kan intet USB-flashdrev eller andet eksternt drev registreres af Mac.
Har du deaktiveret indstillingerne? Tjekke det.
Trin 1 Gå til "Finder" øverst på skærmen på din Mac, og vælg "Indstillinger" på rullelisten.
Trin 2 Naviger på fanen "Generelt" for at sikre dig, at indstillingen "Eksterne diske" er aktiveret. Hvis ikke, skal du blot markere det.

Trin 3 Skift til fanen "Sidebar", og sørg for, at "Eksterne diske" er markeret under "Enheder".

Forbind nu dit USB-flashdrev til Mac for at se, om du kan bruge det normalt.
Hvis du finder Finder reagerer langsomt eller fortsætter med at gå ned, kan du kontrollere indlægget til trobleshoot Finder svarer ikke.
Hvis Mac kan registrere dit USB-flashdrev, men får nogle vanskeligheder med at få adgang til data i det, kan du henvende dig til Diskværktøj for at få hjælp.
Trin 1 Find "Programmer"> "Hjælpeprogrammer"> "Diskværktøj".
Trin 2 Vælg dit eksterne USB-flashdrev fra venstre sidepanel> Vælg "First Aid", og derefter tager det minutter at reparere fejlen.
Hvis du finder, at dit USB-flashdrev ikke er fundet i Diskværktøjet, skal du bare vælge monteringsindstillingen, der skal montere disken.
Derefter kan du se, om dit USB-flashdrev vises på Mac.

Statisk elektricitet på Mac kan forstyrre udseendet af USB-flashdrev.
Så bare aflad det.
Trin 1 Frakobl alle USB-flashdrevsenheder, og sluk din Mac.
Trin 2 Fjern batteriet, og tryk på tænd / sluk-knappen i 5-6 gange for at frigøre statisk elektricitet på bundkortet.
Trin 3 Genstart din Mac, og tilslut dit USB-flashdrev igen for at se, om problemet er løst.
Generelt set, mens du slutter dit USB-flashdrev til Mac, forbinder det det automatisk. Når din USB-flashdrevsenhed ikke vises på Mac, kan du dog overveje at tilslutte manuelt.
Trin 1 Gå til "Application"> "Utility"> "Device", og klik på det for at markere "Spørg mig hvad jeg skal gøre".

Trin 2 Skift til menuen "Enhed", og vælg "Eksterne enheder".

Sæt bare dit USB-flashdrev i Mac for at se, om det kan vises på Mac.
En gammel macOS kan være årsagen til, at USB-flashdrev ikke vises på Mac.
Løsningen er meget let, og du skal bare opdatere din Mac-firmware.
Det er forresten også en god vane at gøre opdater din Mac.
Bare omhyggelig med at opdatere Mac, fordi fejlopdatering kan føre til datatab på Mac. Så bare udvikle en anden god vane til backup Mac.
Uanset om dit USB-flashdrev ikke kan monteres eller genkendes i Diskværktøjet, eller det kan læses, men ikke kan skrive data, skal du vide, at dit USB-flashdrev får problemer med diskformat.
For at rette det, skal du bare formatere dit USB-flashdrev.
Inden du formaterer dit USB-flashdrev, skal du vide, at ikke alle USB-flashformater accepteres af Mac.
Kontroller følgende tabel for at se, hvad forskellige USB-flashdrevformater fungerer forskelligt på Windows og Mac.
| NTFS | HFS + | FAT32 | exFAT | |
|---|---|---|---|---|
| Mac (10.6.4 eller tidligere) | Læs kun | √ | √ | √ |
| Mac (10.6.4 eller nyere) | Læs kun | √ | √ | √ |
| Windows XP | √ | × | √ | √ |
| Windows 7 / 8 / 10 | √ | Skrivebeskyttet med Boot Camp | √ | √ |
Hvad mere er, FAT 32 får 4 GB grænse for maksimal filstørrelse og maksimalt 8 GB partitionsstørrelse, og andre får ingen grænser. Så ExFAT er uden tvivl den ideelle mulighed.
Lad os nu se, hvordan USN-flashdrevet formateres, som ikke vises på Mac.
Trin 1 Sæt dit USB-flashdrev til Mac, og start Disk Utility i mellemtiden.
Trin 2 Klik på USB-flashdrevet i venstre sidepanel, og vælg "Slet" i højre panel.
Trin 3 Vælg "ExFAT" i rullemenuen "Format", og skriv navnet på dit USB-flashdrev.
Trin 4 Klik på knappen "Slet" for at begynde at formatere den.
Når processen er afsluttet, vil du opdage, at dette problem er løst.

Forholdsregler på USB-flashdrev kan effektivt stoppe problemet, der ikke vises.
Her samler vi tipene, der hjælper dig med at undgå problemet næste gang.
1. Skub USB-flashdrev sikkert ud
> Husk at skubbe det ud hver gang du vil forlade dit USB-flashdrev.
> Højreklik på dit eksterne drev på Mac, og vælg "Eject".
> Alternativt kan du finde Eject-ikonet under afsnittet "Enhed" i Finders sidebjælke.
2. Frakobl USB-flashdrevet forsigtigt
> Hyppig brug af USB-flashdrevet kan beskadige dette eksterne drev og gøre det løs. Du skal forsigtigt afbryde forbindelsen fra din computer, når du vil forlade den. Må ikke brutalt.
3. Gør USB-flashdrevet rent
En anden grund til, at din Mac ikke genkender eksterne drev, er en beskidt. Så du havde bedre sat USB-flashdrevet i en kasse for at beskytte den mod snavs.
4. Gendan data fra det formaterede USB-flashdrev
Den sidste løsning i del 2 vil formatere dit USB-flashdrev, og det vil også udslette alle data deri. Selvom du har fikset et ulæseligt flashdrev på en Mac, har du også mistet dine data.
ER DER NOGEN MÅDE TIL AT GENTAGE DATA FRA FORMATERET USB FLASH-DREJ?
JA.
Ikke kompliceret guide, men kun Aiseesoft Data Recovery er nok med enkle 3 trin.
Aiseesoft Data Recovery er den professionelle USB-flashdrevs dataindhentningssoftware til Windows og Mac. Selv hvis dit USB-drev er formateret, kan det hurtigt og sikkert scanne og gendanne alle data.

Trin 1 Gratis download af denne gendannelsessoftware på din computer. Det understøtter stærkt Windows og Mac. Installer og kør det med det samme. Her tager vi Mac som eksemplet. I mellemtiden skal du indsætte det formaterede USB-flashdrev til din Mac.
I hovedgrænsefladen skal du vælge og klikke på "Mac Data Recovery".

Bemærk: For Mac, der kører Mac OS X El Capitan eller nyere, skal du gøre det deaktiver System Integrity Protection for det første til brug af Datagendannelse på din Mac.
Trin 2 I hovedgrænsefladen skal du vælge datatyper og diskdrev til scanning.
For datatyper er du i stand til at vælge billeder, lyd, video, e-mail, dokumenter og andre data.
Hvad angår drevet, skal du blot markere dit USB-flashdrev.
Klik på "Scan" for at starte en hurtig scanning på din Mac.

Trin 3 Når scanningen er afsluttet, finder du scanningsresultatet sorteret efter typeliste eller sti-liste.
Se detaljerne i højre panel ved at klikke på datatype eller sti-listen fra venstre sidepanel.
Efter at have bekræftet de data, du vil gendanne, skal du klikke på "Gendan" -knappen for at gendanne de mistede data fra formateret USB-drev til din Mac.

Konklusion
På denne side fokuserer vi på det problem, som USB-flashdrev ikke vises på Mac. Vi forklarer årsagerne og samler de fulde 10 løsninger for at hjælpe med at løse det. Sidst, men ikke mindst, anbefaler vi også nogle tip, så du ikke lider under sådanne problemer.
Er dit problem løst med ovenstående løsninger?
Hvis ja, skal du ikke dele det med flere mennesker i nød.
Hvis ikke, fortæl dine situationer, og lad os løse det sammen.