Mange Android-brugere rapporterede, at de har oplevet Google Play Store fungerer ikke på et tidspunkt. Nogle mennesker rapporterede, at de ikke kan åbne Play Store-appen, og andre sagde, at de ikke kan downloade apps fra Play Store. Alligevel er det et stort problem, hvis Google Play Store holder op med at fungere normalt. Her er en guide til hurtigt at reparere dette problem.
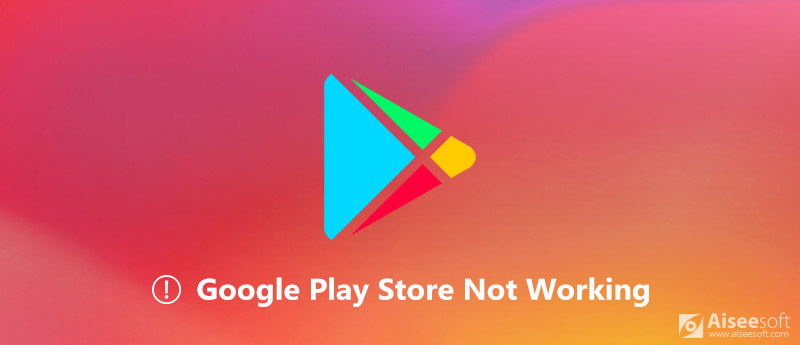
Google Play Store fungerer ikke
Hvorfor fungerer min google play-butik ikke? Dette problem er vanskeligt at besvare, men fejlkoderne kan fortælle, hvad der sker.
Hvis din Google Play Store-app ikke længere fungerer, kan du prøve nedenstående tip for at slippe af med dette problem.
Forkert dato og tid kan føre til, at Play Store ikke fungerer, så du er nødt til at kontrollere og rette det.
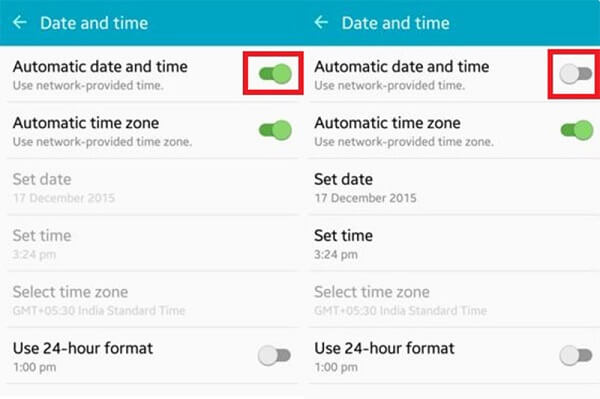
Cache-data er en anden årsag til, at appen Google Play Store ikke fungerer. Løsningen er enkel og rengør alle cache-data.
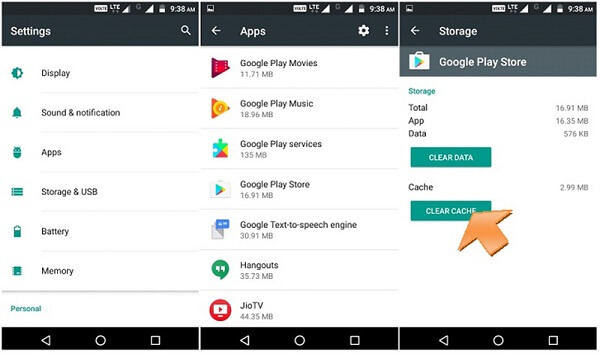
Flere detaljer om at rydde cache på Android, tjek det her.
Hvis din Google Play Store-app ikke fungerer på grund af at sidde fast, kan du tvinge stop og derefter genstarte den.
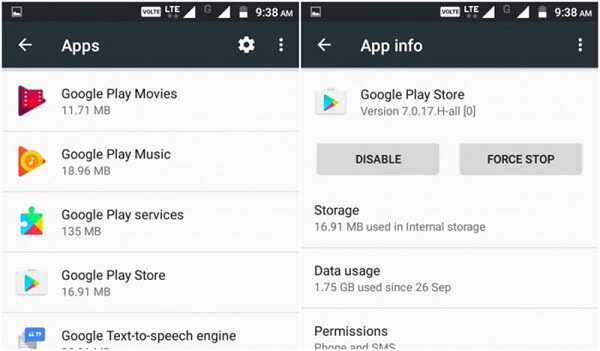
Kontoen er en anden grund til, at Google Play Store ikke fungerer på Android-telefon. Trinene nedenfor kan hjælpe dig med at løse det.
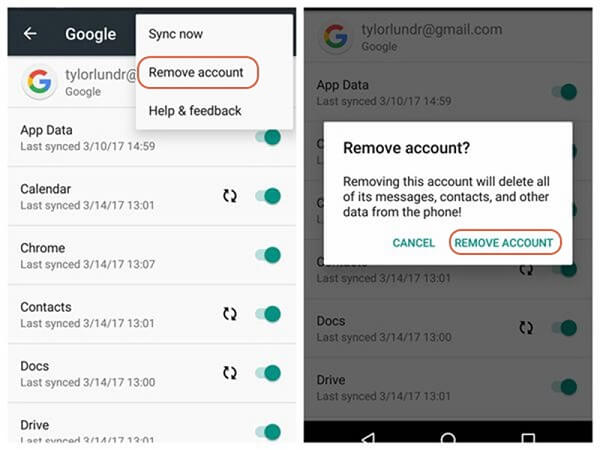
Glemme Google-konto? Gendan det nu.
Geninstallation er en anden effektiv løsning til at løse problemet, som Google Play Store-app holder op med at fungere.
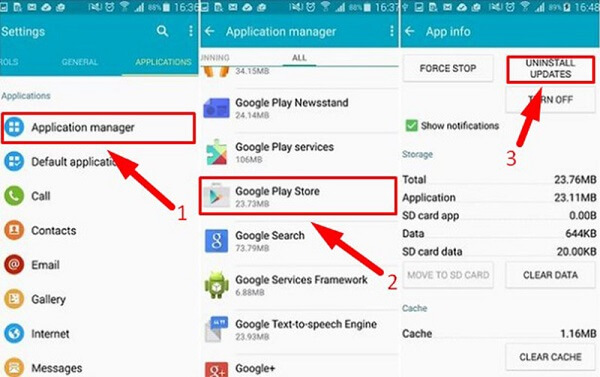
Selvom genstart af smartphone er enkel, er det værd at prøve at løse Google Play Store, der ikke fungerer.
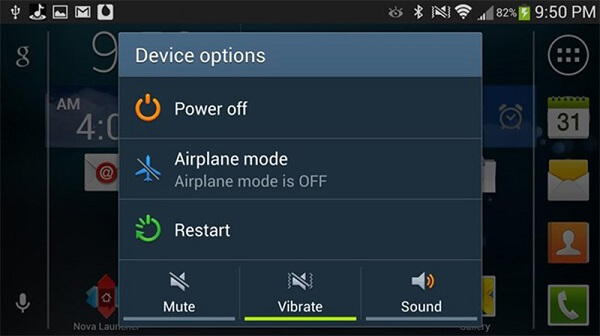
tips: Hvis der er en Genstart indstilling på nedlukningsskærmen, tryk let på den for at genstarte din telefon direkte.
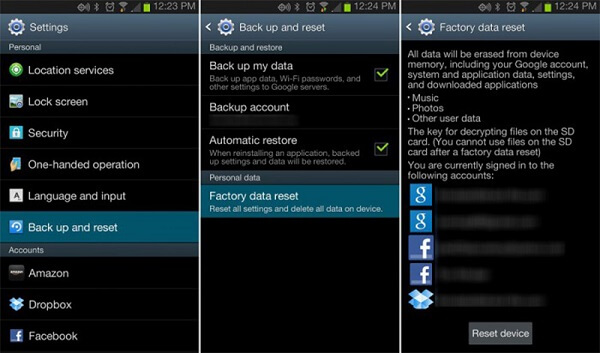
FoneLab Android Data Recovery er et professionelt værktøj til at hente dine data, når problemet med Google Play Store ikke fungerer.
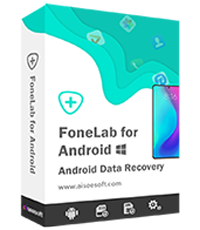
Downloads
100 % sikker. Ingen annoncer.
100 % sikker. Ingen annoncer.
Download og installer datagendannelsessoftwaren til Android til din computer.
100 % sikker. Ingen annoncer.
100 % sikker. Ingen annoncer.
Tilslut din telefon til maskinen via et USB-kabel, og start programmet.
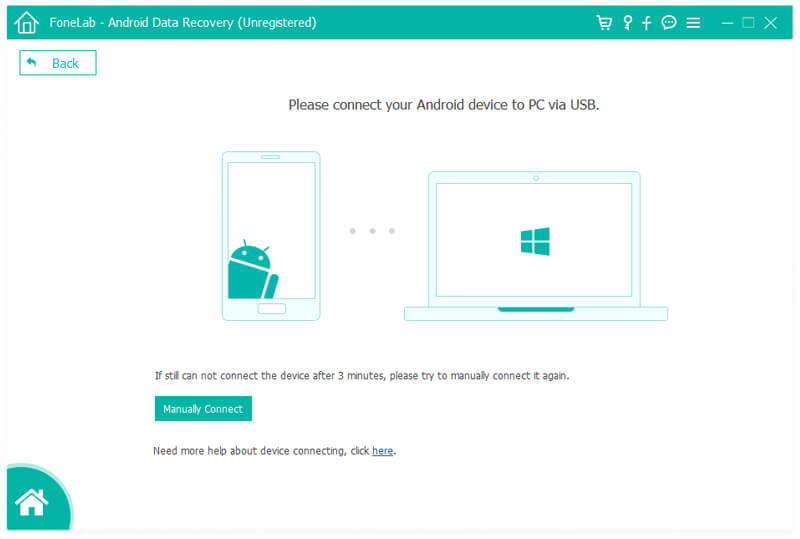
Følg instruktionerne på skærmen for at aktivere USB Debugging tilstand på Android, og klik på OK for at åbne vinduet datatyper. Vælg, hvad du vil gendanne, og klik Næste for at få vist dine mistede filer.
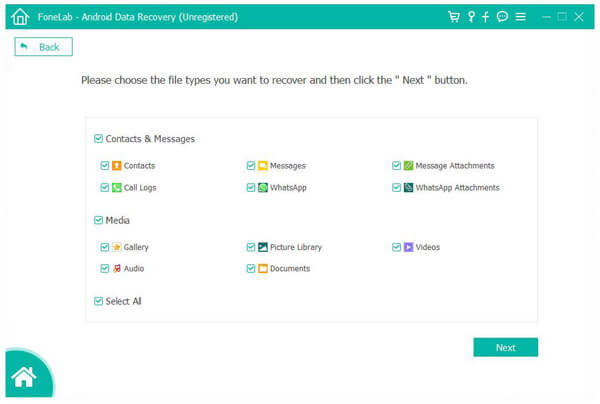
Kontroller de ønskede filer, og klik på Recover knappen for at begynde at hente dine data.
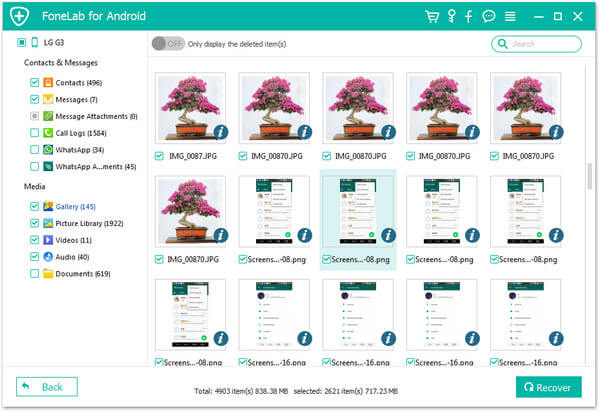
Undertiden kan du muligvis få en fejlmeddelelse, når du downloader apps. Det meste af tiden fungerer Google Play Store bare ikke simpelt. Med vores guide skal du løse dette problem hurtigt.

Den bedste Android Data Recovery-software til at gendanne slettede filer som SMS, kontakter, opkaldslogger, dokumenter osv. Fra Android-telefon / SD-kort / tablet på Windows / Mac.
100 % sikker. Ingen annoncer.
100 % sikker. Ingen annoncer.