Her er nogle ofte rapporterede spørgsmål om harddisk, der ikke vises i Windows 10. Læs og kontroller, om du støder på det samme problem.
Afslutningsvis kan du ikke få adgang til den interne eller eksterne lagerplads i Windows 10. Tingene bliver værre, hvis dine lagrede filer er utilgængelige. Heldigvis kan du ordne HDD, der ikke vises i Windows 10 uden tab af data. Lad os nu læse sammen for at se, hvordan du finder den forsvundne eller ikke genkendte harddisk i Windows 10.

HDD vises ikke Windows
Kontroller forbindelsen mellem den eksterne harddisk og din computer. Hvis det er tilsluttet korrekt, kan du give et drevbrev til din usynlige harddisk. Når du ikke registrerer den nye harddisk i Windows 10, kan du faktisk prøve denne metode til at løse problemet.
Trin 1 Højreklik på "Denne pc"-ikonet fra filhåndteringen.
Trin 2 Vælg "Administrer" for at få et pop-up "Management" vindue.
Trin 3 Find "Diskhåndtering".
Trin 4 Højreklik på din harddisk, der ikke vises, og vælg derefter "Skift drevbogstav og -stier".
Trin 5 Vælg det drevbogstav, du har brug for, på listen.
Trin 6 Klik på "OK" for at gemme din ændring. Genstart derefter din computer.
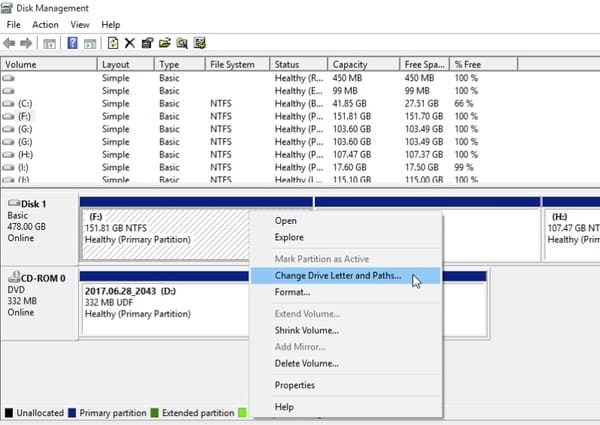
Når din harddisk vises som ikke-allokeret plads, eller du ikke kan se diskkapaciteten, skal du initialisere harddisken. Vær opmærksom på, at alle gemte filer fjernes fuldstændigt. Så du skulle bedre oprette en sikkerhedskopi, før du fikserede harddisken eller partitionen, der ikke vises i Windows 10.
Trin 1 Tryk på "Windows" og "X" tasterne sammen, og find derefter vinduet Diskhåndtering.
Trin 2 Find en harddisk med navnet "ukendt" eller "ikke-allokeret" under kategorien "Volume".
Trin 3 Vælg "Initialiser disk" fra dens højreklik-menu.
Trin 4 Indstil diskpartitionsstil som GPT eller MBR.
Trin 5 Gå tilbage til hovedvinduet. Højreklik på harddisken, og vælg derefter "Create New Simple Volume".
Trin 6 Indstil "NTFS" som dit målfilsystem. Senere kan du hurtigt formatere din nye harddisk.
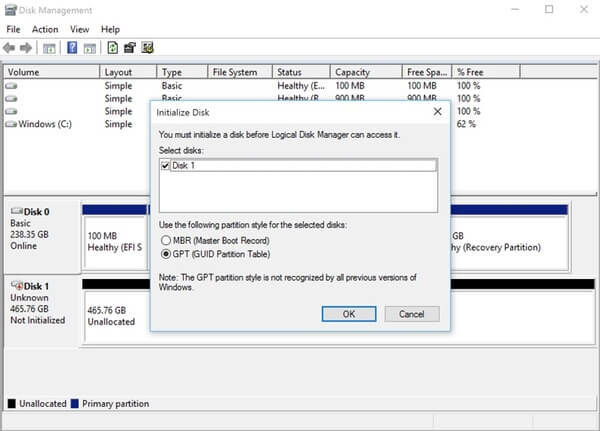
Hvis din harddisk fungerer godt i fortiden, kan Windows 10-harddisken, der ikke vises, skyldes den inkompatible driver. Med et andet ord skal du opdatere driversoftware til den nyeste version.
Trin 1 Åbn Enhedshåndtering gennem feltet "Søg".
Trin 2 Udvid "Diskdrev" for at se alle tilgængelige harddiske.
Trin 3 Højreklik på din målharddisk, og vælg derefter "Opdater driversoftware".
Trin 4 Gør som instruktionen på skærmen fortæller at opdatere harddiskdriveren.
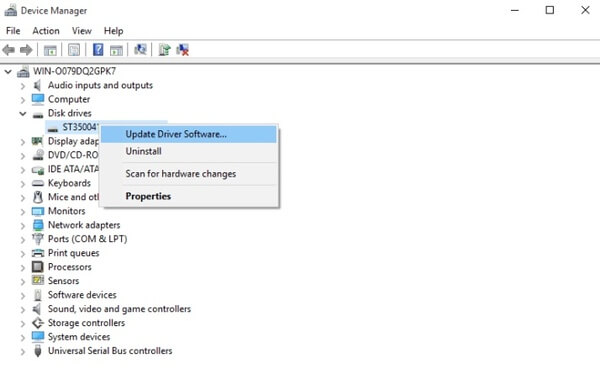
Hvis din anden harddisk ikke vises i Windows 10 Disk Manager eller BIOS, skal du genstarte din computer og gå ind i BIOS-miljøet for at prøve. Kontroller, om harddisken er aktiveret i BIOS eller ikke.
Trin 1 Genstart computeren fra Start-menuen.
Trin 2 Tryk på "F2"-tasten på dit tastatur.
Trin 3 Gennemse og kontroller, om din anden harddisk dukker op i systemopsætningen.
Trin 4 Hvis ikke, skal du genstarte din Windows-computer igen for at prøve endnu en gang.
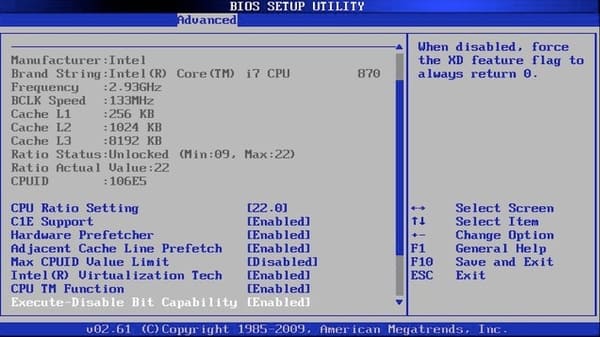
Hvad hvis ovenstående metoder er ubrugelige? Er der noget sikkert og kraftfuldt værktøj, der kan gendanne data fra en ekstern harddisk? Faktisk kan du løbe Aiseesoft Data Recovery at omgå alle harddiskproblemer. For at være mere specifik, giver programmet dig mulighed for at gendanne alle slettede, formaterede eller mistede data sikkert og nemt.
Ja, du kan udpakke filer fra alle typer harddiske. For eksempel betyder det ikke noget, hvis din vestlige digitale interne harddisk ikke vises i Windows 10. Du kan gendanne data fra denne ikke opdagede eller genkendte harddisk uden problemer.
Trin 1 Start Aiseesoft Data Recovery
Gratis download og installer Aiseesoft Data Recovery på din Windows 10 computer. Sæt om nødvendigt den eksterne harddisk til din computer. Du kan godt se alle installerede og tilsluttede harddiske.

Trin 2 Scan på det valgte harddiskdrev
Vælg den datatype og harddisk, du har brug for. Du kan markere før den vare, du vil gendanne. Senere skal du vælge mellem indstillingerne for hurtig scanning og dyb scanning. Det er klart, det sidstnævnte tager mere tid at gennemføre processen. Du kan få flere relaterede filer gennem den dybe scanningsfunktion.

Trin 3 Vælg filer, der skal gendannes
Efter scanning kan du ikke kun se eksisterende filer, men også slettede elementer på hovedgrænsefladen. Brug "Filter"-funktionen til hurtigt at finde den bestemte fil. Nå, du kan forhåndsvise ethvert element med de detaljerede oplysninger.

Trin 4 Gendan de valgte data
Det sidste trin er at vælge knappen "Gendan" i nederste højre hjørne af vinduet. Senere vil alle gendannede filer være i standarddestinationsmappen. Du kan også kopiere og indsætte dem på ekstra lagerenheder.

Gem ikke de gendannede filer tilbage på den beskadigede harddisk. Ellers overskrives det relaterede rum. Derfor kan du muligvis ikke udføre et sekund harddisk opsving succesfuldt. Alt i alt, næste gang din harddisk ikke vises i Windows 10 eller andre Windows-operativsystemer, kan du gemme vigtige filer gennem Aiseesoft Data Recovery først.