iCloud er en cloud-lager, der tilbydes af Apple-firmaet, som giver dig mulighed for at gemme, sikkerhedskopiere og synkronisere alle data, herunder fotos, kontakter, e-mails, noter og mere på tværs af alle iPhone / iPad-adresser. Når du logger på iCloud med Apple ID, bliver det utroligt let at holde dine data opdateret.
Selvom iCloud er af en sådan bekvemmelighed, er mange mennesker stødt på iCloud-login problemer. Hvordan kan du f.eks. Logge ind på iCloud.com på iPhone / iPad? Glemme Apple ID-adgangskoden for at logge på iCloud? Kan du ikke slippe af med den gentagne anmodning om iCloud-login? iPhone sidder fast i iCloud-login?
Blandt alle iCloud-tilmeldingsproblemer, er det mest almindelige, når du bruger iPhone, iCloud-login-vindue bliver ved med at komme ud. Selv hvis du indtastede det rigtige Apple ID og logger ind, stopper popup-loop ikke. I denne artikel har vi tilbudt 7 løsninger til iCloud-login-popup-loop, håber de kan hjælpe dig.
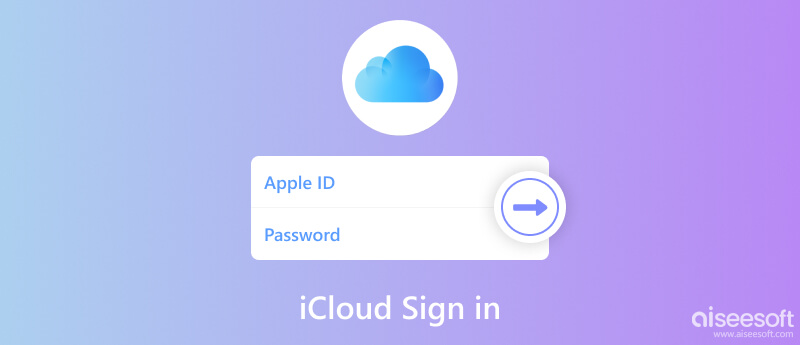
Gå til Lokal område > iCloud og tryk på e-mailadressen, indtast adgangskoden igen der. (har du glemt adgangskoden til iCloud? Gendan iCloud-adgangskode her.)
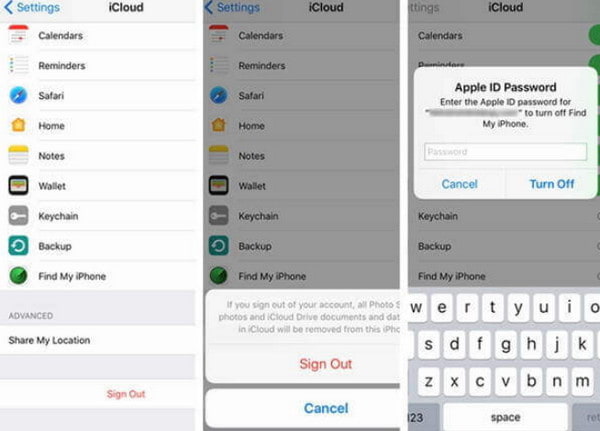
Hvis dette ikke fungerer, kan du prøve at logge ud af iCloud og derefter logge ind igen. De specifikke trin er som nedenfor:
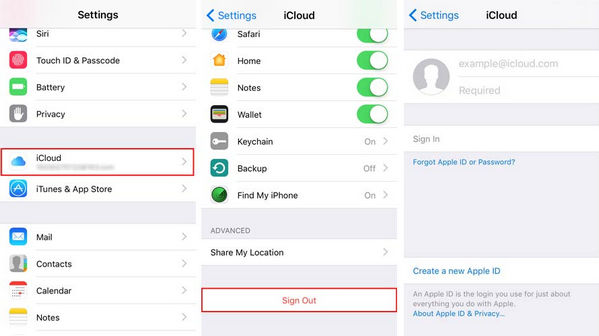
Log ind på iCloud igen Indstillinger.
Wi-Fi har været årsagen til masser af fejl i iOS så længe. Problemer med iCloud-login kan være meget relateret til Wi-Fi-kompatibilitet og stabilitet. Hvis din Wi-Fi-tilstand er dårlig, er der chancer for, at iCloud-login får sådanne problemer. For at løse iCloud-login vises, kan du prøve at nulstille din iPhone og ændre Wi-Fi-indstillinger.
Lær detaljerne her til Nulstil netværksindstillinger på iPhone.
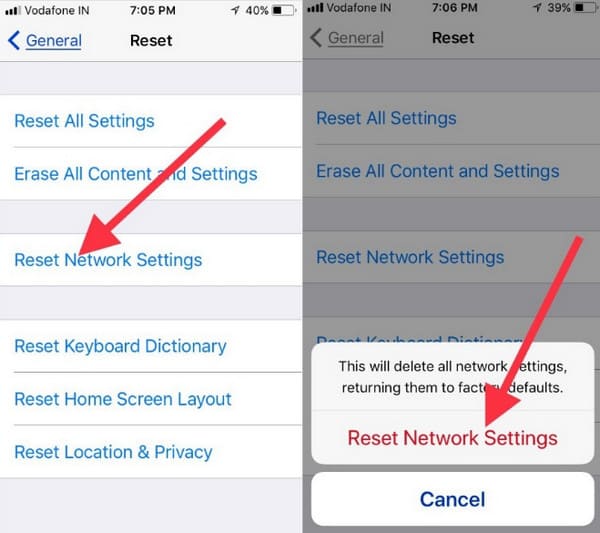
En anden grund til evigvarende anmodning om iCloud-adgangskode er lidt sjovt. Det vil sige, at når du indtastede dit Apple ID under iCloud-login, kan du have forkert dem i forskellige tilfælde. For eksempel kan din e-mail-adresse til at logge på iCloud muligvis være med store bogstaver, men du har indtastet dem med små bogstaver. I stedet for "ikke kan logge ind i iCloud" eller "iCloud-adgangskode er ikke korrekt", kan du logge ind i iCloud med succes, men iCloud fortsætter med at bede dig om at indtaste adgangskoden igen.
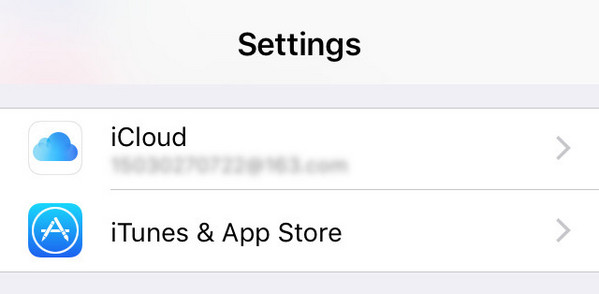
For at løse uoverensstemmelsen kan du gå til Indstillinger, og opdatere dine Apple ID-loginoplysninger fra iCloud samt iTunes og Apple Store.
iPhone Password Manager vil være din bedste assistent, hvis du forsøger at huske din adgangskode til at logge på iCloud og vil hente den på din enhed. Med dette værktøj vil adgangskoder, du har brugt på din iPhone, blive scannet og organiseret. Du kan eksportere enhver kontoadgangskode til en CSV-fil og beholde den, hvis du vil dele dine adgangskoder med andre eller ændre dem. Når du skal logge ind på din iCloud, kan du se adgangskoden til denne konto i iPhone Password Manager.
Her er trinnene, der skal følges.
100 % sikker. Ingen annoncer.
100 % sikker. Ingen annoncer.
Du bliver muligvis bedt om at indtaste adgangskoden til din iPhone-låseskærm for at få din telefon til at stole på computeren.
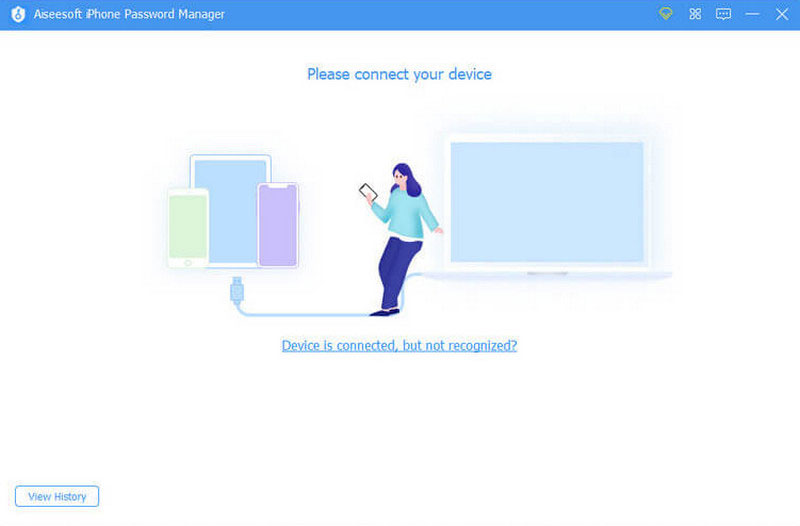
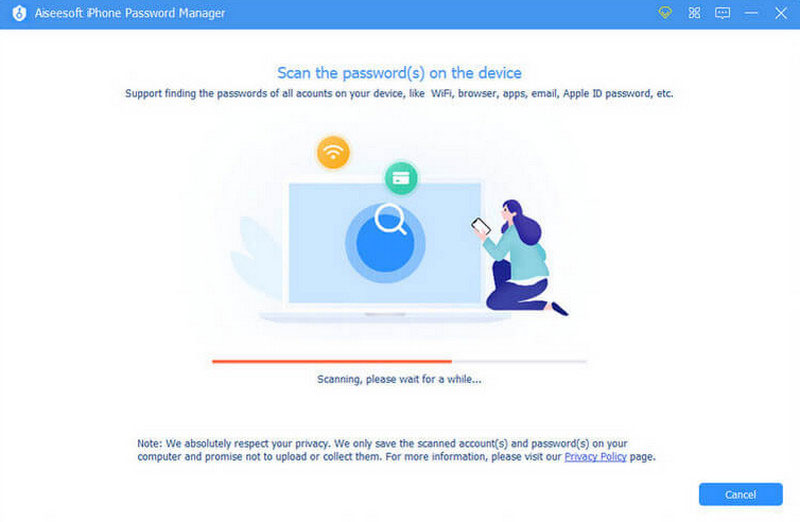
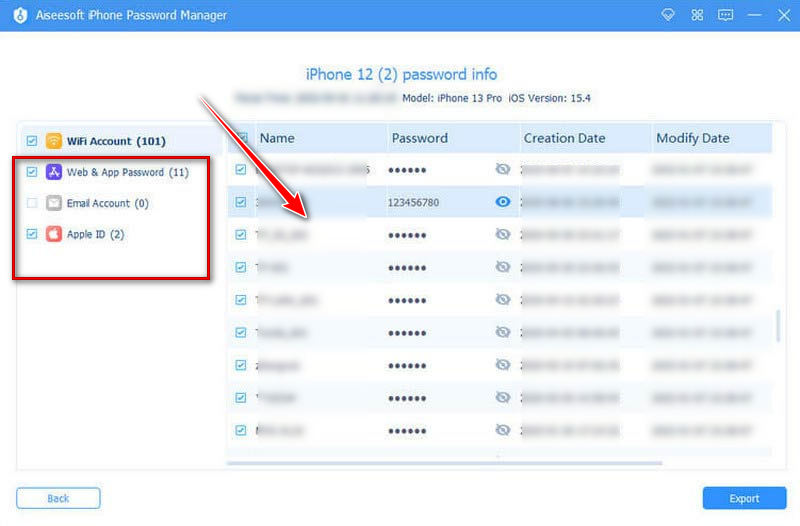
Hvis ingen af de metoder, vi har nævnt, fungerer, skal din iCloud-konto have et mere alvorligt problem. Forsøge at nulstil iCloud-adgangskoden, og log ind iCloud med den nye adgangskode. Se, hvordan det fungerer.
Eller du kan prøve at gøre det nulstil Apple ID.
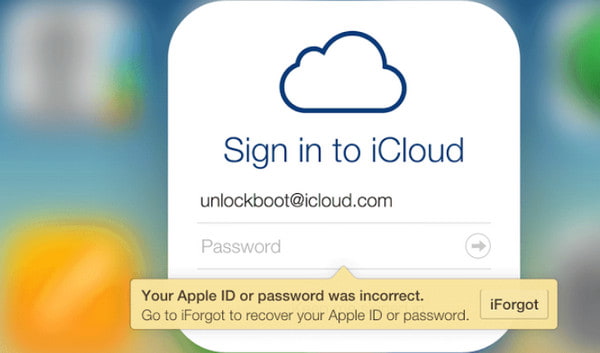
Uden adgangskode kan du også stoppe iCloud-logon-pop-up. Det, du har brug for, er FoneEraser, som kan slette alle indstillinger og indhold på din iPhone eller iPad, inklusive iCloud-login-adgangskode. Det fungerer i høj grad i iOS 17/16/15/14/13.

Downloads
100 % sikker. Ingen annoncer.
100 % sikker. Ingen annoncer.
Før du følger nedenstående trin for at gendanne din iOS-enhed til fabriksindstillingerne, havde du det bedre backup din iPhone, fordi denne løsning sletter alle data og indstillinger på din enhed.
Tilslut din iOS-enhed, hvor iCloud-login stadig dukker op, til computeren med USB-kablet. I mellemtiden skal du downloade FoneEraser på din computer, installere og starte den.

Når denne software har registreret din iOS-enhed, skal du vælge sletteniveauet for at nulstille din enhed til fabriksindstillinger. Klik Lav, som er standardsletteniveauet. I pop op-vinduet kan du vælge sletteniveauet efter dine behov.
Her ønsker vi kun at fabriksindstille din iOS-enhed, så Lav er OK.

Når du har besluttet sletteniveauet, skal du bare klikke Starten for at nulstille din iOS-enhed til fabriksindstillinger. I mellemtiden er problemet med, at iCloud-logon bliver ved med at dukke op, løst.

Er nogen logget på min iCloud?
Hvis du har mistanke om, at nogen har logget ind på din konto fra en anden enhed, bør du tjekke Apple-id. Log ind på Apple-id'et på din enhed, og klik Enheder så du kan se, hvilken enhed der er logget ind på din iCloud.
Hvad er sikrere Gmail eller iCloud?
Både iCloud-e-mail og Gmail har et højt sikkerhedsniveau. Men når du tilmelder dig din Gmail-konto, skal du muligvis give Google tilladelse til at læse dine beskeder og bruge oplysningerne til at oprette en profil på dig. Apple vil ikke læse dine private beskeder.
Kan jeg se, om nogen har hacket min iCloud?
Hvis din iCloud-konto er blevet hacket, vil du acceptere nogle advarselstegn. Dit Apple ID-adgangskode holder op med at fungere, og din enhed vil blive låst eller vendt til Lost Mode. Du kan ikke genkende detaljerne på din iCloud-konto.
Konklusion
Denne side deler 7 løsninger til at rette iCloud-logon-pop-up på din iPhone, iPad og iPod. Du kan bruge de almindelige 5 løsninger til at løse problemet manuelt. Hvis du glemmer din adgangskode, kan du prøve iPhone Password Manager for at hjælpe dig. Næste gang du log ind på din iCloud, kan du finde den tilsvarende adgangskode direkte. Eller du kan bare nulstille din iOS-enhed til fabriksindstillinger ved at slette indstillingerne inklusive iCloud-adgangskoden.
Dette er det opdaterede indlæg og sigter mod at hjælpe flere brugere som dig. Eventuelle forslag eller løsninger, tøv ikke med at give kommentarer nedenfor.

iPhone Password Manager er et fantastisk værktøj til at finde alle adgangskoder og konti, der er gemt på din iPhone. Det kan også eksportere og sikkerhedskopiere dine adgangskoder.
100 % sikker. Ingen annoncer.
100 % sikker. Ingen annoncer.