"iPad-tastatur – nogle taster virker ikke nogle gange, sænker farten og duplikerer bogstaver andre gange. Er der nogen andre der har oplevet dette, eller er der sandsynlige løsninger?"
"Mit Apple Smart Keyboard har ikke fungeret, siden jeg opdaterede til iOS 17. Nogle gange virker det, men mange gange støder jeg på fejlen "Tilbehør ikke kompatibelt". Nogle gange, når fejlen bliver bedt om det, blev min iPad ved med at lave lyde om, at den blev opladet, men den er ikke tilsluttet."
Der er mange Apple-brugere, der reflekterer forskellige slags iPad-tastaturer, der ikke fungerer i Apple Community. Og nogle har problemer med det virtuelle iPad-tastatur, flere har problemer med Apple-smarttastaturet. Så her i denne artikel vil vi liste alle mulige løsninger, der hjælper dig med at gå rundt om iPad-tastaturet, der ikke fungerer.
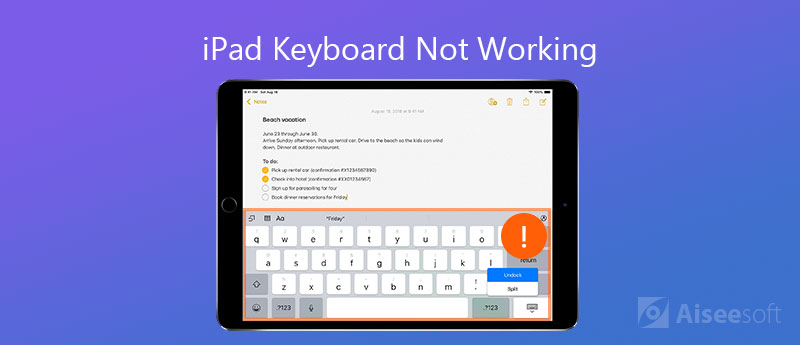
Dybest set er der to særlige positioner til det virtuelle tastatur på iPad. Den ene er Docked-tilstand, og den anden er UnDocked-tilstand. Docked-tilstand placerer det virtuelle tastatur nederst på din iPad-skærm, mens tilstanden UnDocked placerer det i midten. Så hvis du ved en fejltagelse aktiverede UnDocked Mode, vil dit tastatur være i midten af skærmen. For at løse dette, gør venligst som nedenfor:
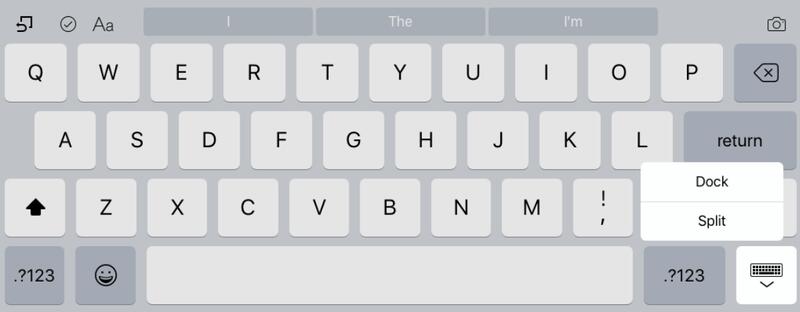
Nogle gange kan du opleve, at det virtuelle tastatur ikke kan holde trit med din skrivehastighed, hvilket betyder, at dit tastatur hænger, eller nogle gange er dit tastatur frossent og ikke afspejler din skrivning. Her er rettelserne til dette problem.
2.1 Nulstil tastaturordbog
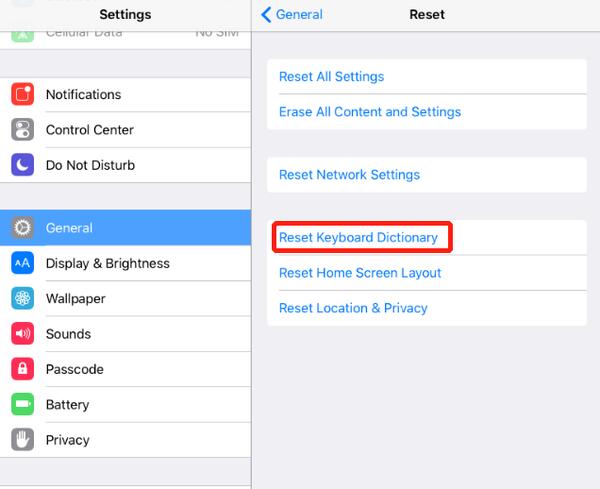
2.2 Afinstaller app
Hvis du finder ud af, at dit virtuelle iPad-tastatur kun ikke fungerer korrekt med en enkelt app, kan du afinstallere den app og geninstallere den igen for at kontrollere, om problemet er løst.
2.3 Sluk for zoom
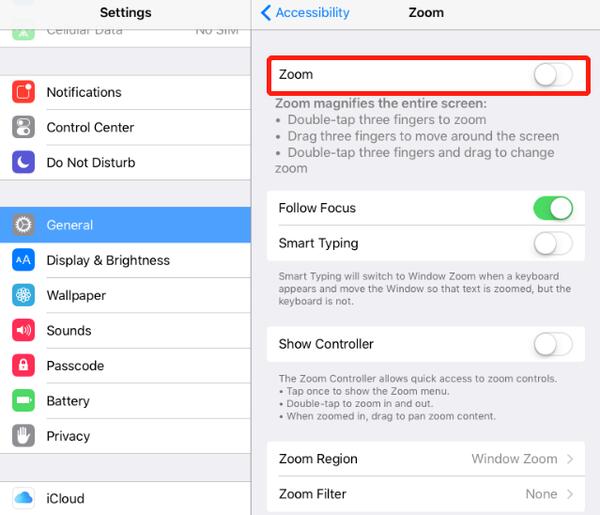
2.4 Sluk iCloud Drive
Nogle gange kan iPad-tastaturet, der ikke fungerer korrekt, være forårsaget af iCloud Drive.
Gå til Indstillinger, tryk på dit Apple-ID og gå over til iCloud for at slå iCloud-drevet fra.
Hvis dit virtuelle tastatur er opdelt i halvdelen, og du vil vende det tilbage til det normale, kan du ændre tastaturindstillingerne som nedenfor.
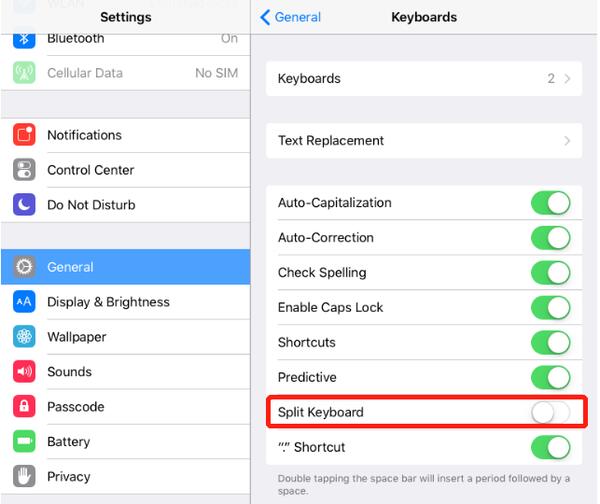
Alternativt kan du også slå opdelt tastatur fra ved at trykke på tastaturikonet og trykke på "Dock & Merge".
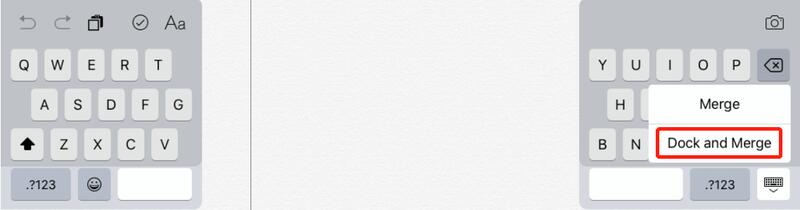
Et softwarefejl kan holde dit virtuelle iPad-tastatur synligt. For at løse dette iPad-tastatur, der ikke fungerer, kan du prøve nedenstående løsninger.
4.1 Hard reset iPad
Dette er den mest anvendte metode, når vi har små problemer med vores iOS-enheder. Hver gang dit iPad-tastatur er forsinket, frosset eller forsvundet, kan du trykke og holde på tænd / sluk-knapperne i ca. 10 sekunder for at tvinge genstart iPad.
4.2 Gendan iPad med iTunes
Hvis hard reset ikke kan løse problemet, kan du vælge at gendanne iPad med iTunes. Denne løsning kan løse ethvert problem med det virtuelle tastatur eller endda iOS-problemet.
Bemærk: Før du gendanner din iPad med iTunes, må du hellere sikkerhedskopiere de vigtige filer på din iPad Årsag at denne handling sletter alle filerne på din iPad.
Mange Apple-brugere bruger også tilsluttet smart-tastatur med iPad Pro, og vil ofte opleve, at deres smart-tastatur ikke fungerer korrekt. Nogle modtager advarselsmeddelelsen "Dette tilbehør er ikke understøttet", nogle afspejler, at deres smarttastatur er frosset, halter eller skriver stammer osv. Hvis du bruger et smart tastatur og også har lignende problemer, skal du følge de effektive løsninger nedenfor for at få din iPad smart tastatur fungerer korrekt.
Kontroller, om der er støv og snavs i stikket, som kan forstyrre forbindelsen. Dette fører ofte til, at iPad Pro-tastaturet ikke fungerer korrekt. Det er nødvendigt, at du holder forbindelsen ren ofte.
Det fungerer undertiden for at frakoble dit smarte tastatur og derefter tilslutte det igen til din iPad.
Hvis du har en defekt eller dårlig Wi-Fi-forbindelse, kan din iPad muligvis ikke genkende smarttastaturet. Så det giver også mening at teste styrken på din Wi-Fi-forbindelse, før du prøver andre løsninger.
Tving genstart fungerer også til at løse det tilknyttede iPad-tastatur, der ikke fungerer.
Du kan også prøve at nulstille iMessages, hvis iPad'en stadig ikke kan finde dit smarte tastatur. Bare gå til appen Indstillinger på din iPad Pro og tryk på Beskeder, og slå iMessages fra. Vent i 5 minutter, og slå derefter iMessages til igen.
Hvis du nogensinde har tilføjet nogle tredjeparts tastaturer i din iPad, skal du overveje at slette dem. Tredjeparts tastaturer kan indeholde fejl eller virus, hvilket kan resultere i, at iPad Pro-smarttastatur ikke fungerer. Da der er installeret forskellige tastaturer i din iPad, nægter det vedhæftede smarttastatur forbindelsen eller holder op med at svare på kommandoer.
Hvis ingen af de almindelige løsninger ovenfor fungerer til at løse dit iPad-tastatur, der ikke fungerer, er den sidste mulighed, du kan prøve, at nulstille alle indstillinger på din iPad. Denne handling sletter kun alle indstillinger på din iPad, og dine data forbliver sikre og intakte. Følg nedenstående trin for at nulstille din iPad Pro:
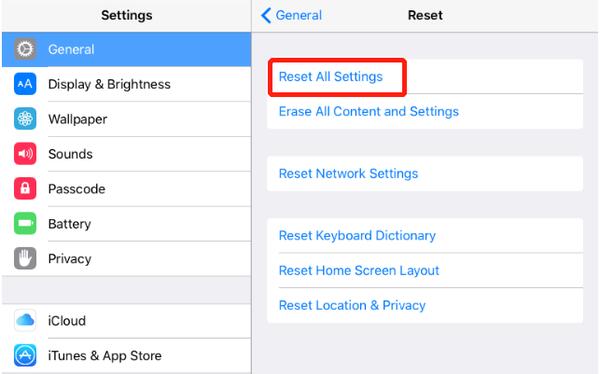
Hvis alle de almindelige løsninger ikke kan løse problemet med dit iPad-tastatur, der ikke virker, er det tid til at overveje en tredjepartssoftware, der er specielt designet til at løse iOS-relaterede problemer. Give Aiseesoft iOS Systemgendannelse et forsøg. Dette er et iOS-systemreparationsværktøj, der kan løse 50+ iOS-systemproblemer som iPad-tastaturet fungerer ikke, iPhone / iPad sidder fast på Apple-logoet, iPhone sidder fast i gendannelsestilstand, DFU-tilstand med mere. Hvis du vil nedgrader eller opgrader din iOS-version, kan det også tilbyde hjælp. Uanset om du ikke har tastatur, der ikke fungerer med det virtuelle tastatur på skærmen eller det tilknyttede smarttastatur, kan du bruge iOS Systemgendannelse til at løse det, så længe problemet er relateret til iOS-system.
100 % sikker. Ingen annoncer.
100 % sikker. Ingen annoncer.

Bemærk: For første gangs forbindelse skal du trykke på "Tillad" på din iPad, så vil softwaren automatisk registrere din iPad.
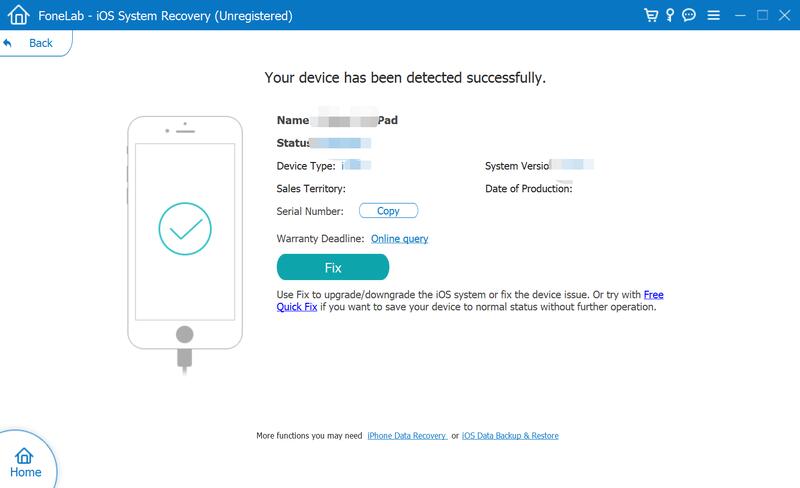

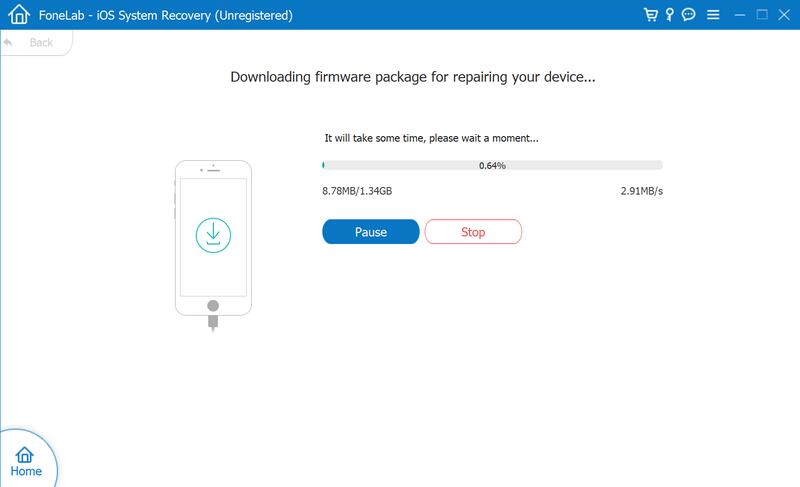
Når pakken er downloadet med succes, vil iOS Systemgendannelse begynde at løse iPad-tastaturet, der ikke fungerer automatisk.
Konklusion
Du kan prøve alle ovennævnte løsninger for at løse dit iPad-tastatur, der ikke fungerer. Hvis du har prøvet alle de grundlæggende løsninger uden succes, kan du prøve one-stop-løsningen Aiseesoft iOS Systemgendannelse for at løse problemet. Håber, at dette indlæg kan gøre dig en fordel mere eller mindre. Hvis du har andre gode løsninger, er du velkommen til at dele med os i kommentarerne herunder.
Tastatur på mobilenhed
1. Fix iPhone-tastaturet fungerer ikke 2. Fix iPad-tastaturet fungerer ikke 3. Skift tastaturbaggrund 4. Tastaturapp
Den mest kraftfulde værktøj nogensinde, så brugerne kan slette alt iPhone-indhold som kontakter, beskeder, fotos, videoer, noter osv. Og indstillinger permanent og grundigt.
100 % sikker. Ingen annoncer.