Hvis du købte iPhone X sidste år, kan det være, at den løber tør for plads nu. Skal du købe en anden iPhone med et stort rum eller abonnere på iCloud-tjenesten? Der er faktisk ikke behov for det.
Du kan frigør plads på iPhone, som overfører filer til ekstern iPhone-lagerplads. Især til videoer og fotos kan det tage en stor mængde iPhone X-hukommelseskort.
Hvordan overfører du filer til ekstern iPhone-lagring?
Selvfølgelig kan du bruge e-mail, linje, AirDrop, Bluetooth for at overføre nogle vigtige filer.
Der er imidlertid en stor ulempe for disse metoder: du kan kun overføre begrænsede filer ad gangen, hvilket er tidskrævende som for metoden.
Artiklen viser 3 bedste metoder til let at overføre alle filer til ekstern iPhone-lagerplads. Bare læs videre om at have de detaljerede oplysninger fra artiklen nu.

Når du skal overføre nogle filer til eksternt drev, skal det være en nem proces. Men for at overføre alle iPhone-data til en ekstern driver, såsom Podcasts, lydbøger, ePub, PDF og flere andre filer, kan det være vanskeligt. Her er de 3 metoder til let at overføre iPhone til eksternt drev.
FoneTrans er en af de mest fremragende iPhone-overførselssoftware. Det er mere end en alternativ til iTunes, som giver dig mulighed for at overføre fotos, musik, kontakter og stemmememoer fra iPhone til computer eller vice reverse.
Der er flere store fordele i forhold til de andre metoder til overførsel af iPhone til eksternt drev.
1. Overfør fotos, musik, kontakter, tekstbeskeder, videoer, stemmememoer og alle andre data med et enkelt klik til computeren, eller vælg endda selektivt de ønskede filer.
2. Forhåndsvis filerne, før du overfører iPhone til en ekstern driver. Du kan administrere filerne, selvom du har brug for at nulstille iPhone til fabriksindstillinger.
3. Du kan bruge den til at importere lokale filer til iPhone, iPad og iPod eller eksportere iPhone-filer til pc eller endda overføre filer mellem forskellige iDevices.
Trin 1 Download og installer FoneTrans
Bare download FoneTrans til din computer, installer derefter programmet på din computer i henhold til instruktionen. Start programmet på din computer, og tilslut iPhone til computeren via USB-kabel.
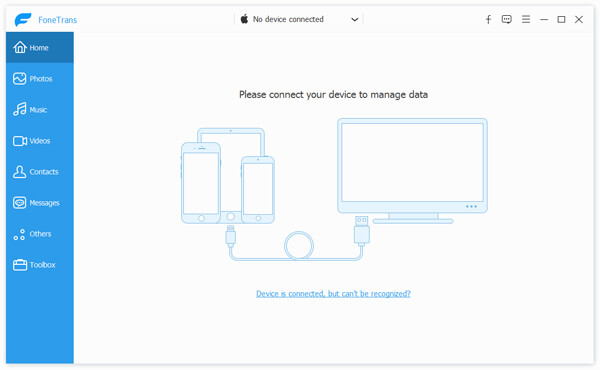
Trin 2 Vælg overførselsfiler fra iPhone
Du kan få adgang til hovedgrænsefladen og vælge iPhone, du vil overføre filer. Du kan finde forskellige typer mediefiler, såsom musik, film, tv-shows, iTunes U, lydbøger og mere andet med navn eller skærmbilleder.

Trin 3 Eksporter iPhone-data til din computer
Nu kan du klikke på filtypen, alle filer af denne type vises til højre. Marker filen eller filerne, og klik på rullemenuen under Eksporter til. For kontakter skal du klikke på Import / eksport for først at overføre filer til computeren.

Trin 4 Overfør iPhone-data til eksternt lager
Sørg for, at det eksterne drev har nok hukommelse til de fotos, du vil eksportere. Du kan vælge destinationsmappen som den eksterne lagrings-USB eller harddisk, som du kan overføre iPhone-data til ekstern lagring direkte.
Udover pc- eller USB-drev kan du også overføre iPhone-data til iTunes Library, som du nemt kan synkronisere filer til andre iDevices. Vent bare et øjeblik, dine filer eksporteres til eksternt lagerlag med succes.
iTunes er standardmetoden til Overfør data fra iPhone til PC, som du kan overføre iPhone-data til ekstern harddisk.
Der er en vigtig begrænsning for iTunes backup filer; du kan ikke forhåndsvise filerne uden at gendanne iPhone eller iPad fra iTunes-sikkerhedskopi.
Trin 1 Slut iPhone til computer
Sørg for, at du har installeret den nyeste version af iTunes. Tilslut iPhone til din computer, normalt starter iTunes automatisk. Naturligvis kan du starte iTunes fra computeren manuelt til overførsel af filer.
Hvis din iPhone ikke genkendes af iTunes, skal du søge efter løsningen her: Sådan rettes iTunes genkendes ikke iPhone.
Trin 2 Sikkerhedskopiér iPhone-filer til iTunes
Klik på "Enhedsikonet" i venstre side af iTunes-vinduet. Vælg derefter menuen "Resume" fra sidefeltet. Og nu kan du vælge knappen "Sikkerhedskopier nu" for at overføre iPhone-data til iTunes.
Trin 3 Overfør iPhone til eksternt lager
Når du skal overføre iPhone-data til ekstern lagerplads, f.eks. USB eller harddisk, kan du også finde iTunes-sikkerhedskopien til andre enheder. Men du skal bruge iTunes igen for at udpakke sikkerhedskopifilerne til iPhone senere.
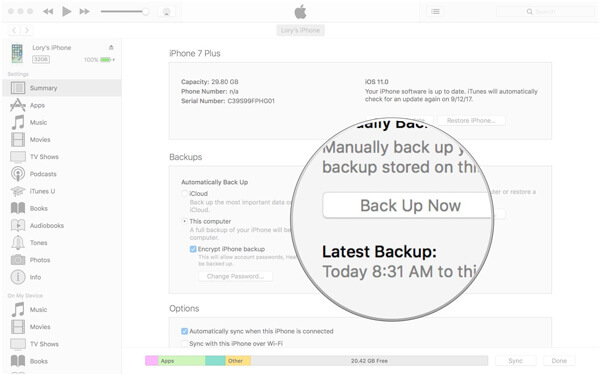
iCloud-sikkerhedskopi af iPhone eller andre iOS-data mindst en gang om dagen. Hvad angår overførsel af filer med ekstern iPhone-lagring via iCloud, behøver du kun at udløse iCloud-sikkerhedskopi til iPhone, iPad eller iPod touch via Wi-Fi. Bare find processen til at tage backup af iCloud med følgende trin.
Trin 1 Sikkerhedskopier iPhone-filer til iCloud
Åbn "Indstillinger" på din iPhone for at trykke på "Apple ID" øverst på skærmen. (glemme iCloud-adgangskoden? Gendan iCloud-adgangskode nu.)
Derefter kan du trykke på "iCloud"> "iCloud Backup"> "Sikkerhedskopier nu". Hvad tilfældet er, kan du tage backup af iPhone-data til iCloud.
Trin 2 Download iPhone-filer til computeren
Derefter kan du logge på iCloud-konto på din pc eller Mac via www.icloud.com, du kan forhåndsvise iCloud-sikkerhedskopifiler i browseren. Når du finder de ønskede filer, du vil overføre til eksternt lager, kan du i stedet hente filen til computeren.
Trin 3 Overfør iPhone-fil til eksternt lager
Tilslut det eksterne lager til computeren, og sørg for, at der er nok plads til filerne. Kopier filerne fra din computer til eksternt lager, som du kan nyde filerne på andre enheder uden problemer.

Alle iOS-brugere tror, at ekstern iPhone-lagerplads vil gøre deres dagligdag mere praktisk. Her introducerer de 3 øverste tilbehør i 2018 for at hjælpe med at udvide din iOS-enheds eksisterende lager og i slutningen af delen vil du hjælpe dig med at bruge dem.
SanDisk Connnect på 64 GB / 32 GB trådløs, der har kapacitet til trådløst at gemme og dele filer, musik, fotos og så videre fra enhver af dine foretrukne mobiltelefoner. Det er meget praktisk at bruge og er perfekt til din iPhone, tablet eller endda din computer. Sammenlignet med andre metoder til at udvide iPhone-lagring kan du overføre filer trådløst uden forbindelse.

HooToo iPlugmate, ligesom navnet på iPhone's eksterne lagerenhed, er det en nem og hurtig overførsel mellem iPhone, iPad og computer. Programmet giver også venlig streaming-app og stærk bagagerum. Du kan dele dokumenter med tredjepart, tage fotos og videoer når som helst og hvor som helst og gemme på flashdrevet.

OMARS Witstick er et flashdrev til belysning for at udvide det begrænsede rum. Enheden er kompatibel med FAT32-format i 32 GB eller 64 GB. Det er designet til at udvide det begrænsede eksterne iPhone-lager, der fungerer med Windows og Mac. Desuden kan du også få adgang til forskellige filer med WitStick App, såsom fotos, videoer og flere andre iPhone-filer. Når du opbevarer data på hukommelseskortet og ved et uheld slettede dem, kan du nemt få hukommelse.

Der er ingen tvivl om, at eksterne eksterne opbevaring af iPhone vil lægge dig fra den elendighed, der er vanskelig for at overføre filer til din iPhone, eller iPhone, der er fyldt med fotos, musik og videoer, der vil bremse iPhone. Eksterne iPhone-lagre er nyttige værktøjer i din daglige liv.