Når jeg tilslutter min iPhone til min pc for at synkronisere fotos, finder jeg bare, at iPhone ikke vises på Min computer ...
Hvorfor genkender min computer ikke min iPhone?
Hvordan får jeg min iPhone til at dukke op på min computer?
iPhone, der ikke vises på computeren, forekommer i forskellige situationer. For eksempel kan din iPhone ikke genkendes af din computer efter opdatering til Windows 10. Der skal være noget galt, hvis din iPhone ikke vises som en bærbar enhed på pc. Denne artikel viser dig almindelige årsager og hurtige rettelser til fejlfinding af iPhone, der ikke vises på Windows 10, Windows 8, Windows 7 og tidligere versioner. Bare læs og følg.
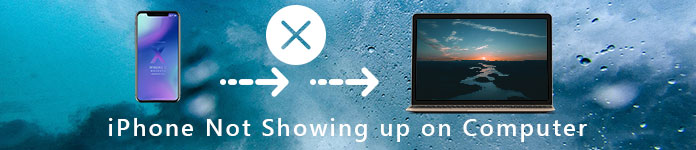
Ifølge forskellige rapporter er disse grunde ansvarlige for, at iPhone ikke vises på computeren, når det er tilsluttet.

Selvom din iPhone ikke vises i Windows Stifinder, kan du stadig overføre fotos, videoer og andre filer mellem iPhone og computer frit. FoneTrans er det fantastiske iTunes-alternativ, som du frit kan overføre data mellem iOS-enheder og din computer. Desuden kan du endda importere iTunes-data til din iPhone eller computer takket være FoneTrans iTunes-bibliotek. Der er ingen grund til at bekymre sig om overskrivning af data, tab af data, filoverførselshastighed, inkompatibilitet og mange andre risici.

Trin 1Start iPhone transfer software til pc
Gratis download, installer og kør iPhone overførselssoftware. Tilslut derefter din iPhone til pc'en med et matchet Apple-belysningskabel. Du kan se iPhone-ikonet vises i hovedgrænsefladen.

Trin 2Vælg iPhone-fotos
Klik på "Fotos" i venstre rude. Få sekunder senere kan du se alle iPhone-billeder i forskellige grupper. Bare åbn undermappen for at få vist de detaljerede oplysninger. Marker senere afkrydsningsfeltet før det billede, du vil overføre.

Trin 3Overfør de valgte iPhone-fotos til pc
Til sidst skal du klikke på det tredje "Eksporter til pc"-ikon på den øverste værktøjslinje fra venstre mod højre. Hvis du ikke er sikker, kan du holde markøren over ikonet for at få en check. Tidligere kan du eksportere billeder fra iPhone til pc på kort tid.

Hvis du ikke har nogen idé om, hvorfor iPhone ikke vises på computeren, kan du prøve metoder nedenfor for at fejlfinde iPhone, der ikke er opdaget eller genkendt på pc.
Hvis du støder på iPhone vises ikke i iTunes, kan du først opdatere iTunes til den nyeste version. Klik på kør iTunes> Hjælp> Søg efter opdateringer for at installere iTunes-opdateringer.
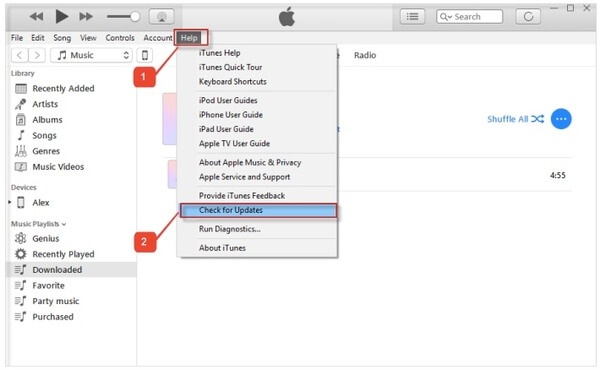
Nå, du kan også kontrollere, om Windows-opdatering løser iPhone, der ikke vises på computeren, når den er tilsluttet. Vælg Start-menu> Indstillinger> Opdateringer og sikkerhed> Windows Update> Søg efter opdateringer.
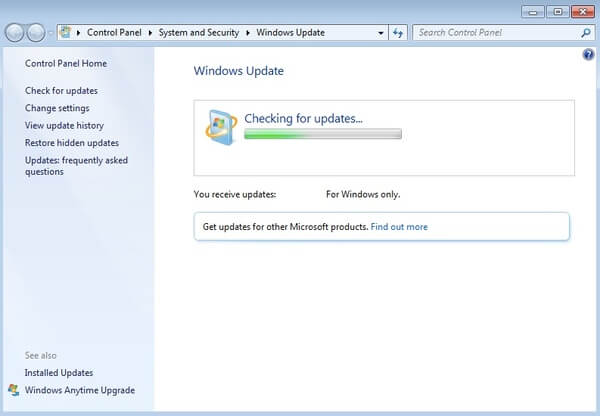
Den forældede iOS-version kan føre til, at iPhone ikke vises på computeren og andre relaterede problemer. Således kan du vælge Indstillinger-app> Generelt> Softwareopdatering for at installere den tilgængelige iPhone-softwareopdatering.
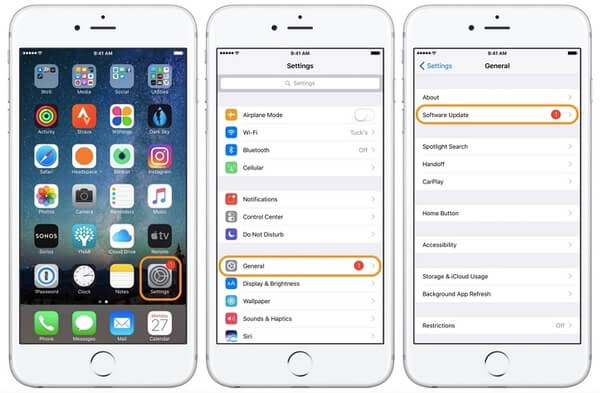
Sammenlignet med andre iPhone, der ikke vises på pc-fejlfindingsmetoder, tager det længere tid at opdatere iPhone-drivere. Til at starte med skal du opdatere iTunes til den nyeste version. Åbn senere Enhedshåndtering på din computer. Find din Apple iPhone under "Bærbare enheder". Vælg "Opdater driversoftware..." fra højrekliksmenuen. Vælg "Søg automatisk efter opdateret driversoftware" for at downloade og installere iPhone-driveropdatering.
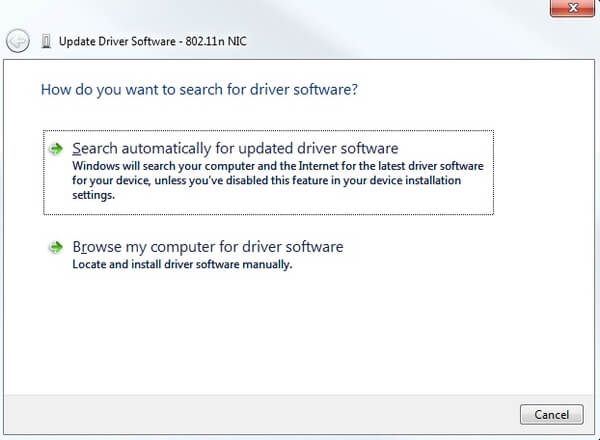
Hvis din iPhone ikke kan genkendes af computeren som en enhed, kan du genstarte din iPhone og computer for at prøve igen. Tjek, om du tilslutter iPhone til pc med det originale Apple USB-kabel. Derudover kan du frakoble iPhone og prøve en anden USB-port.
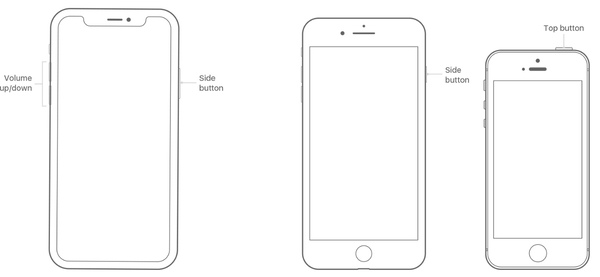
Du vil blive bedt om "Stol på denne computer?" på din iPhone, når iPhone er tilsluttet din computer. Tryk på "Tillad" for at bekræfte og gøre din iPhone tilgængelig. Denne meddelelse vises, første gang du slutter iPhone til computeren. Nogle gange skal du gentage tillidsoperationen flere gange.
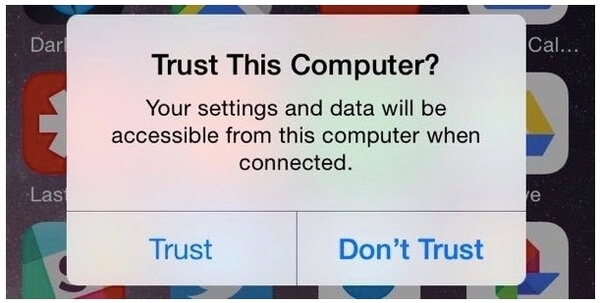
Kan du rette iPhone ikke vises på computeren nu? Hvis du vil overføre mediefiler mellem iPhone og computer, kan du prøve FoneTrans. Du kan få en bedre filoverførselsoplevelse end før. Hvis du har nogen anden måde at fejlfinde iPhone, der ikke genkendes på computeren, kan du også kontakte os.