For nylig er min iPhone X bare tilfældigt mistet signal og siger søgning eller ingen tjeneste i øverste venstre hjørne af skærmen, og det kan ikke oprette forbindelse til noget cellulært netværk eller cellulære data, hvordan kan man løse dette problem?
iPhone er en avanceret smart enhed, men den er ikke perfekt. Næsten alle funktioner på iPhone er afhængige af netværksforbindelse, så du er ikke i stand til at gøre noget, hvis din iPhone siger søgning.
Gå ikke i panik! I denne artikel vil vi forklare, hvorfor dette problem opstår, samt vise dig, hvordan du løser problemet iPhone siger søgning med 6 effektive løsninger.

iPhone siger Searching
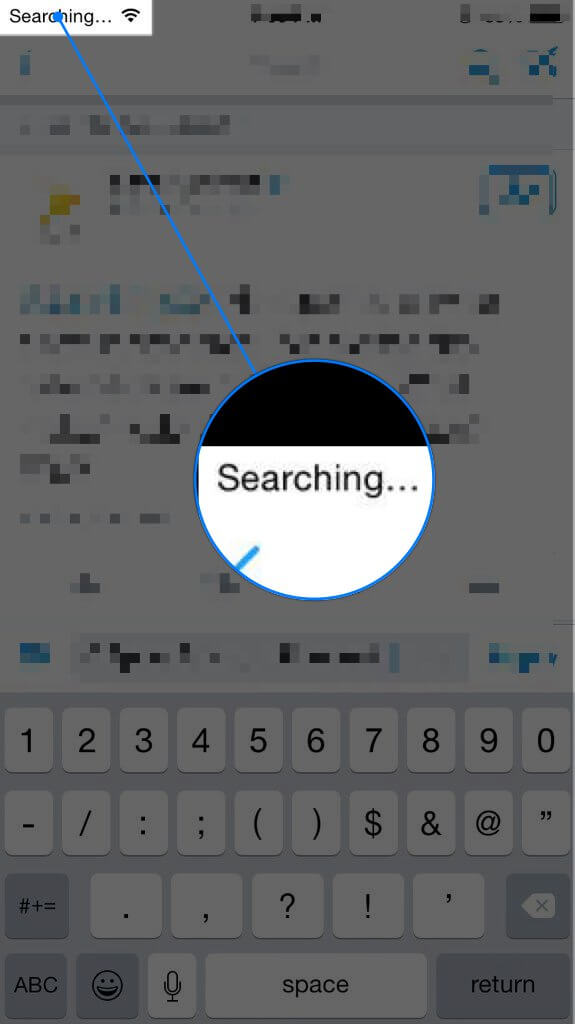
Når iPhone fortsætter med at søge signal, tror folk måske, at den indbyggede antenne er ødelagt. I henhold til vores forskning skyldes det faktisk normalt softwareproblemer, men ikke hardwareskader.
1. Hvis du står i et blinde hjørne, kan din iPhone måske være optaget af at finde tilgængeligt signal og vise dig at søge.
2. Et softwareproblem, såsom en systemfil, der er relateret til beskadiget netværk, kan også udløse problemet.
Tilsyneladende er det vanskeligt for almindelige mennesker at diagnosticere, hvorfor problemet sker, men du kan stadig løse det selv med fejlfinding nedenfor.
I denne del fokuserer vi på, hvordan man løser det problem, som iPhone siger, at de søger og ikke kan oprette forbindelse til noget netværk. Du kan prøve de grundlæggende fejlfindingsløsninger én efter én.
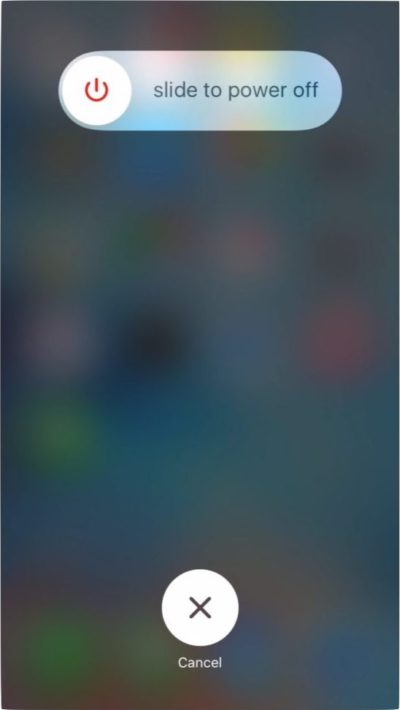
Det er en gennemprøvet metode til at løse grundlæggende iPhone-problemer, inklusive iPhone siger søgning. Genstarter iPhone vil hjælpe med at løse dette problem.
Trin 1 Tryk på Side- eller tænd / sluk-knappen et stykke tid, indtil tænd / sluk-skærmen dukker op.
Trin 2 Flyt skyderen til højre for at slukke for din iPhone.
Trin 3 Vent yderligere 20 sekunder, efter at skærmen er sort. Hold derefter sideknappen nede, indtil du ser Apple-logoet.
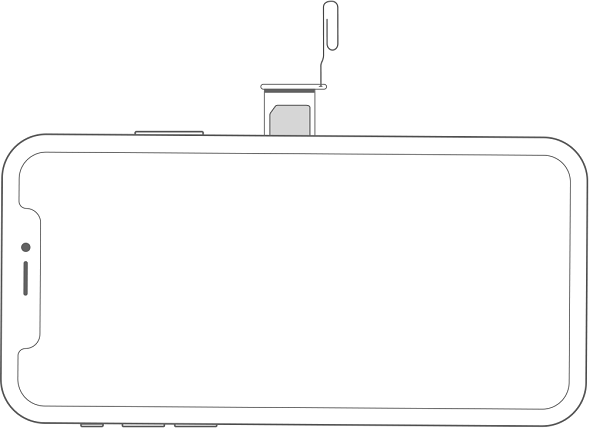
Støvet i kortbakken kan blokere din operatør i at identificere din iPhone på netværket, så du må hellere tjekke og rense den, når iPhone siger søger.
Trin 1 Sluk for din iPhone helt.
Trin 2 Åbn SIM-kortbakken med et ejektorværktøj eller en lille papirclips. Kortbakken er normalt på højre side af iPhone.
Trin 3 Rengør både SIM-kortet og kortbakken, og sæt derefter SIM-kortet på bakken og indsæt det igen.
Trin 4 Tænd for din iPhone for at kontrollere, om problemet forsvinder.
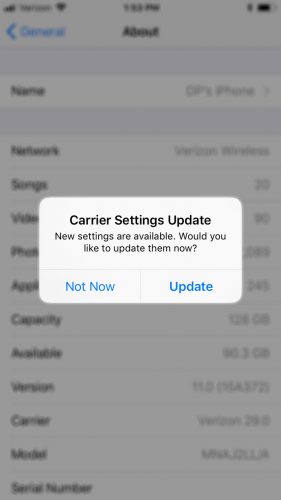
iOS er designet til at registrere og opdatere transportindstillinger automatisk, men nogle gange skal du gøre det manuelt, især når problemet med iPhone-søgning opstår.
Trin 1 Tilslut din iPhone til dit Wi-Fi-netværk.
Trin 2 Kør appen Indstillinger fra din hjemmeskærm, tryk på dit Apple ID og gå til Generelt -> Om.
Trin 3 Hvis der er en opdatering af en operatørindstillinger tilgængelig, får du vist en meddelelse, der spørger, om du vil installere den nu. Tryk på Opdater for at få de seneste operatørindstillinger, og så løses problemet.
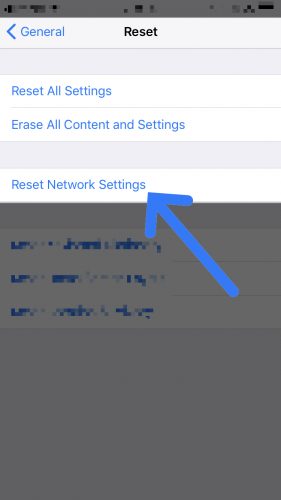
Netværksindstillinger nulstilles er i stand til at gendanne konfigurationen af celledata til fabriksbetingelser og fejlfinding af fejl, som iPhone siger at søge.
Trin 1 Start appen Indstillinger, tryk på dit navn og naviger til Generelt -> Nulstil.
Trin 2 Vælg indstillingen Nulstil netværksindstillinger, og indtast din adgangskode, når du bliver bedt om det.
Trin 3 Vent til processen er udført, og din iPhone genstarter automatisk. Nu skulle signalet vises.
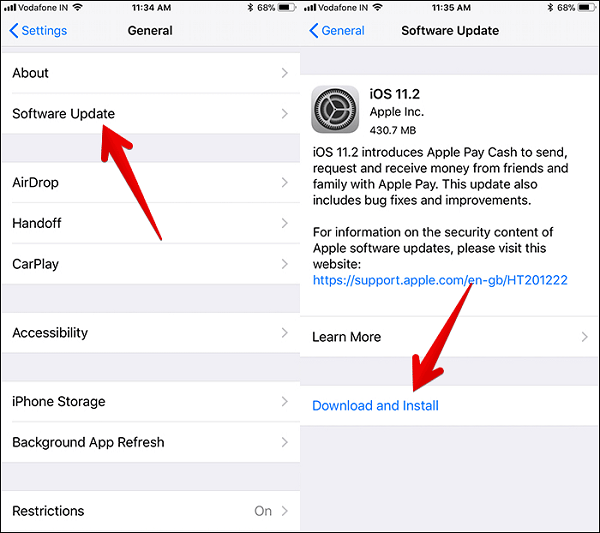
Hvis du stadig bruger den gamle iOS og iPhone siger søgning, er det tid til opdater din iPhone-software.
Trin 1 Tryk på indstillingen Generelt i appen Indstillinger, og gå til Softwareopdatering.
Trin 2 iOS kontrollerer, om en ny opdatering er tilgængelig, hvis din iPhone er online. Tryk derefter på knappen Download og installer, og følg instruktionerne på skærmen for at afslutte processen.
Som nævnt tidligere kan gennemsnitlige mennesker ikke analysere, hvad der forårsager et iPhone-søgesignal. Hvis du har prøvet løsningen ovenfor, og problemet fortsætter, anbefaler vi dig at bruge et professionelt værktøj til at løse problemet, f.eks iOS System Recovery.
Trin 1 Installer iOS-systemgendannelse
Download og installer det bedste iOS-systemreparationsværktøj på din computer, og start det. Gå til Flere værktøjer -> iOS-systemgendannelse i hjemmegrænsefladen. Tilslut derefter din iPhone, der siger, at du søger på computeren med Lynkablet. Når din enhed er genkendt, skal du klikke på knappen Start for at gå videre.
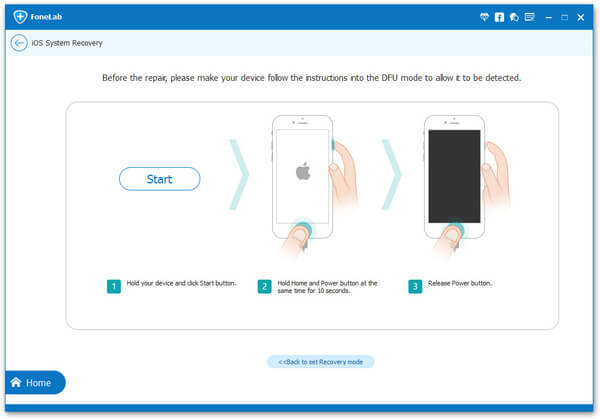
Trin 2 Forberedelser til fejlfinding
Tryk på spørgsmål-ikonet i vinduet, og følg trin-for-trin-guiden for at sætte din iPhone i DFU eller gendannelsestilstand. Du kan bestemme tilstanden baseret på dine forhold. Vælg derefter din iPhone-model og anden grundlæggende konfiguration.

Trin 3 Fix iPhone, der siger søgning
Hvis du er klar, skal du trykke på Download-knappen, og programmet gør resten. Et par sekunder senere vil processen være færdig og bringe din iPhone tilbage til normal.
Gå ikke glip af: Sådan slettes søgeforslag på iPhone permanent
Baseret på vores guide ovenfor kan du muligvis forstå, hvad du kan gøre, når din iPhone siger at søge og stopper med at oprette forbindelse til ethvert netværk. Heldigvis er dette problem normalt forårsaget af softwareproblemer, og du kan løse det af dig selv.
For ikke-teknisk kyndige, anbefaler vi dig at bruge FoneLab iOS Systemgendannelse, fordi det ikke kun er let at bruge, men i stand til at løse en række problemer på iPhone uden datatab.