Det er frustrerende, når du opdager, at din iPhone-berøringsskærm ikke fungerer korrekt, og du ikke kan gøre noget med din iPhone. Generelt kan iPhone-berøringsskærmen, der ikke reagerer, skyldes hardware- eller softwareproblem. Det sker ofte efter en iOS-versionsopgradering, en udskiftning af iPhone-skærm i en tredjeparts teknologibutik eller nogle gange på grund af softwareproblemet. Hvis du er fanget i problemet med iPhone-berøringsskærmen, der ikke virker, skal du læse denne ultimative guide for at finde en passende løsning til at løse det.
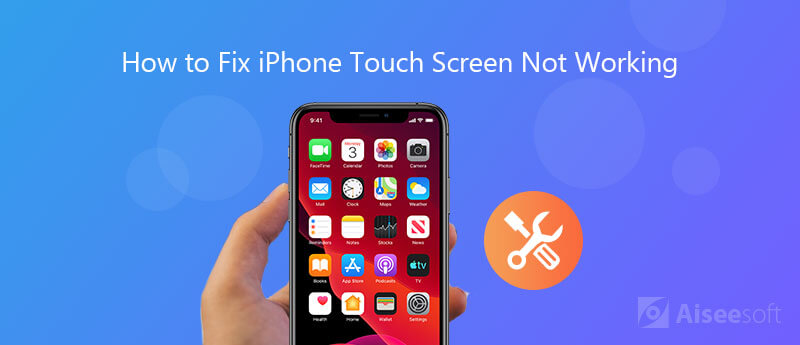
Genstart af iPhone burde være den mest almindelige metode, som alle Apple-brugere vil prøve, når de har problemer med deres iPhone. Så når du opdager, at din iPhone-berøringsskærm ikke virker, så prøv at genstarte din iPhone først og kontroller, om problemet er blevet løst. Når du har slukket din iOS-enhed, skal du vente 30 sekunder på, at din enhed slukker, og derefter tænde din iPhone og teste, om berøringsskærmen reagerer på din berøring. Hvis problemet ikke reagerer stadig fortsætter, ville det være bedre at tvinge genstart af din iPhone. For at løse problemet med berøringsskærmen på iPhone 7 eller nyere, skal du tvinge din enhed til at genstarte ved at holde lydstyrke ned-knappen nede sammen med tænd/sluk-knappen, indtil du ser Apple-logoet. For at tvinge genstart af iPhone 6s og ældre skal du holde Hjem-knappen og tænd/sluk-knappen nede samtidigt, indtil du ser Apple-logoet.
Hvis der er tydeligt støv, olie, væske eller andet, der kan forstyrre din iPhone-skærm, er det muligt, at din iPhone ikke reagerer på dit tryk eller tryk. Så sørg for, at både din skærm og dine fingre er rene og fri for snavs eller vand.
Hvis der er en skærmbeskytter på din iPhone, skal du forsigtigt og grundigt pille skærmbeskytteren fra din iPhone og tage en ren og pletfri blød klud for forsigtigt at gnide din iPhone-skærm. Genstart derefter din iPhone og kontroller, om iPhone-berøringsskærmen fungerer.
Nogle gange fungerer iPhone-berøringsskærmen kun ikke korrekt, når du bruger en bestemt app. Hvis dette er dit tilfælde, er problemet sandsynligvis forårsaget af denne problematiske app. For at løse dette problem skal du gå tilbage til din startskærm ved at trykke på knappen Hjem og gå til App Store for at kontrollere, om der er en opdatering til den problematiske app. Hvis en opdatering er tilgængelig, kan du opdatere den. Hvis en opdatering ikke er tilgængelig, kan du slette appen fra din iPhone og geninstallere den. Åbn derefter appen og se, om problemet med iPhone-skærmen, der ikke reagerer, er blevet løst.
Hvis din iPhone 6s eller nyere berøringsskærm ikke fungerer, kan justering af 3D Touch-indstillingerne også være en potentiel løsning. Hvis du vil prøve det, skal du følge nedenstående trin.
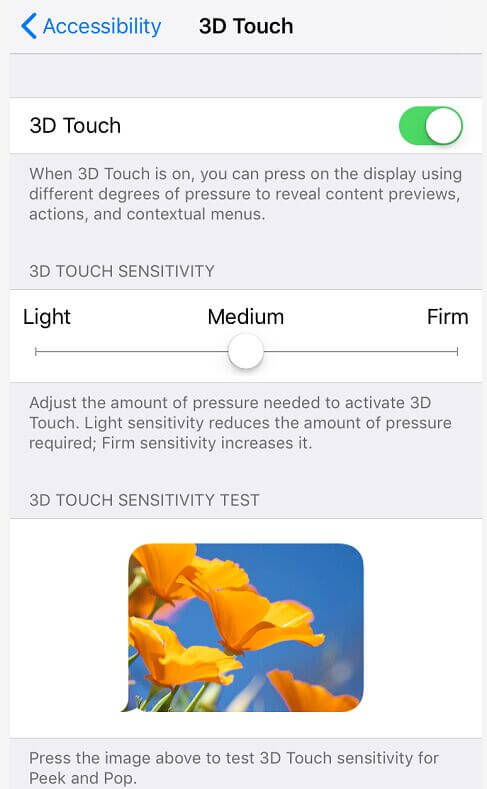
Hvis din iPhone er løbet tør for lagerplads, er det også muligt, at din iPhone-skærm ikke reagerer på enhver berøring eller tryk. Så gå for at kontrollere, om din iPhone-hukommelse har tilstrækkelig lagerplads i appen Indstillinger. Hvis der er lidt tilgængelig lagerplads på din iPhone, skal du slette nogle uønskede apps og dublere billeder eller videoer for hurtigt at frigøre noget lagerplads.
Hvis din iPhone 6/6 Plus berøringsskærm ikke fungerer korrekt, kan din iPhone have det, der er blevet kaldt "berøringssygdom". Touch Disease påvirker kun iPhone 6 eller 6 Plus, ældre eller nyere modeller vil ikke blive påvirket. Den berørte iPhone vil vise en lille flimrende grå bjælke øverst på skærmen, det ligner gammeldags tv-statisk. Eksperter konkluderer, at problemet er forårsaget af, at Touch IC-chipsene på telefonens logikkort bryder delvist væk, hvilket giver intermitterende elektriske forbindelser. Nogle brugere siger, at et tryk på det øverste skærmområde kan løse problemet, mens andre siger, at det også er en midlertidig løsning at vride enheden lidt. Hvis din iPhone 6 eller 6 Plus har de samme symptomer, kan du prøve de 2 metoder i overensstemmelse hermed.
MacGyver-løsningen er en brugerdefineret metode, der udføres ved at trykke ned på den del af iPhone-skærmen, hvor kablerne forbindes til logikkortet. Denne metode anbefales især, når du tabte din iPhone og fik et berøringsskærmproblem. Din iPhone har små kabler, der forbinder til logikkortet. Disse kabler kan blive løsnet, når iPhone bliver tabt. Som et resultat holder berøringsskærmen op med at fungere, selvom der ikke er nogen fysisk skade. Så hvis din iPhone touch-skærm ikke virker, fordi den er blevet tabt, kan du prøve at trykke ned over logikkortforbindelserne eller øverste højre side af iPhone-skærmen og se, hvad der sker bagefter. Men vær forsigtig med ikke at trykke din skærm for hårdt ned, hvis du vil knække iPhone-skærmen.
Hvis dit problem med din iPhone-berøringsskærm, der ikke fungerer, efter du har opdateret iOS til den nyeste version, er din enhed måske ikke egnet til det nyeste iOS-system. I dette tilfælde kan du nedgradere din iPhone til tidligere iOS-version. Eller hvis du ikke har opdateret din iPhone til den nyeste iOS-version, og du er stødt på problemet med berøringsskærmen, der ikke reagerer, kan du også overveje at opgradere til den nyeste iOS, da den seneste version altid vil rette nogle fejl i tidligere version. Uanset om du vil nedgradere eller opgradere iOS-versionen, kan du nemt opnå dit formål med et professionelt værktøj, iOS System Recovery.
Dette iOS-systemreparationsværktøj kan håndtere forskellige iOS-systemproblemer for at rette iPhone-system fra unormalt til normalt, såsom iPhone deaktiveret, iPhone touch ID fungerer ikke, iPhone sidder fast på Apple-logoet, iPhone/iPad-berøringsskærm fungerer ikkeOg meget mere.
Følg den trinvise vejledning for at nedgradere eller opgradere din iPhone.
100 % sikker. Ingen annoncer.
100 % sikker. Ingen annoncer.


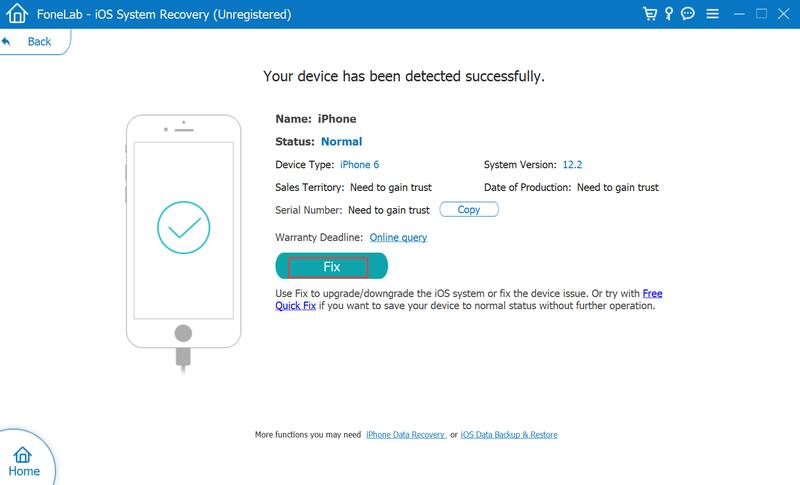
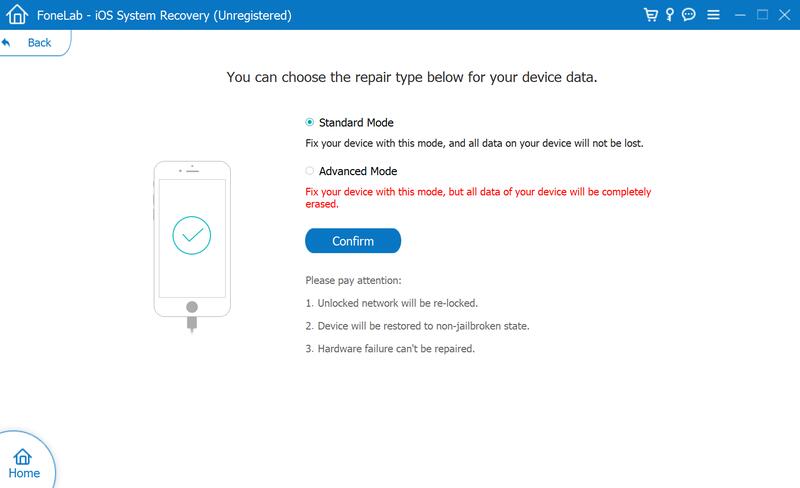
Ret dine iPhone-oplysninger fra Kategori, Type og Model, hvis de angivne oplysninger er forkerte.
Vælg derefter den iOS-version, du vil opgradere eller nedgradere, og klik på knappen Næste for at downloade firmwaren.
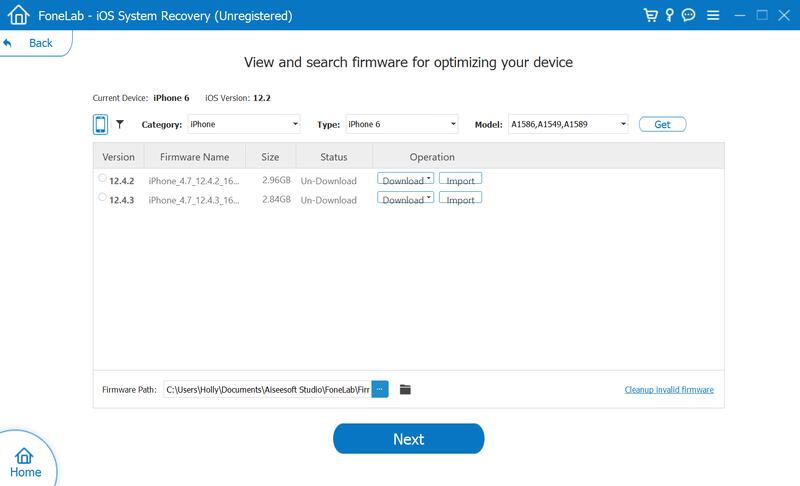
Når du har opgraderet eller nedgraderet iOS-versionen, skal du kontrollere, om problemet med berøringsskærmen ikke fungerer, er blevet løst.
Hvis din iPhone-skærm ikke reagerer fuldstændigt, og alle de 9 metoder, der anbefales ovenfor, ikke kan gøre dig en tjeneste, kan du prøve at nulstille din enhed til fabriksindstillingerne. Men da denne handling vil slette alt indhold og indstillinger på din iPhone, skal du huske det sikkerhedskopiere iPhone til computer i tilfælde af at du mister vigtige data. Du kan bruge iTunes til at sikkerhedskopiere alt indholdet på din iPhone eller bruge et specielt iOS-datasikkerhedskopieringsværktøj, som hedder iOS Data Backup & Restore for at sikkerhedskopiere de vigtige data, du ønsker selektivt. Derefter kan du følge de nemme trin nedenfor for at nulstille din iPhone til fabriksindstillinger.
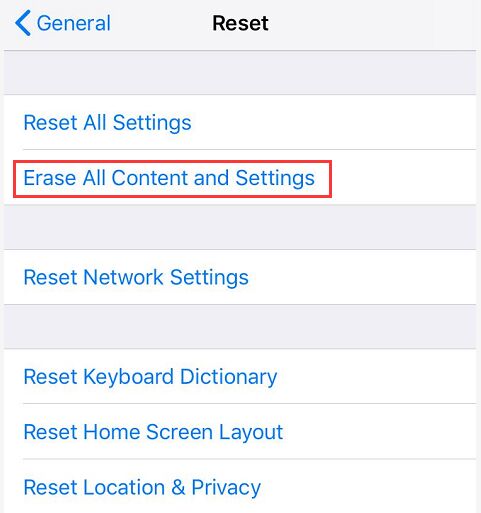
Derefter kan du kontrollere, om iPhone-skærmen kan reagere på din berøring.
Hvis alle ovenstående løsninger ikke kan løse dit problem, må du hellere kontakte Apple-support for at få hjælp. Husk, at du hellere må gå til Apple-butikken i nærheden og henvende dig til teknikeren for at få hjælp. Det anbefales ikke, at du går til en tredjepartsreparatør for at reparere problemet med berøringsskærmen, i tilfælde af at der opstår andre problem yderligere.
I denne artikel har vi indgået 10 løsninger til at løse problemet med iPhone-berøringsskærmen, der ikke fungerer. Hvis du er fanget i denne situation, kan du prøve disse metoder en efter en og finde den, der virker for dig. Hvis du løser problemet med iPhone-berøringsskærmen, der ikke fungerer, med andre metoder, vil det blive værdsat, at du kan dele med os i kommentaren nedenfor.
iPhone fungerer ikke Problem
1.1 iPhone Wi-Fi fungerer ikke 1.2 iPhone-lyd fungerer ikke 1.3 iPhone Blutooth fungerer ikke 1.4 iPhone-kamera fungerer ikke 1.5 iPhone-berøringsskærm fungerer ikke 1.6 iPhone-nærhedsføler fungerer ikke 1.7 iPhone-højttaler fungerer ikke 1.8 iPhone-mikrofon fungerer ikke 1.9 iPhone-hovedtelefoner fungerer ikke 1.10 iPhone-lommelygte fungerer ikke 1.11 iPhone Ingen lyd 1.12 Fix iPhone kan ikke tage billede
Fix dit iOS-system til det normale i forskellige problemer som at sidde fast i DFU-tilstand, gendannelsestilstand, hovedtelefontilstand, Apple-logo osv. Til det normale uden tab af data.
100 % sikker. Ingen annoncer.
100 % sikker. Ingen annoncer.