Når jeg prøver at gendanne min iPhone 8 fra iTunes-sikkerhedskopi, får jeg en meddelelse, der siger, at iPhone 'iPhone 8' ikke kunne gendannes. Enheden er ikke berettiget til den anmodede build. Derefter sidder min iPhone fast i gendannelsestilstand. Sådan rettes iTunes-fejlen?
Jeg bruger iTunes til at opgradere min iPhone 7 til den nyeste iOS 11.4.1 med iTunes. Jeg kan dog ikke gøre det, fordi iTunes dukker op en meddelelse om, at iPhone 'iPhone 7' ikke kunne 'opgraderes. Der opstod en ukendt fejl (17).
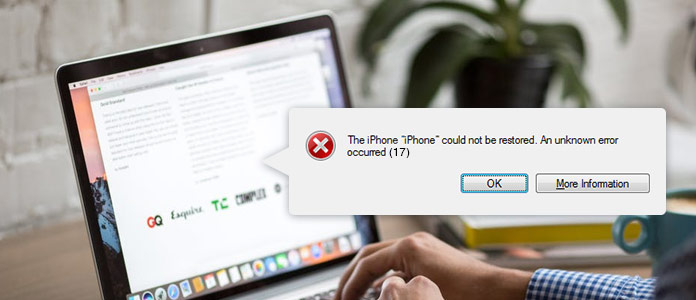
Når du bruger iTunes til at gendanne eller opgradere din iPhone iPad, kan du støde på nogle iTunes-fejl, f.eks. Fejl 17, fejl 3194 osv. Hvis du læser her, kommer du til det rigtige sted. Denne tutorial viser dig nøjagtigt, hvad iTunes-fejl 17 og hvordan du løser dette problem en gang for alle.
Når du bruger din iOS-enhed på iTunes, kommunikerer iTunes med Apples softwareopdateringsserver, så fungerer iTunes på din iOS-enhed, som du ønsker. Men når iTunes ikke opretter forbindelse til Apples software, svarer din iOS-enhed heller ikke. På det tidspunkt vil iTunes poppe op en fejlmeddelelse, der siger iTunes-fejl 17. Her samler vi alle løsningerne til dig, når din iPhone 7/8 / X lider af iTunes-fejl 17.
Som nævnt tidligere er iTunes-fejl 17 forårsaget af fejl i forbindelse med forbindelse, så du er nødt til at kontrollere al den forbindelse, der muligvis forhindrer iTunes i at tilslutte Apple 'service.
Den første forbindelse er bestemt at tjekke netværket. Sørg for, at du har en fungerende internetforbindelse. Og en langsom bredbånds- eller Wi-Fi-forbindelse vil afbryde Apple iTunes til at oprette forbindelse og downloade IPSW-fil fra Apples server. Forbind igen internettet eller skift en anden internetforbindelse for at prøve.
Din anti-virus / firewall-software kan forhindre iTunes i at oprette forbindelse til Apple-servere, hvilket forhindrer dig i at opdatere din enhed. Kontroller blot din sikkerhedssoftware, og sørg for, at du ikke begrænser iTunes til at oprette forbindelse til Apple-servere. Du kan også slå / afinstallere anti-virus / firewall-software og derefter tænde / geninstallere dem, efter at du er blevet af med iTunes-fejl 17.
Undertiden kan de tidligere versioner af iTunes også medføre iTunes-fejl. Så bare opdatering af iTunes til den nyeste version. Denne løsning er den mest almindelige måde, når du lider af iTunes-problemer.
Kør "iTunes"> Gå til "Hjælp"> Vælg "Kontroller for opdateringer" for at kontrollere og opgradere din iTunes til den nyeste version.
Genstart af din computer og iPhone / iPad kan også gøre forskellen. Dette er også en af de almindelige måder at hjælpe dig med at fjerne iTunes-fejl 17. Derefter skal du starte iTunes og opdatere din iOS-enhed igen.
Kontrol og redigering af værtsfiler vil være en kompliceret måde at hjælpe dig med at løse iTunes-fejl 17, fordi værtsfilen muligvis har en post i den, der blokerer adgangen til Apple-servere.
Tjek værtsfilen på Mac
1Gå til "Finder"> "Program"> "Hjælpeprogrammer" for at åbne "Terminal".
2Skriv kommandoen, og tryk på "Retur": sudo nano / private / etc / hosts.
3 Indtast din computers signaturadgangskode og "Return", så finder du, at terminalen viser værtsfilen.
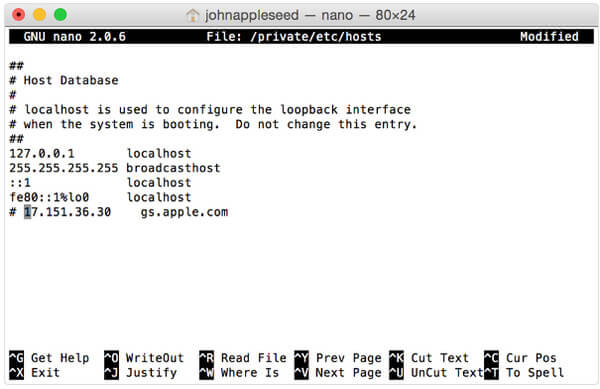
4Brug piletasterne til at navigere og se efter en post, der indeholder "gs.apple.com".
5Tilføj symbolet # og et mellemrum ("#") i begyndelsen af posten gs.apple.com, og tryk på "Control-O" for at gemme filen.
6Genstart din Mac for at se, om iTunes-fejl 17 er fjernet.
Tjek værtsfilen på Windows
1Gå til "C: / Windows / System32 / drivere / etc /" og åbn det.
2Søg derefter i filnavnet "Værter" og åbn filen som en administrator.
3 Find om nogen linje har .apple.com, slet den og gem derefter.
4Genstart computeren, og prøv derefter igen at slippe af med iTunes-fejlen.
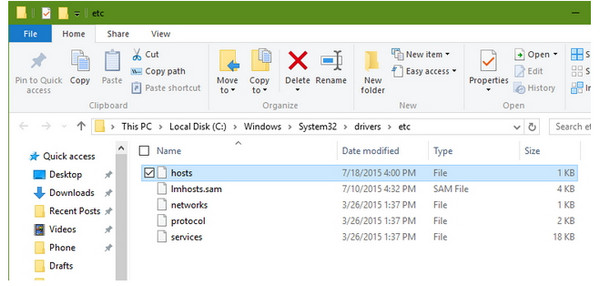
Det første spørgsmål fra brugeren er, at iPhone sidder fast i gendannelsestilstand og ikke kan køre. På det tidspunkt skal du bruge tredjepartsværktøjer til at hjælpe din iPhone for det første. iOS-systemgendannelse kan hjælpe dig med at gøre det nøjagtigt.
1Kør denne software på din computer. Tilslut din iOS-enhed til pc.
2Klik på hovedmenuen til venstre, og vælg "iOS Systemgendannelse"> "Start".
3Følg trinnene på skærmen> Vælg dine iPhone-oplysninger og "Reparer" for at begynde at løse din iPhone.
Let, ikke? Tre trin vil gøre dig til en stor fordel ved at fikse iPhone iPad eller iPod let.
Hvis du har sikkerhedskopieret din iPhone på en anden computer, kan du her prøve at gendanne sikkerhedskopien på en anden computer i iTunes. Du kan også gøre iOS-opgraderingen på en anden computer for at hjælpe dig.
Hvis du kun vil gendanne din iPhone fra iTunes-sikkerhedskopi, men iTunes fungerer ikke. Derefter kan du få anden software, der hjælper dig med at scanne og udpakke iTunes-sikkerhedskopi på computeren. iTunes Data Extractor er det program, du ikke vil gå glip af.
TJEK HER: Sådan gendannes iPhone fra iTunes.
I slutningen er dine kommentarer til rettelse af iTunes-fejl 17 oprigtigt velkomne til at forbedre denne tutorial for at hjælpe flere af brugere som dig.