Resumé
Når iTunes-fejl springer op som svampe, skal du føle dig skør for at håndtere dem. Denne side fokuserer på de løsninger, der hjælper dig med at rette iTunes-fejl som iTunes-fejl 4005, 4013 og 4014.
Resumé
Når iTunes-fejl springer op som svampe, skal du føle dig skør for at håndtere dem. Denne side fokuserer på de løsninger, der hjælper dig med at rette iTunes-fejl som iTunes-fejl 4005, 4013 og 4014.
Når du bruger iTunes på din Mac eller Windows PC, kan du muligvis møde forskellige iTunes-fejl som en fejlkode eller en alarmmeddelelse. Faktisk har mange iTunes-brugere stødt på nogle regelmæssige problemer, f.eks iTunes fejl 4005, iTunes fejl 4014 , iTunes fejl 4013.
iTunes-fejl vises muligvis, når du installerer iTunes, eller mens softwaren fungerer. I de fleste tilfælde prøver du at genstarte eller geninstallere det for at slippe af med problemet. Den dårlige ting er, at disse iTunes-fejl muligvis kommer tilbage igen fra tid til anden. Hvad skulle du gøre?
Dette indlæg er hovedsageligt skrevet for at hjælpe dig rettelse af iTunes-fejl 4005/4014/4013. Hvis du står overfor det samme iTunes-problem, kan du bruge følgende løsninger til at løse det.
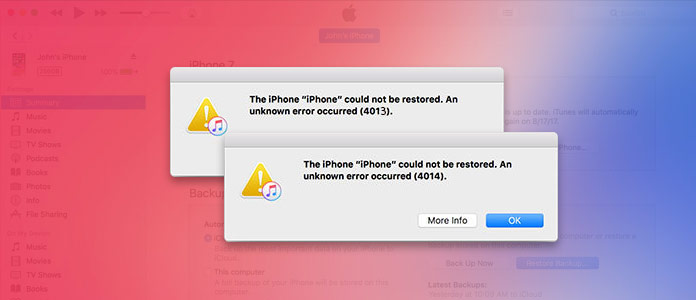
Når du forbereder dig på at forbinde din enhed til computeren til gendannelse eller opdatering i iTunes, kan du opleve, at den mislykkes, og følgende meddelelser dukker op:
➤ iPhone [enhedsnavn] kunne ikke gendannes. Der opstod en ukendt fejl (4005).
➤ iPhone [enhedsnavn] kunne ikke gendannes. Der opstod en ukendt fejl (4013).
➤ iPhone [enhedsnavn] kunne ikke gendannes. Der opstod en ukendt fejl (4014).
På det tidspunkt lider du af iTunes-fejl 4005/4014/4013. Fordi årsagerne til fejlene er ens, så her vil vi indsamle løsningen for alle lignende fejl.
Lad os nu se, hvad årsagerne til iTunes-fejl 4005/4014/4013:
➤ iOS-systemproblemer på din iPhone, iPad eller iPod touch.
➤ iTunes-software er ikke downloadet eller installeret korrekt eller den gamle version.
➤ Problematiske USB-tilslutninger.
➤ Virusinfektion fører til den mislykkede forbindelse med Apple-servere.
➤ De iOS- eller iTunes-relaterede programfiler er korrupte eller ikke slukket korrekt.
For det første, når du har fået iTunes-fejlen, skal du kontrollere din hardware for at få løsningerne.
En langsom computer kan forårsage iTunes-fejl 4005/4014/4013. Du kan genstarte computeren for at prøve endnu en gang, om du kan fjerne fejlmeddelelsen.
På en iPhone 15/14/13/12/11/XS/XR/X/8: Tryk og slip hurtigt lydstyrke op-knappen. Tryk og slip hurtigt lydstyrke ned-knappen. Tryk derefter på sideknappen, og hold den nede, indtil du ser Apple-logoet.
På en iPhone 7 eller iPhone 7 Plus skal du trykke og holde både Side- og lydstyrkeknapper nede i mindst 10 sekunder, indtil du ser Apple-logoet.
På iPhone 6s og tidligere, iPad eller iPod touch, skal du trykke og holde både Home og Top (eller Side) -knapperne nede i mindst 10 sekunder, indtil du ser Apple-logoet.
Hvis din USB-forbindelse af nogle grunde er afbrudt, vil du også ikke forbinde din iOS-enhed til computeren.
Skift et andet USB-kabel, eller brug det originale USB-kabel fra Apple.
Skift en anden USB-port på computeren.
Skift en anden computer for at prøve at gendanne eller opgradere din iPhone.
Når batteriet på din iOS-enhed er i lav tilstand, kan manglen på strøm forårsage denne iTunes-fejl 4005/4014/4013. Så sørg for, at din iOS-enhed har nok strøm.
Når du har kontrolleret, at din hardware er OK, skal du overveje de softwareproblemer, der giver dig fejlmeddelelsen i iTunes. Kontroller følgende softwareløsninger.
Den forældede iTunes-version kan føre til iTunes-fejlen. Sørg for, at din iTunes-version er den nyeste, og nyd funktionerne i iTunes.
En anden faktor, der skal overvejes ved fejlfinding af iTunes-fejl 4005/4014/4013 er dit forældede operativsystem. Kontroller og opdater dit computersystem på følgende måde:
Til Mac-brugere:
Gå til Mac App Store> Klik på Opdateringer> Hvis der er en tilgængelig ny version, skal du følge anmodningen om at downloade og installere.
Til Windows-brugere:
Klik på Start-knappen> Skriv opdatering i søgefeltet> Klik på Windows Update blandt de givne resultater.
DFU (Standard Firmware-opdatering) fungerer også med softwarestrukturen på din iOS-enhed, som kan løse iTunes-fejl, men kan resultere i at slette alt indhold og indstillinger på din enhed.
Tilslut din iPhone til computeren, kør i mellemtiden iTunes> Sluk for din iPhone> Tryk og hold tænd / sluk-knappen nede i ca. 3 sekunder> Tryk og hold lydstyrkeknappen nede (-) nede, mens du stadig holder tænd / sluk-knappen nede i ca. 10 sekunder> Slip tænd / sluk-knappen, men hold lydstyrken nede (-) i 5 sekunder.
Hvis skærmen forbliver sort, skal iPhone nu være i DFU-tilstand.
1Kør dette værktøj på din computer. Klik på hovedmenuen til venstre, og vælg "iOS Systemgendannelse".
2Klik på "Start"> Følg vejledningen på skærmen for at fortsætte.
3Vælg de matchede oplysninger på din iOS-enhed, og klik på "Reparer" for at downloade firmware og reparere din iOS-enhed.
Ovenstående løsninger er rettet mod at løse iTunes-fejlen, når du vil gendanne en iOS-enhed i normal tilstand. Hvis din iPhone eller iPad er glemt password, skal du bare læse denne side: Sådan gendannes den låste iPad.
1Kør dette værktøj på din computer. Klik på hovedmenuen, og vælg "iOS Data Backup & Restore"> "iOS Data Backup".
2Sæt din iOS-enhed til pc'en, vælg sikkerhedskopieringstypen (krypteret eller ej)> "Start".
3Vælg datatilpasningstypen> "Næste" for at begynde at sikkerhedskopiere data fra iOS-enhed til computer.
For flere iTunes-alternativer, kan du springe til bedste alternativer til iTunes.
Indtil nu har alle løsninger til at fjerne iTunes-fejl 4005, 4014, 4013 delt her. Dine flere forslag til at rette iTunes-fejl er velkomne i kommentarerne som nedenfor.