Når du har nogle problemer på din iOS-enhed, kan du prøve at gendanne med iTunes. Og iTunes kan virkelig hjælpe dig meget, når du vil gendanne dine iOS-enheder. Men iTunes viser ofte fejl, når du gendanner iPhone eller en anden iOS-enhed af forskellige årsager. Du ved måske ikke, hvordan du løser iTunes-gendannelsesfejl, hvis du bekymrer dig mindre om iTunes. Bare rolig, i denne artikel viser vi nogle almindelige iTunes-gendannelsesfejl og årsagerne, der forårsager disse fejl for dig, samt 6 nyttige metoder til at rette iTunes-gendannelsesfejl. Bare læs denne artikel og begynd at løse disse fejl selv.
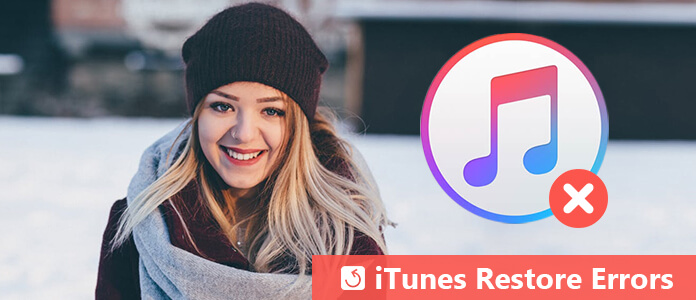
Der er mange forskellige fejl, du kan møde, når du gendanner din iOS-enhed med iTunes. En af de mest almindelige fejl, som iPhone-brugere står overfor, når iTunes gendannes, er fejlen "iTunes kan ikke gendanne". Eller du kan se den vise en meddelelse om, at der opstod en ukendt fejl, og at iPhone eller iPad ikke kunne gendannes. Denne fejl kaldes også iTunes Error 11. Bortset fra de to fejl kan du også se nogle fejl som nedenfor:
Disse fejl opstår normalt af følgende grunde:
Forskellige fejl kan løses på forskellige måder. Og du kan se fejlnummeret eller meddelelsen og derefter lære, hvad du skal gøre på Apple officielle websted.
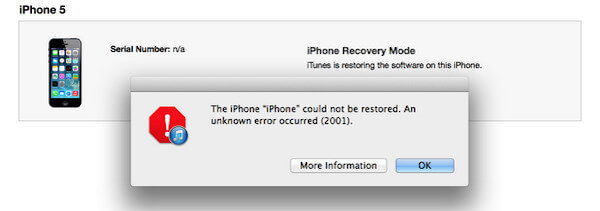
iTunes gendannelsesfejl kan være forårsaget af forældet iTunes version. Så hvis du har et sådant problem, når du vil gendanne, kan du løse det ved at downloade den nyeste version af iTunes eller opdatering af iTunes på din Mac- eller Windows-computer. Nu kan du prøve at gendanne iTunes igen, og fejlene løses med succes, hvis iTunes gendannelsesfejl blev forårsaget af forældet iTunes-version.
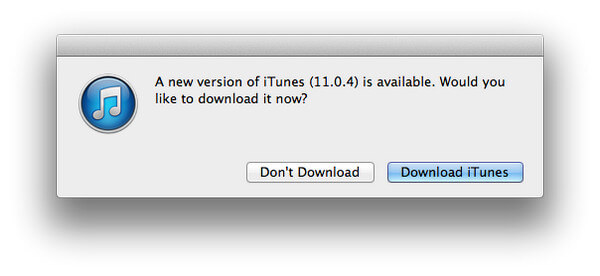
Hvis der er nogle afventende opdateringer tilgængelige på din Mac eller Windows-system, tilrådes det at gå til kontrolpanelet og opdatere din computer først. Da disse nylige opdateringer muligvis påvirker din iTunes-gendannelse, gør annoncen iTunes utilgængelig for Apple-brugere. Så måske kan du afslutte download eller opdatering for at løse iTunes gendannelsesfejl.
Du kan prøve at forbinde iPhone til pc ved hjælp af et tordenbolt eller USB-datakabel i stedet for at bruge Wi-Fi- eller USB-hub-porte. Hvis dine iTunes gendannelsesfejl er forårsaget af dette problem, kan det løse dine problemer. Og det anbefales at fjerne unødvendig USB-enhed, hvis du har mere end en USB-enhed tilsluttet din computer.

Hvis du har installeret noget ikke-betroet software på din computer, kan det også føre til iTunes gendannelsesfejl. Så hvis du har noget ikke-betroet software, tilrådes det at afinstallere dem for at bevare et sikkert miljø. Prøv derefter at gendanne din iPhone igen.
Nogle gange kan en simpel genstart hjælpe meget. Hvis du ikke kan se årsagen til, at der er nogle fejl, når du vil gendanne iTunes, kan du prøve at genstarte din computer for at rette iTunes-gendannelsesfejl. Hvis forholdene tillader det, kan du genstarte både din computer og iOS-enhed.
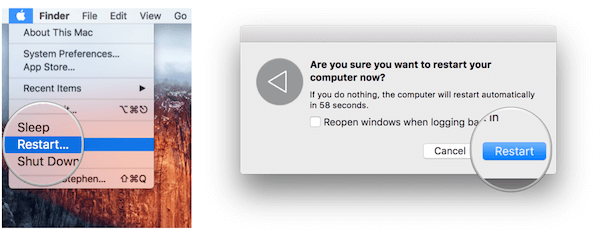
Hvis ingen af disse løsninger, som vi nævnte ovenfor, løste dine iTunes gendannelsesfejl, kan problemet skyldes dit iOS-system. Hvis du vil løse iTunes gendannelsesfejl, har du brug for en professionel tredjeparts iOS-systemgendannelsessoftware til at løse dette problem. Her anbefaler vi Aiseesoft iOS Systemgendannelse til dig. Det er en af de mest professionelle iOS-systemgendannelsessoftware, du kan bruge den på Mac- eller Windows-computeren. Med det kan du Fix iPhone fra DFU-tilstand, gendannelsestilstand, Apple-logo, hovedtelefontilstand osv. Til normal tilstand. Og det er en kraftfuld software, der understøtter alle iOS-enheder som iPhone X / 8/8 Plus / 7/7 Plus / SE / 6S Plus, iPad Pro, iPad Air, iPad mini, iPod og mere. Det er virkelig nemt at bruge og sikkert nok til at forårsage intet datatab. Du kan følge de næste trin for at løse iTunes gendannelsesfejl. Du kan følge den næste guide til at løse iTunes gendannelsesfejl.
Trin 1Download iOS Systemgendannelse
Vælg den passende version af Aiseesoft iOS Systemgendannelse, og download den derefter på din computer. Herefter afsluttes installationen af denne software ved at følge vejledningerne. Du kan også gratis downloade det for at prøve det.
Trin 2Slut iPhone til computer
Start denne iOS Systemgendannelse på din computer. Tilslut derefter din iPhone til computeren via USB-kabel. Klik på Flere værktøjer, og vælg derefter iOS Systemgendannelsestilstand.
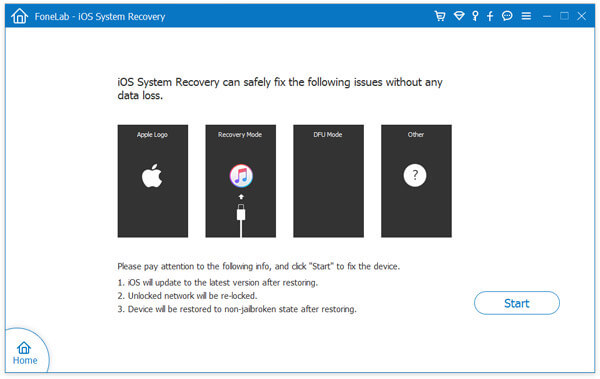
Trin 3Start iOS-systemgendannelse
Nu skal du klikke på Start-knappen for at begynde at opdage dit iOS-systemproblem. Klik derefter på spørgsmål-ikonet, og følg vejledningen til sæt din iPhone i gendannelsestilstand.
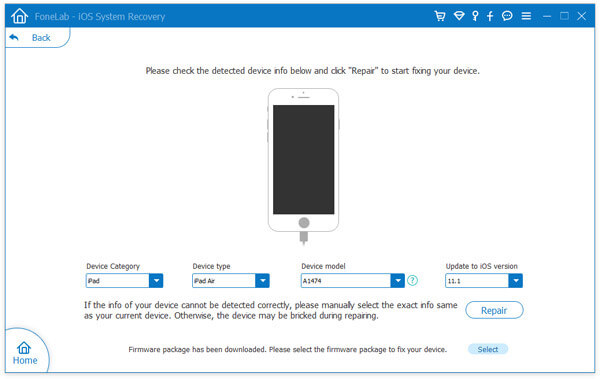
Trin 4Fix iTunes gendannelsesfejl
Vælg derefter den rigtige iOS-model, og klik derefter på Download-ikonet for at downloade firmware. Når den downloades, løser denne software automatisk dine iTunes-gendannelsesfejl.
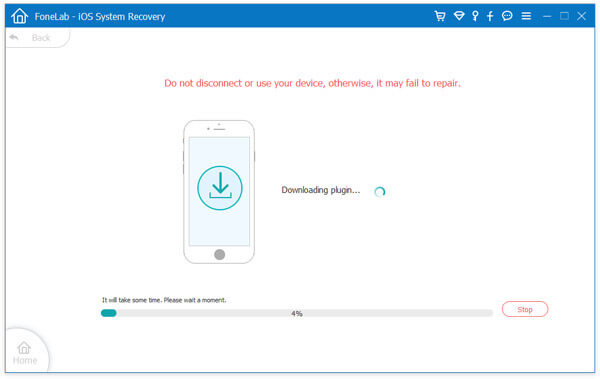
Vælg derefter den rigtige iOS-model, og klik derefter på Download-ikonet for at downloade firmware. Når den downloades, løser denne software automatisk dine iTunes-gendannelsesfejl.