Bluetooth er et godt værktøj til at overføre filer mellem iOS-enheder og Mac-computere uden USB-forbindelse. Metoden til overførsel af kort afstand er populær. Desværre kan du støde på Bluetooth ikke tilgængelig eller arbejdsfejl, når du prøver at parre Bluetooth-tilbehør. Hvorfor er Bluetooth ikke tilgængelig på Mac? Dette er mest mulige grunde.
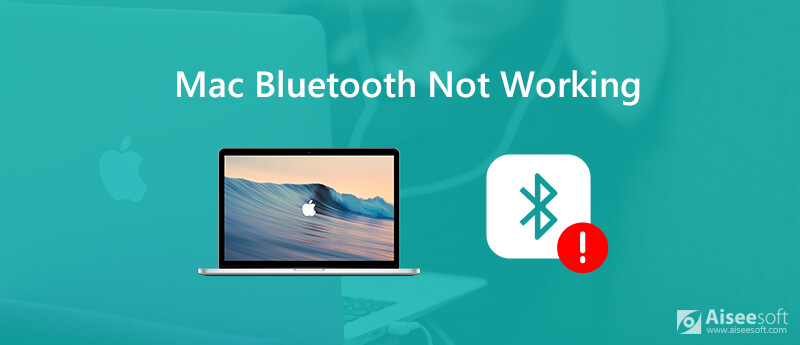
Nå, at genstarte Mac er altid det første valg til fejlfinding af alle Mac-fejl, inklusive Bluetooth, der ikke fungerer på Mac. Hvis Bluetooth-problemet stadig eksisterer, kan du gøre som de følgende afsnit viser.
Måske har du bare slået Bluetooth fra og glemt at tænde det. Du kan finde "Bluetooth"-ikonet på den øverste værktøjslinje på din Mac-skærm. Sørg for, at tilstanden for Bluetooth er "Til". Selvfølgelig kan du slå Bluetooth fra og til for at prøve endnu en gang. Hvis det ikke virker, kan du genstarte Mac og tilslutte Bluetooth-ydre enheder igen for at reparere Bluetooth, der ikke er tilgængeligt på Mac.
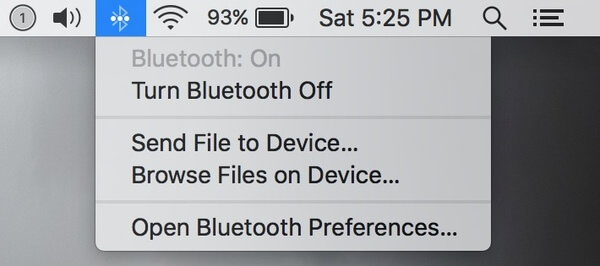
Nogle gange kan det reagerende tastatur, pegefelt og andre tilsluttede enheder forårsage, at Bluetooth ikke fungerer på Mac-fejl. For det første skal du genstarte Mac for at fjerne små fejl. Senere kan du forbinde musen, USB-tastaturet og eksterne drev tilbage til Mac en efter en. På denne måde kan du hurtigt finde ud af den inkompatible enhed.

Ved at nulstille SMC (System Management Controller) kan du fejlfinde Mac-hardware- eller softwarefejl effektivt. Hele processen afhænger af den type mac, du bruger.
Nulstil SMC på Mac uden aftagelige batterier:
Nulstil SMC på Mac med aftagelige batterier:
Nulstil SMC på iMac, Mac mini og MacBook Pro:
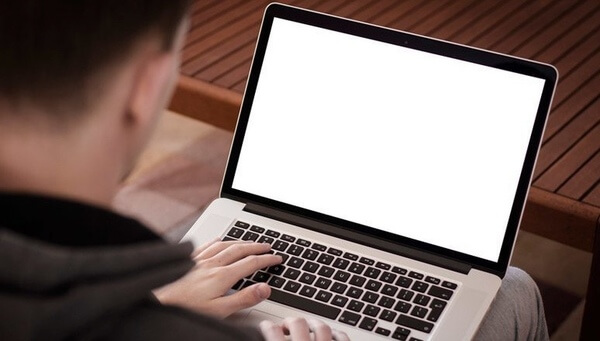
Bemærk: Du kan nulstille SMC til fix USB-flashdrev vises ikke på Mac også.
Filer med .plist (Property List) bruges til at gemme personlige præferencer, såsom tastatur, mus og mere. I nogle tilfælde kan .plist-filer påvirke Bluetooth-forbindelsen. Således kan du slette Bluetooth.plist-filer, når MacBook Bluetooth ikke virker.
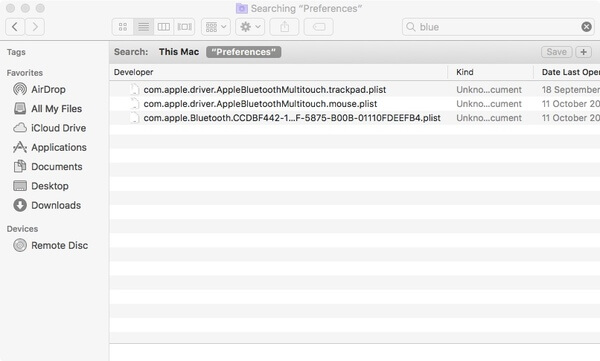
Nogle malware, bundleware eller endda downloadede filer kan beskadige Bluetooth-konfiguration. Således skal du slette alle nyligt installerede apps eller downloadede filer på grund af Bluetooth, der ikke fungerer på Apple Mac. For let at rydde op i Mac kan du prøve Aiseesoft Mac Cleaner. Du kan fjerne enhver uønsket app eller fil på Mac inden for få klik.

Downloads
100 % sikker. Ingen annoncer.
Trin 1 Gratis download, installer og start Mac Cleaner. I afsnittet "Status" kan du kontrollere Mac-systemstatus, inklusive CPU, hukommelse og disk.

Trin 2 Vælg "Store og gamle filer" i afsnittet "Renere". Klik på "Scan" for at scanne efter de ubrugelige filer. Klik senere på "Vis" for at kontrollere store Mac-filer i forskellige filstørrelser og dage. Du kan klikke på "Rens" for at slette de valgte uønskede filer.

Trin 3 For at afinstallere en app på Mac, kan du klikke på "Værktøjskasse" efterfulgt af "Afinstaller". Derefter kan du afinstallere Mac-appen og slette de tilknyttede filer helt.
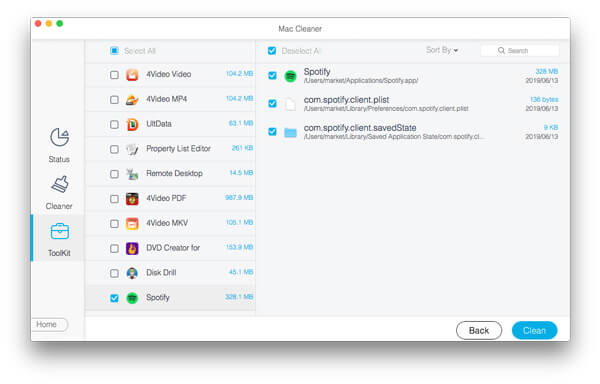
Bemærk: Du kan afinstallere Safari på Mac med ovenstående trin også ..
Den sidste måde at løse Mac Bluetooth, der ikke fungerer efter opdatering ellers er nulstilling af Bluetooth-modulet. Bare læs og følg nedenstående trin.
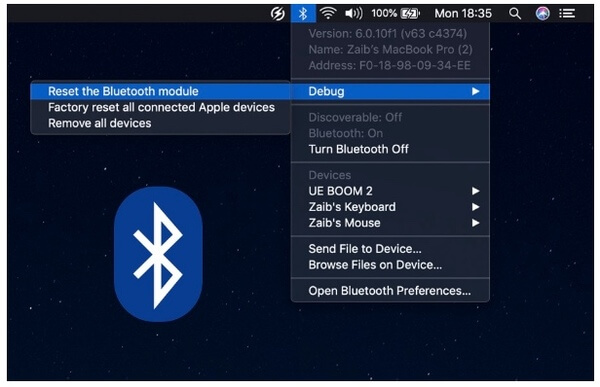
Hvis Bluetooth stadig ikke er tilgængelig på Mac, skal du kontrollere, om det er hardwareproblemerne. Nå, du kan søge hjælp hos AppleCare og autoriserede tredjeparts Apple-specialister i nærheden. For øvrig kan du også kontakte tilbehøret. Kan du løse problemer med Bluetooth, der ikke fungerer nu? Du kan dele din oplevelse i kommentarerne herunder.
Funktioner der ikke fungerer på Mac
1. Fix skærmbillede på Mac fungerer ikke 2. Fix iMessage stopper arbejdet 3. Fix Mac Sound fungerer ikke 4. Fix Bluetooth fungerer ikke på Mac 5. Fix FaceTime fungerer ikke på Mac 6. Fejlfinding og rettelse af Safari fungerer ikke på Mac 7. Mac-kamera fungerer ikke
Mac Cleaner er et professionelt Mac-styringsværktøj til at fjerne junk-filer, rod, store / gamle filer, slette duplikatfiler og overvåge din Mac-ydelse.
100 % sikker. Ingen annoncer.