Få en Mac-fejlkode 50, når du sletter filer eller overfører filer til ekstern harddisk? Dette indlæg viser dig hvad Mac-fejlkode -50 er. Hvad mere er, en kraftfuld Mac Cleaner anbefales det at hjælpe dig med at rette denne Mac-fejlkode 50 på Mac let.

Jeg fik en Mac-fejlkode 50-prompt, da jeg flyttede nogle film til en ekstern Western Digital-harddisk i går. Jeg genstarter min MacBook, og problemet var løst. Mens denne formiddag blev denne fejlkode 50 vist igen. Fejlmeddelelsen sagde, at "operationen kan ikke afsluttes. Der opstod en uventet fejl (fejlkode 50)". Nogen hjælp?
Mac Error Code 50 er en almindelig dataoverførselsfejl, der ofte opstår, når du kopierer eller overfører filer fra MacBook til en ekstern harddisk. Nogle gange, når du sletter nogle Mac-filer, får du også den spurgte fejlmeddelelse. Mange brugere klagede over denne fejl på internettet og ønskede at vide en nyttig løsning til at løse dette problem.

Mac-fejlkode 50
Faktisk er der mange årsager Mac-fejlkode 50. Du skal tage forskellige løsninger for at slippe af med dette problem. Hvis du står over for det samme problem, er du på det rigtige sted. Dette indlæg fortæller dig, hvad Mac-fejlkode 50 er, nogle hovedårsager og effektive måder at løse det på.
Mac-fejlkode 50 opstår med en hurtig meddelelse om, "Beklager, operationen kunne ikke udføres, fordi der opstod en uventet fejl (Fejlkode -50)". Det vises ofte i Mac OS X, når du prøver at kopiere / overføre filer fra MacBook til en ekstern harddisk, eller slette nogle data fra harddisken. Du har ikke lov til at administrere fil og sidder fast der, når Mac-fejlkode 50 sker.
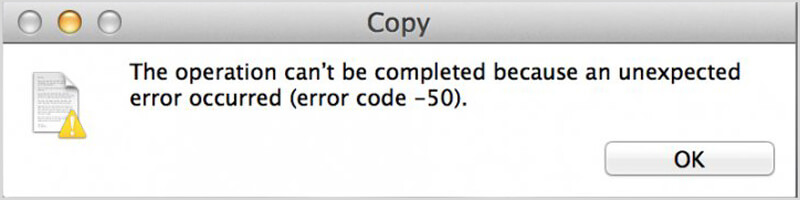
Som nævnt ovenfor vil mange grunde læse denne fejlkode 50 på Mac. Denne del viser nogle regelmæssige årsager til denne fejl.
Efter at have fået en grundlæggende forståelse af Mac-fejlkode 50, kan du læse denne del for at finde en passende metode til at ordne den.
Genstart af Mac kan nemt løse mange problemer og fejl på Mac. Når du får Mac-fejlkode 50-beskeden, kan du først prøve at genstarte Mac for at løse problemet. Men du skal vide, at genstart måde ikke kan løse denne kodefejl 50 grundigt.
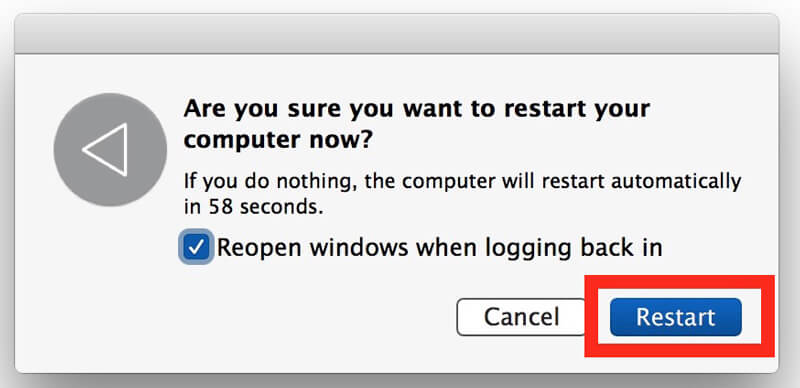
Trin 1 Find "Diskværktøj" med "Spotlight", og gå til "Diskværktøj" -bjælken.
Trin 2 Vælg "Volume", og klik derefter på fanen "First Aid".
Trin 3 Klik på "Bekræft disk" for at kontrollere, om Mac-fejlkoden 50 vises. Klik derefter på "Reparer" for at løse problemet.
I nogle tilfælde skal du genstarte systemet og tilslutte drevet igen for at løse Mac-fejlkode 50. Du kan frakoble din enhed og derefter udføre genstart i dit system. Efter dette monteres det eksterne drev igen på din Mac.
Mac OS og programmer holder mange cacher og fodaftryk i Mac til forskellige behov. Nogle beskadigede filer vil let forårsage Mac-fejlkode 50. Her kan du fjerne disse cacher eller uønskede filer for at løse denne Mac-fejl. Her anbefaler vi oprigtigt en professionel Mac Cleaner til at hjælpe dig med at udføre arbejdet.

Downloads
Mac Cleaner - Mac-fejlkode 50-fixer
100 % sikker. Ingen annoncer.
Trin 1 Klik på download-knappen ovenfor for at downloade, installere og køre denne Mac Cleaner på Mac gratis. Klik på "Status" til venstre for at kontrollere systemstatus på din Mac, når du kommer til hovedgrænsefladen.

Trin 2 Klik på "Cleaner", og du kan begynde at rydde forskellige cacher med lethed. Her kan du klikke på "Junk Files" og derefter klikke på "Scan" for at kontrollere alle ubrukelige cache-filer og logfiler på Mac.

Trin 3 Efter scanning har du tilladelse til at forhåndsvise cacher som app-cacher, systemcacher, fotocacher og så videre. Derefter kan du vælge specifikke cacher og derefter klikke på "Rengør" -knappen for at fjerne dem alle. Kontrollere ryd diskplads på Mac her.



Apple tilbyder et kundesupport-team, der hjælper brugere med at håndtere forskellige problemer. Når du støder på fejlkoden 50, kan du kontakte Mac Customer Support Service og få passende fejlfindingfærdigheder.
Du vil måske gerne vide:
Sådan rettes "Fejl i filsystemkontrol. Afslutkode er 8", "Fejlkode -43" Fejl, "Fejlkode -8072" Fejl på Mac.
Konklusion
Vi talte hovedsageligt om Mac-fejlkode 50 på denne side. Vi giver dig en grundlæggende introduktion til denne fejl på Mac. Derefter viser vi 5 effektive måder at løse det på. Fortæl os i kommentaren, hvis du har nogen bedre metode.
Mac-fejlkode
1. Mac-fejlkode 43 2. Mac-fejlkode 50 3. Mac-fejlkode 8072 4. File System Check Afslutkode er 8
Mac Cleaner er et professionelt Mac-styringsværktøj til at fjerne junk-filer, rod, store / gamle filer, slette duplikatfiler og overvåge din Mac-ydelse.
100 % sikker. Ingen annoncer.