Nogle gange får Mac ingen lyd af ukendte årsager, og dette problem bliver mere og mere almindeligt for Mac-brugere. For eksempel kan du opleve, at din MacBook Pro-lyd ophører med at arbejde efter søvn, hvilket har været en irriterende fejl i macOS X.
Det ser ud til at være et hovedpineproblem, når du finder Mac-lyd eller lyd, der nægter at virke, især når du vil lytte til musik eller se en film. Men det er okay. I det følgende indlæg vil vi give dig fulde tips og løsninger til at løse Mac-lyd fungerer ikke problem.
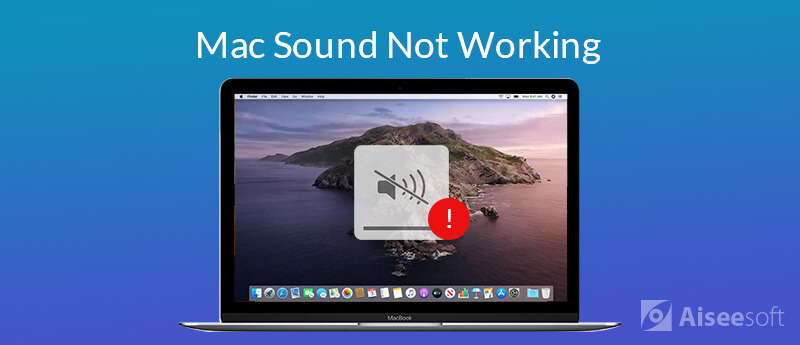
Har du ikke lukket ned i næsten en måned? Måske er det hovedårsagen til, at lyd- eller lydoutput stopper med at virke på din Mac. Nå, genstart eller opstart af din Mac kan få næsten alle træge programmer til at fungere. Genstart af din Mac er den nemmeste måde at fejlfinde problemet på.

Hvis din Mac-lydstyrke er indstillet til lydløs tilstand, fungerer lydudgangen åbenbart ikke, og lyd afspilles ikke på din Mac. På det tidspunkt skulle du skrue op for lydstyrken lidt.
For at justere lydstyrken kan du klikke på Volumenkontrol i menulinjen, og træk lydstyrken for at skrue op for lydstyrken. Eller du kan trykke på Volumen op (F12) tastknappen øverst på tastaturet for at skrue op for lydstyrken.
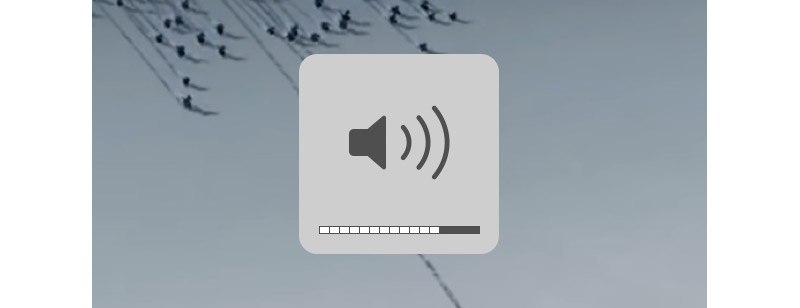
Du kan vælge den forkerte app, der afspiller musik eller film. For eksempel kan du ikke høre nogen lyd, hvis du spiller musikken i Safari. Det skyldes, at lyden er slået fra i Safari som standard. Så stol ikke på én bestemt app. Du bør prøve andre lydressourcer som iTunes eller QuickTime Player.
Bemærk: Hvis du vil slå lyd fra i Safari på din Mac, kan du åbne Safari og klikke på Audio knap> Automatisk afspilning. Derefter kan du spille og nyde medier med lyd på alle websteder.
Apple frigiver periodisk en ny version af macOS, herunder nogle appopdateringer og sikkerhedsopdateringer. Den første ting du skal gøre er at kontrollere, om du har det installerede den nyeste macOS. Du kan kontrollere og installere de nyeste macOS ved at følge nedenstående trin.
Bare klik på Apples menu > App butik... > Opdatering at downloade og installere de nyeste macOS på din Mac.

Hvis du stadig ikke kan høre nogen lyd efter opdatering af macOS, bør du tjekke lydindstillingerne. Dette kræver, at du afbryder alle eksterne enheder, høretelefoner, hovedtelefoner eller eksterne højttalere fra din computer. Desuden skal du holde kablerne fra USB, FireWire, Thunderbolt, lydportene frakoblet din Mac/MacBook Pro/MacBook Air.
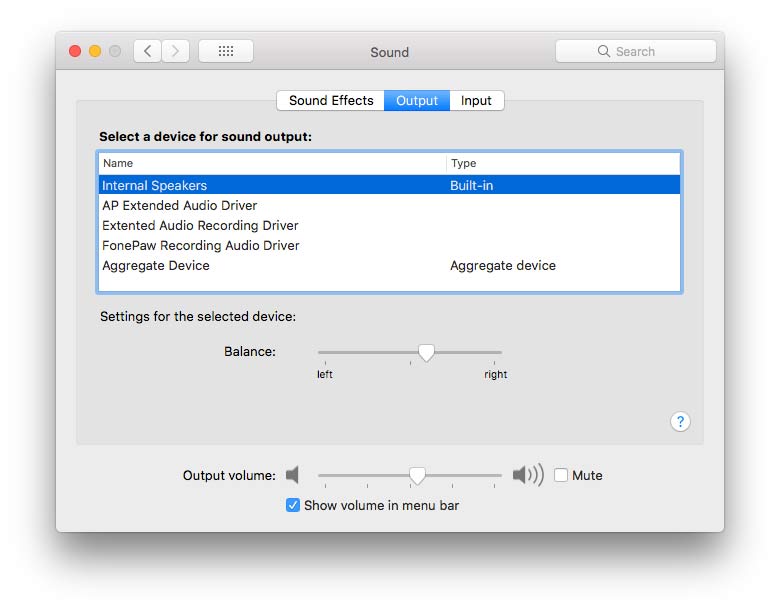
Der er også nogle gange, at du installerede en app, der forstyrrer Mac-lydudgangen. En bedre måde er at afinstallere appen. Her kan du bruge det professionelle Mac-styringsværktøj - Mac Cleaner at afinstallere appen, fjerne junk / rod / store / makulere filer, slette duplikatfiler og overvåge din Mac-ydelse.

Downloads
100 % sikker. Ingen annoncer.
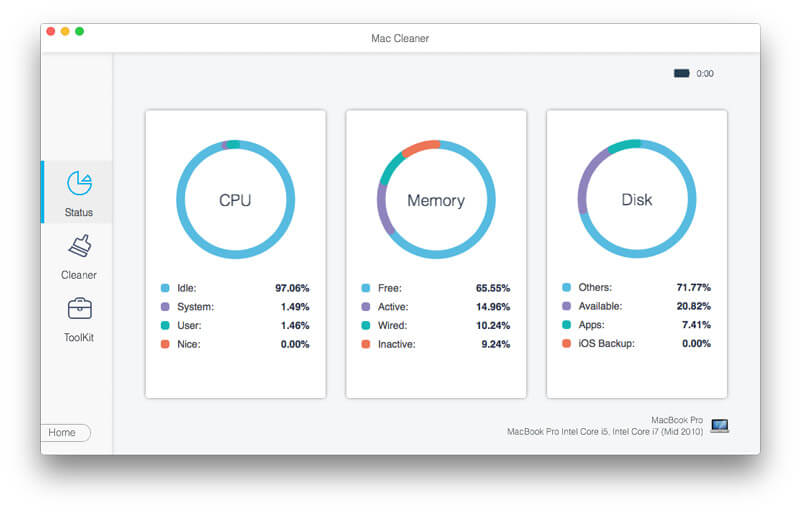
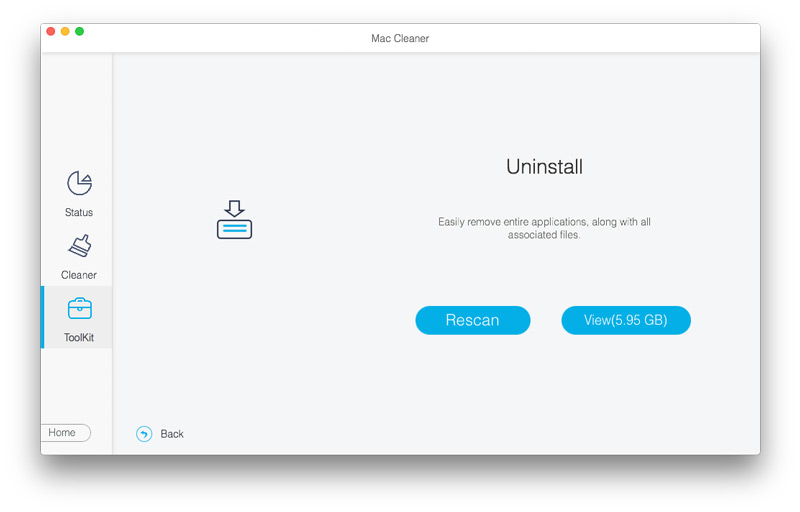
Et andet almindeligt tip til, at Mac- eller MacBook-lydstyrken ikke fungerer, er at nulstille Core Audio. Core Audio er den digitale lydinfrastruktur til iOS og OS X. Hvis du har problemer med Mac-lydfejl, kan du prøve dette tip til at nulstille lyden ved hjælp af Terminal.
Åbne terminal og type killall-coreaudiod, og tryk derefter på returtasten. Følg anvisningerne, som det antydes, du kan løse lyd, der ikke fungerer på Mac.
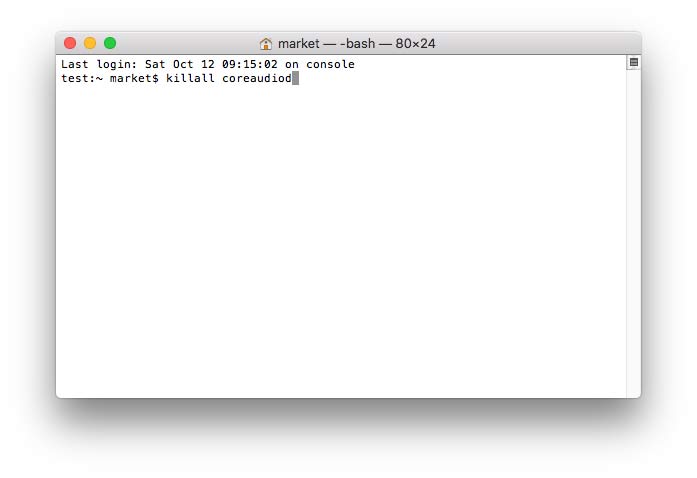
Aktivitetsmonitor viser de processer, der kører på din Mac. Du kan bruge den til at overvåge din Mac-aktivitet og ydeevne. For at bruge Activity Monitor kan du bruge Finder eller Spotlight til at finde den på Mac.
For at styre og kontrollere lyd skal du navigere til Activity Monitor. Find og lokaliser 'koreaudiod' på listen. Klik Afslut for at stoppe processen og løse Mac-lydproblemet.
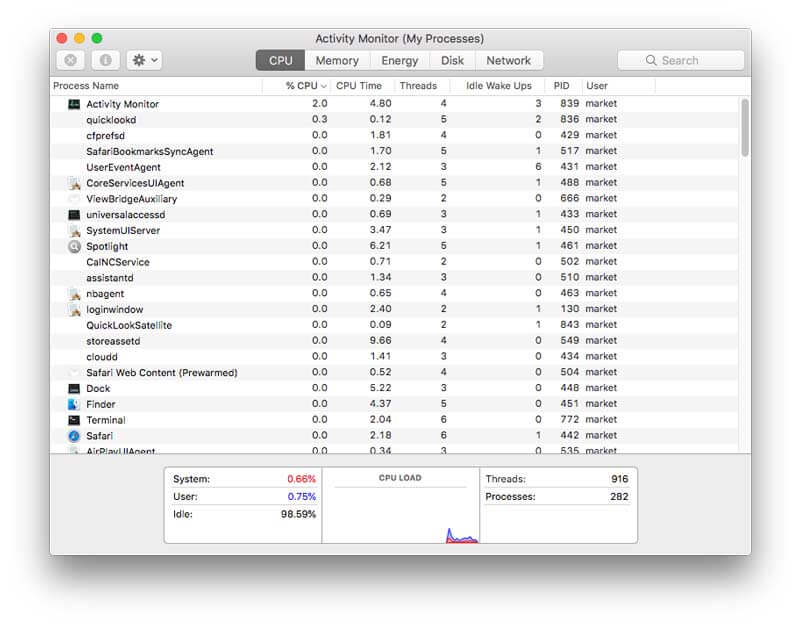
Din Mac-lyd kan have problemer med indstillinger, der er gendannet i NVRAM eller PRAM. NVRAM / PRAM er en lille mængde hukommelse til Mac til at gemme visse indstillinger. For at sikre, at lydstyrken går godt på Mac, skal du nulstille NVRAM eller PRAM.
Under nulstillingsprocessen bruger du bare de fire genvejstaster: Option, Kommando, P og R. Luk din Mac, tænd den og tryk hurtigt på tastekombinationen i næsten 20 sekunder. Derefter kan du høre en anden startklokkeslæt, indtil Apple-logoet vises og forsvinder igen.
Konklusion
Vi delte hovedsageligt 8 tip og løsninger for at løse problemet lyd fungerer ikke på Mac. Du kan prøve løsningen for at løse problemet. Hvis du vil overvåge din Mac-ydelse godt, kan du bruge Mac Cleaner til at slette ubrugelig app, rense uønskede filer, fjerne duplikatfiler på din Mac / MacBook Air / MacBook Pro. Hvis du har nogle bedre løsninger, skal du bare skrive din kommentar.
Funktioner der ikke fungerer på Mac
1. Fix skærmbillede på Mac fungerer ikke 2. Fix iMessage stopper arbejdet 3. Fix Mac Sound fungerer ikke 4. Fix Bluetooth fungerer ikke på Mac 5. Fix FaceTime fungerer ikke på Mac 6. Fejlfinding og rettelse af Safari fungerer ikke på Mac 7. Mac-kamera fungerer ikke
Mac Cleaner er et professionelt Mac-styringsværktøj til at fjerne junk-filer, rod, store / gamle filer, slette duplikatfiler og overvåge din Mac-ydelse.
100 % sikker. Ingen annoncer.