Jeg kan huske, at jeg så et glimt af blå skærm umiddelbart efter, at min iPad blev sort, og så tænder min iPad ikke, uanset hvordan jeg trykker på tænd/sluk-knappen, hvordan løser jeg det?
Den mest almindelige årsag til, at en Apple-tablet slukker, er et dødt batteri.
Det meste af tiden suspenderer din iPad processer spontant, hvis du ikke bruger den i et par minutter, men nogle aktive apps forhindrer det i at ske. Det vil dræne din iPads batteri. Faktisk bruger den stadig batteristrøm, selvom din iPad er i dvaletilstand.
Dette indlæg viser dig, hvad du kan gøre, når iPad ikke tænder.
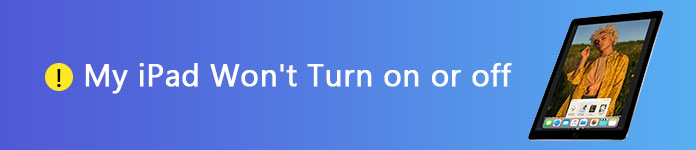
iPad tændes eller slukkes ikke

Først og fremmest skal du sørge for, at al hardware på din iPad fungerer godt, især batteriet. Tilslut derefter din iPad til strømkilden med det autentiske kabel.
Hvis dit iPad-batteri er helt tømt, vises det røde tomme batteriikon. En iPad har normalt et større batteri end iPhone, så du skal holde den opladet i mindst en time. Den vender automatisk tilbage. Husk ikke at oplade din iPad ved hjælp af en USB-ledning fra en computer. Det tager meget længere tid at oplade en iPad.
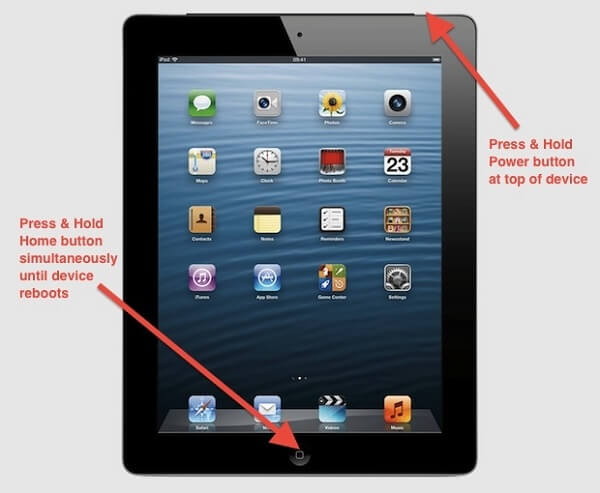
Nogle mennesker rapporterede, at deres iPad ikke vil slukke, når de åbner en bestemt app. Vi anbefaler dig altid at hente apps fra Apples App Store, blandt andet fordi apps fra ukendte kilder kan give mange problemer, såsom at iPad fryser. Den nemmeste løsning er at tvinge genstart af din iPad.
Hold tænd / sluk-knappen nede, som normalt er placeret i øverste højre hjørne, og tryk derefter på knappen Hjem. Bliv ved med at trykke på dem et stykke tid, indtil din iPad vibrerer, og Apple-logoet vises. Derefter genstarter din iPad, og du kan slippe af med problemet.
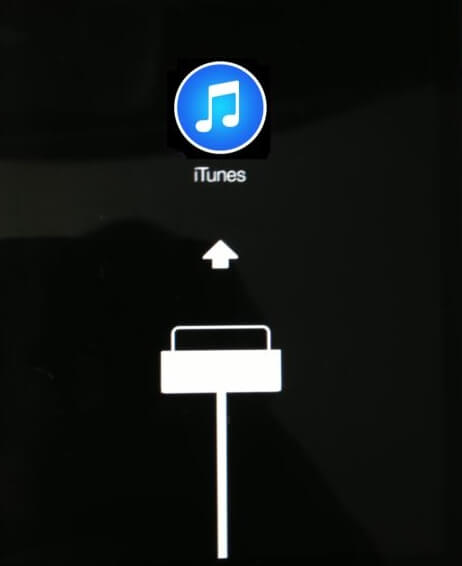
Som navnet sagde, er gendannelsestilstand en vigtig løsning til fejlfinding for iOS-enheder. Når du løser problemet med, at iPad ikke vil tænde, skal du bruge en computer, den nyeste version af iTunes og Lightning-kablet.
Trin 1 Åbn iTunes, og sæt den ene ende af Lynkablet til din computer.
Trin 2 Tryk på Start-knappen på din iPad, mens du tilslutter den anden ende af kablet til din iPad. Slip Start-knappen, når iTunes har registreret din enhed.
Trin 3 Derefter diagnosticerer iTunes fejlen og fortæller dig den rigtige løsning, såsom opdatering af software. Du kan følge instruktionerne på skærmen for blot at løse problemet.
Lær mere her til gå ind og afslut gendannelsestilstand på iPad.
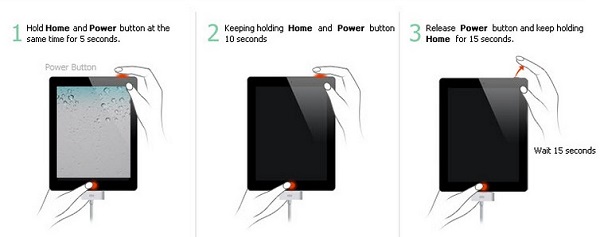
Den mere dramatiske løsning til at slippe af med problemet, som iPad Mini ikke vil tænde, er at DFU-gendanne din iOS-enhed.
Trin 1 Hold tænd / sluk- og startknapperne på din enhed nede samtidig. Lad afbryderknappen gå, mens du holder din Hjem-knap nede i et stykke tid, når Apple-logoet vises.
Trin 2 Tilslut derefter din iPad til din computer og start den nyeste version af iTunes. Når du bliver bedt om det, skal du klikke på knappen Gendan for at begynde at gendanne din iPad i DFU-tilstand.
Bemærk: Som advarselsmeddelelsen sagde, vil gendannelse slette alle dine medier og andre data på din iPad.
Desuden kan du nulstil iPad for at gendanne din iPad til et originalt punkt. Du skal dog gøre det omhyggeligt, fordi det sletter alle data og indstillinger permanent.
Når din iPad ikke tænder, betyder det, at der er noget galt på din enhed. Der er chancer for, at dine data går tabt under fejlfinding. Derfor anbefaler vi FoneLab iOS Data Backup & Restore. Nøglefunktionerne omfatter:
1. Sikkerhedskopier iPad med et enkelt klik.
2. Support kontakter, opkaldshistorik, meddelelser, fotos, videoer, lyd osv.
3. Se dine data på din iPad, og vælg bestemte filer, du vil sikkerhedskopiere.
4. Ingen afbryd eksisterende data på din iPad.
5. Lav sikkerhedskopier til iPad 5/4 / Pro / Air / mini og tidligere enheder.
6. Tilføj adgangskode på din sikkerhedskopi for at forhindre andre i at se dine data.
7. Gendan mistede data let til din iPad.
Kort sagt, det er den bedste mulighed for at oprette backup, når du løser problemet, som iPad ikke vil tænde.
Sådan sikkerhedskopieres iPad-data simpelthen
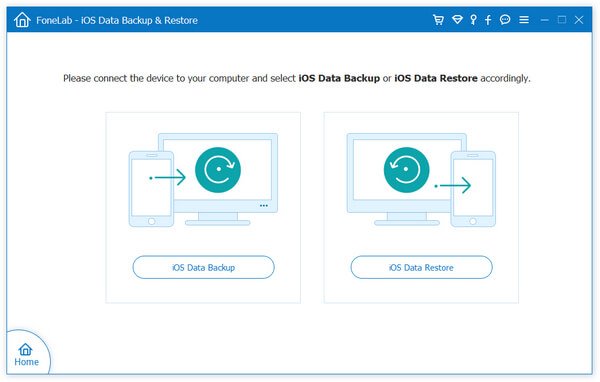
Trin 1 Installer det bedste iPad-backupværktøj
Få FoneLab til at installere på din pc og åbne den. Der er en anden version til Mac-computere. Vælg iOS Data Backup & Restore for at starte det bedste iPad-backupværktøj.
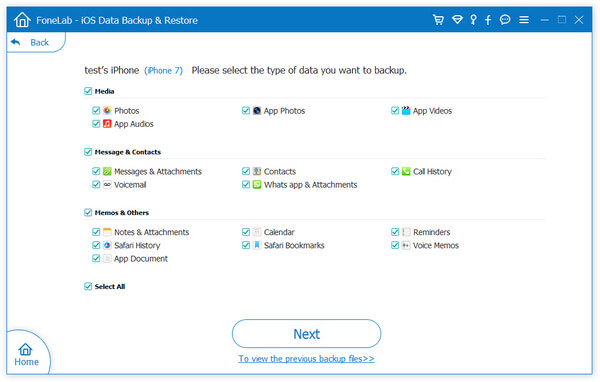
Trin 2 Se dine data på iPad
Klik på iOS Data Backup-indstillingen, og slut derefter din iPad til computeren. Det genkendes automatisk. Vælg Standard backup eller Encrypted backup, og slip din adgangskode. Tryk på Start-knappen for at gå til datatypevinduet. Her kan du vælge, hvilke data du vil gemme.
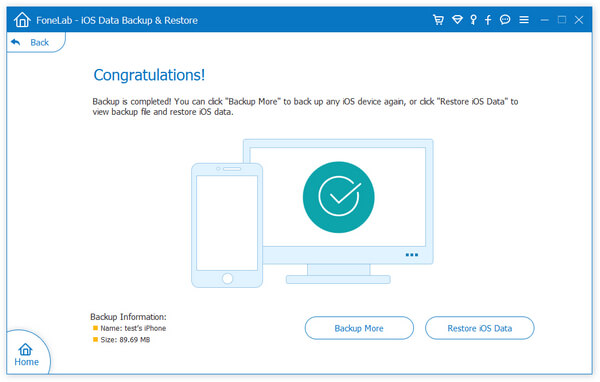
Trin 3 Sikkerhedskopier iPad med et enkelt klik
Til sidst skal du trykke på knappen Næste for at udløse processen.
Et par sekunder senere får du meddelelsen Tillykke. Nu er du velkommen til at rette fejlen.
Du kan være interesseret i: Sådan løses effektivt en Mac-computer, der ikke tændes
I denne tutorial har vi talt om, hvad du kan gøre, når din iPad ikke tænder. Mange fakta kan føre til den sorte skærm på iPad. Du kan dog løse problemet uden at bede om teknisk support. Før fejlfinding, må du hellere lave en sikkerhedskopi til din iPad med FoneLab iOS Data Backup & Restore. Det er ikke kun nemt at bruge, men også i stand til at sikkerhedskopiere iPad effektivt.