PowerPoint-skærmoptagelse fungerer ikke og ved ikke hvordan jeg skal håndtere det?
Denne skærmoptagelse, der ikke fungerer, i PowerPoint er ikke unik. Du kan se mange henvisninger til det. Når du vil fange computerskærm med PowerPoint-skærmoptagefunktionen, får du den meddelelse, at der er opstået en fejl, prøv venligst igen.
Her i dette indlæg vil vi dele flere enkle måder at hjælpe dig med at løse PowerPoint-skærmoptagelse fungerer ikke problem. Uanset om du bruger en PowerPoint 2007, PowerPoint 2013 eller PowerPoint 2016, kan du stole på disse tip for at få skærmoptagelsesfunktionen tilbage til normal tilstand.
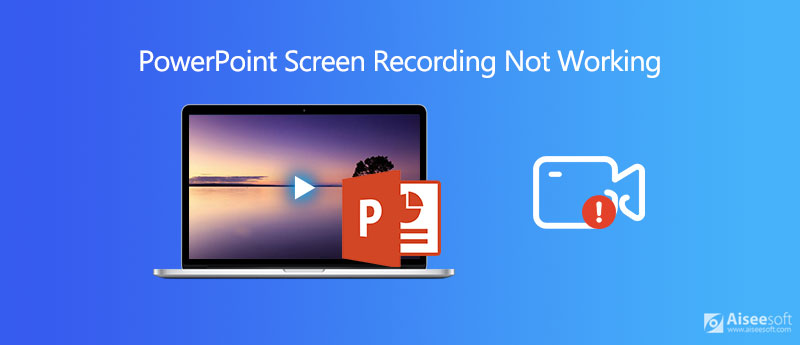
Når du står foran PowerPoint-skærmens optagelsesfejl, kan du først nogle regelmæssige metoder til at løse problemet. Her i denne del vil vi dele nogle nyttige tip til at hjælpe dig med at slippe af med skærmoptagelsen, der ikke fungerer i PowerPoint.
Genstart computeren og PowerPoint
Først kan du prøve at genstarte din PowerPoint 2016/2013/2007 og kontrollere, om skærmoptagelsesfunktionen kan fungere normalt. Hvis problemet stadig er der, kan du prøve at genstarte computeren.
Afinstaller og geninstaller PowerPoint
Når skærmoptagelsen ikke fungerer i PowerPoint, kan du afinstallere PowerPoint og derefter geninstallere den for at løse problemet.
Opdater Official og PowerPoint
Hvis PowerPoint-skærmoptagelsesproblemet stadig ikke kan løses med de første 2 metoder, kan du vælge at opdatere din officielle software og PowerPoint. PowerPoint-versionen vil rette nogle gamle fejl og fejl. Du kan bruge den nyeste PowerPoint og prøve skærmoptagelsesfunktionen i den.
Når du har behov for at fange det, du laver på computeren, kan du stole på skærmoptagefunktionen i PowerPoint. Men du skal vide, at PowerPoint ikke hovedsageligt er designet til video- og lydoptagelse. Når du får fejl i PowerPoint-skærmoptagelsen, fungerer du ikke, kan du henvende dig til en professionel skærmoptager.
For at fange din computerskærm kan du stole på den professionelle screen capture-software, Screen Recorder. Det er specielt designet til at fange alle aktiviteter på Windows 10/8/7 PC og Mac. Det giver dig mulighed for at optage video i høj kvalitet, selv op til 4K UHD.

Downloads
100 % sikker. Ingen annoncer.
100 % sikker. Ingen annoncer.



Den optagne video gemmes automatisk i MP4 format. Hvis du foretrækker et andet outputformat, kan du klikke på Optag indstillingsknap for at åbne Indstillinger vindue. Med vedtagelsen af den nyeste accelerationsteknologi kan dette skærmoptagelsesværktøj nemt optage video i høj kvalitet med lavt CPU-forbrug. (Se hvordan man optager PowerPoint som video)
Spørgsmål 1. Hvordan optages skærmen med PowerPoint?
PowerPoint har en grundlæggende skærmoptagelsesfunktion. Du kan åbne PowerPoint og klikke på fanen "Indsæt" og derefter klikke på indstillingen "Skærmoptagelse". Du kan indstille skærmoptagelsesområdet og derefter klikke på optageknappen for at starte skærmoptagelsen med PowerPoint.
Spørgsmål 2. Hvordan skærpes optagelse på en Mac?
Hvis du er en Mac-bruger og vil optage din Mac-skærm, kan du stole på dets indbyggede skærmoptagelsesværktøj, QuickTime Player for at lave video- og lydoptagelse.
Spørgsmål 3. Hvordan screener jeg optagelse på Mac med intern lyd?
QuickTime Player giver dig mulighed for at fange skærmen og din stemme på Mac. Det kan kun optage lyd fra mikrofonen, ikke den interne lyd. Hvis du vil optage intern lyd, kan du bruge den anbefalede skærmoptager ovenfor. Eller du kan prøve nogle populære online optagere som Gratis online skærmoptager.
Få PowerPoint-skærmoptagelse fungerer ikke fejl? Efter at have læst dette indlæg kan du få 4 effektive måder at slippe af med. Faktisk er PowerPoint ikke et godt valg til skærmoptagelse. Når du har behov for at optage video og lyd på din computer, skal du bruge en professionel skærmoptager.
Problemer med skærmoptagelse
Fix Bandicam-lydoptagelse fungerer ikke Fix PowerPoint-skærmoptagelse fungerer ikke Audacity optager ikke Fix QuickTime fungerer ikke på Mac
Aiseesoft Screen Recorder er den bedste skærmoptagelsessoftware til at fange enhver aktivitet som onlinevideoer, webcamopkald, spil på Windows / Mac.
100 % sikker. Ingen annoncer.
100 % sikker. Ingen annoncer.