Safari er standardbrowser for Apple-produkter, og den leveres indbygget med din MacBook. Hvis Safari er langsom, holder op med at svare, går ned uventet eller ikke kan indlæse sider på din Mac, vil det være en rigtig hovedpine.
Mange brugere klagede over Safari fungerer ikke på Mac problem. Er du en af dem?
Faktisk vil mange faktorer forårsage disse problemer, såsom netværksforbindelse, cacher, cookies, internet-plug-in, Safari-udvidelse, tilføjelse og mere.
Dette indlæg viser 4 effektive løsninger, der hjælper dig med at løse problemet Safari fungerer ikke på Mac, om det kører langsomt, fryser op, fungerer ikke ordentligt eller går ned.
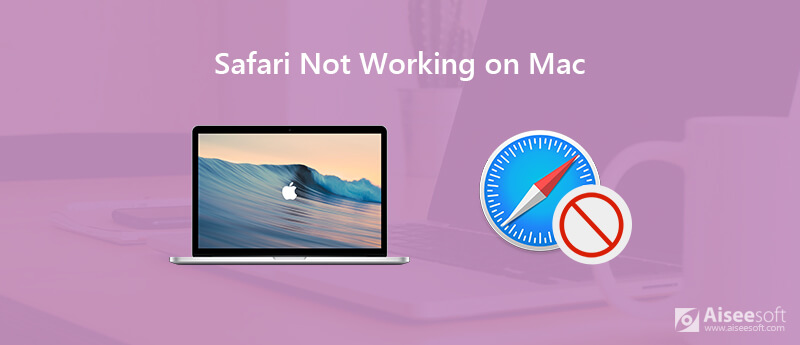
Når Safari ikke kan åbne sider på din MacBook, bør du først tjekke internetforbindelsen. Du skal sikre dig, at URL'en er rigtig og derefter opdatere siden for at kontrollere, om problemet stadig er der.
Hvis Safari stadig ikke kan fungere korrekt på Mac, kan du vælge at genstarte din MacBook. Du kan blive ved med at trykke på tænd/sluk-knappen, indtil en dialogboks vises. Klik derefter på knappen "Genstart" for at genstarte din Mac. Eller du kan vælge kommentaren "Genstart" fra Apple-menuen. Efter genstart kan du vende tilbage til Safari og prøve at åbne et websted igen.
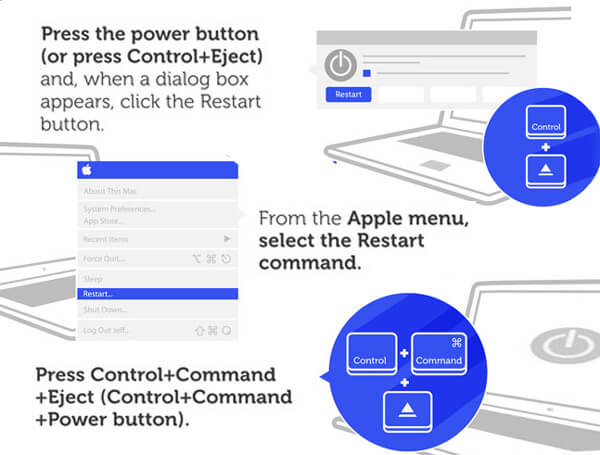
Under de fleste omstændigheder kan Safari ikke fungere ordentligt på Mac skyldes cache, cookies og webstedsdata. Midlertidige data eller Safari-browser-cacher kan hjælpe dig med hurtigt at indlæse et websted. Men samtidig kan de forårsage Safari-nedbrud eller åbne langsomt. Så du skal ofte fjerne nogle webstedshistorier, cacher og cookies.
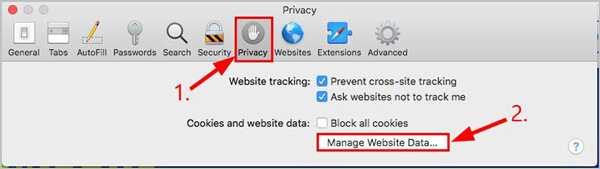
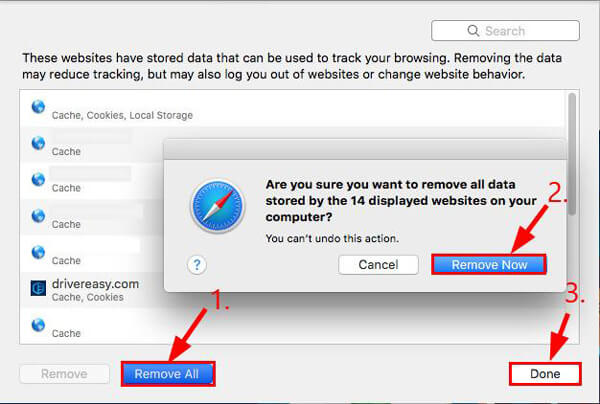
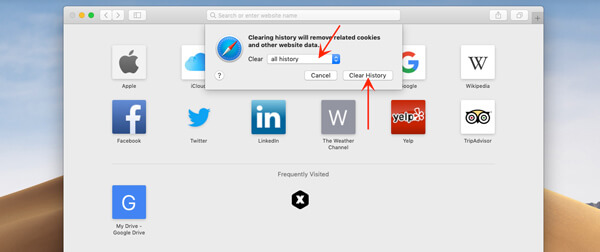
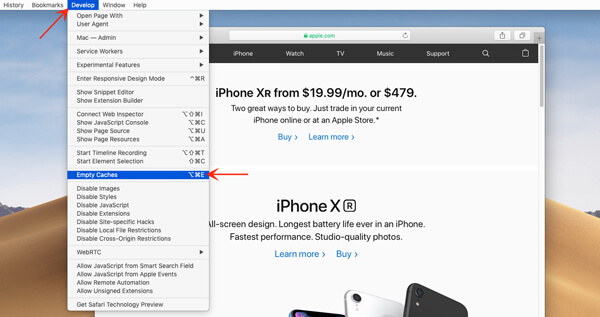
Med ovenstående metoder kan du gøre det fjern Safari cacher og andre unyttige data. Her introducerer vi dig det store Mac Cleaner for at hjælpe dig bedre med at administrere disse Safari-filer.
100 % sikker. Ingen annoncer.





Opdatering er en enkel og effektiv løsning til at håndtere forskellige problemer. Nogle gange er Safari-problemer forårsaget af fejl. I dette tilfælde kan du prøve at opdatere Safari til den nyeste version for at løse problemerne.
Klik på "Apple"-ikonet på menulinjen, og vælg "Softwareopdatering". Denne handling starter App Store og fører dig til sektionen "Opdateringer". Faktisk vil Mac OS X regelmæssigt og automatisk søge efter opdateringer til Safari. Det vil automatisk bede dig i øverste højre hjørne af skærmen, når der er en tilgængelig opdatering.
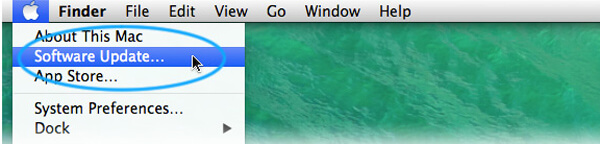
Safari-søgeforslag kan være en stor hjælp til at fremskynde processen med at finde det, du ønsker. Du kan vælge at deaktiver søgeforslagene når din Safari går ned eller ikke kan fungere korrekt på Mac.
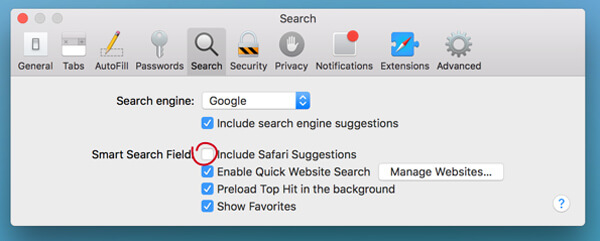
Hvis Safari holder op med at arbejde på din iPhone, kan du læse indlægget for at løse Safari fungerer ikke på iPhone problem.
Efter at have læst denne side kan du nemt løse problemet xSafari fungerer ikke på Mac problem. Vi viser 4 enkle måder til at hjælpe dig med at løse problemerne, når din Safari går ned, ikke kan indlæse sider eller er langsom. Tøv ikke med at kontakte os, hvis du stadig har spørgsmål.
Funktioner der ikke fungerer på Mac
1. Fix skærmbillede på Mac fungerer ikke 2. Fix iMessage stopper arbejdet 3. Fix Mac Sound fungerer ikke 4. Fix Bluetooth fungerer ikke på Mac 5. Fix FaceTime fungerer ikke på Mac 6. Fejlfinding og rettelse af Safari fungerer ikke på Mac 7. Mac-kamera fungerer ikke
Mac Cleaner er et professionelt Mac-styringsværktøj til at fjerne junk-filer, rod, store / gamle filer, slette duplikatfiler og overvåge din Mac-ydelse.
100 % sikker. Ingen annoncer.