Når jeg prøver at tage et skærmbillede, får jeg en besked om, at skærmbilledet ikke kan gemmes, fordi jeg ikke har tilladelse til at gemme filer på det sted, hvor skærmbillederne er gemt. Hvorfor er dette, og hvordan kan jeg rette det?
Generelt er det let at realisere at tage et skærmbillede på Mac med det indbyggede skærmbilledeværktøj. Men stadig kan nogle brugere finde sig fast i det samme problem, som vi nævnte ovenfor, mens fange skærmen på Mac. Så hvordan kan vi løse denne form for problem og bruge skærmbilledefunktionen normalt på Mac? Fortsæt med at læse, og du vil finde løsningen.
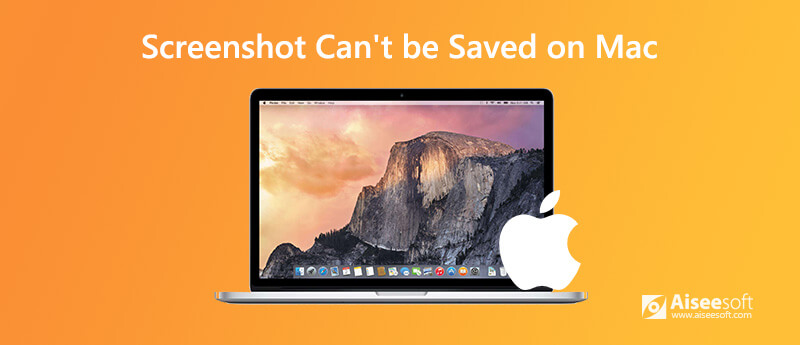
Når du åbner Mozilla Firefox, finder du, at det blokerer skærmbilledet på Mac. Måske har det noget at gøre med Trusteer -endepunktsbeskyttelse (rapport). Hvis det er installeret på din Mac, skal du være opmærksom på, at den har en indstillinger, der blokerer for skærmbilleder. Så du skal gå til Konsol on Trusteer, og vælge Aldrig til blokering af skærmfangst.
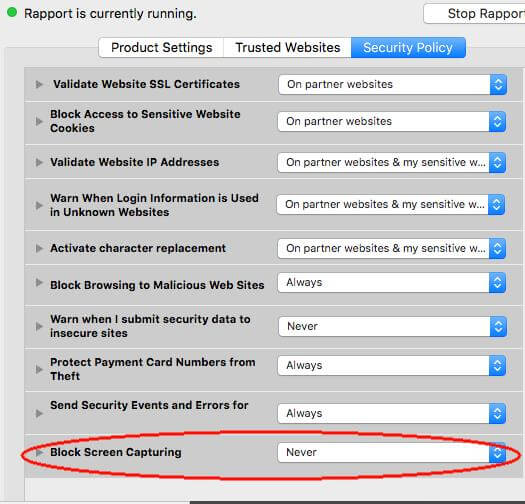
Hvis du modtager en meddelelse, der siger "Dit skærmbillede kan ikke gemmes. Du har ikke tilladelse til at gemme filer på det sted, hvor skærmbilleder er gemt", måske er din destinationsmappe til at gemme skærmbilleder låst. Du skal finde din destinationsmappe og højreklikke på den. Vælg derefter Get Info og kontroller, om mappen er låst i Generelt.
Når du kontinuerligt bruger din Mac i lang tid, især når du kører for mange programmer, kompromitteres effektiviteten af Mac. Det kan forårsage nogle små fejl, når du optager skærmen. For at løse dette problem skal du genstarte computeren ved at klikke på Genstart -knappen under Apple-menuen.
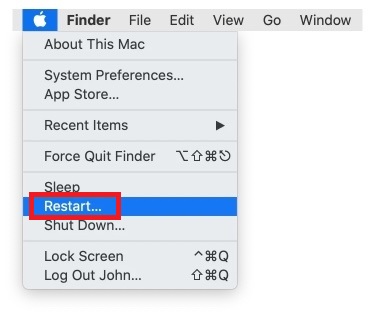
Hvis du har installeret Dropbox på din Mac, kan det forklare, hvorfor du ikke kan finde de skærmbilleder, du tog nogen steder. For hvis du aktiverede "Del skærmbilleder ved hjælp af Dropbox", så gemmes dine skærmbilleder automatisk i Dropbox i stedet for skrivebordet. For at rette det, skal du ændre dine Dropbox-indstillinger.
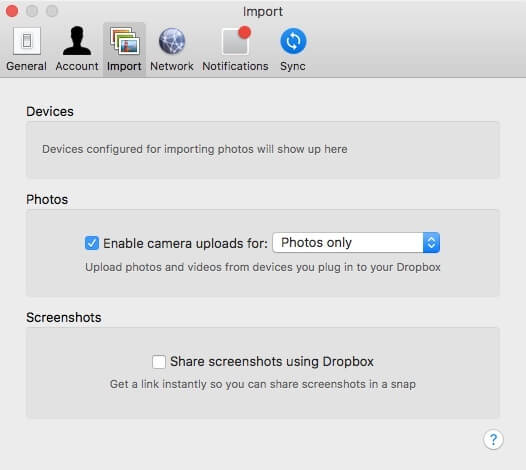
NVRAM, forkortelse for Ikke-flygtig tilfældig adgangshukommelse, er ansvarlig for masser af vigtige interne MAC-indstillinger. Derfor kan nulstilling af NVRAM være den mest effektive måde at løse alle slags problemer på, mens du bruger Mac, inklusive problemet med, at skærmbilledet på Mac ikke virker.
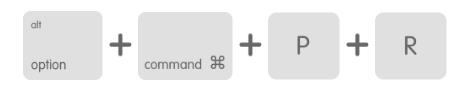
Nogle gange virker screenshot på Mac ikke, mens du bruger nogle bestemte versioner af macOS. Du må hellere opdatere din macOS for at løse dit problem.
Hvis tipene ovenfor ikke kan løse dit problem, hvorfor ikke bruge det magtfulde og professionelle Aiseesoft Mac skærmoptager? Sammenlignet med det indbyggede skærmbilledeværktøj på Mac er det et meget mere praktisk skærmbilledeværktøj, der kan hjælpe dig med at tage skærmbilleder og gemme i det format, du har brug for, som JPG, PNG eller GIF.

Downloads
100 % sikker. Ingen annoncer.
100 % sikker. Ingen annoncer.
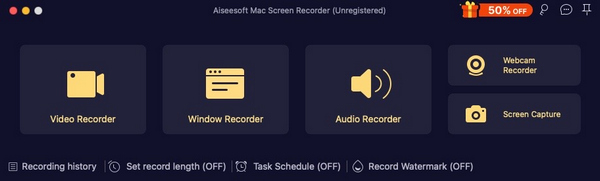

Spørgsmål 1: Hvordan kan jeg tage et skærmbillede på min Mac?
Hvis du vil optage hele skærmen, skal du trykke på og holde den nede CMD + SKIFT + 3.
 For at fange en del af skærmen skal du trykke på og holde den nede CMD + SKIFT + 4. Træk derefter trådkorset for at vælge det område af skærmen, der skal fanges, og slip din mus eller pegefeltknap for at tage skærmbilledet.
For at fange en del af skærmen skal du trykke på og holde den nede CMD + SKIFT + 4. Træk derefter trådkorset for at vælge det område af skærmen, der skal fanges, og slip din mus eller pegefeltknap for at tage skærmbilledet.
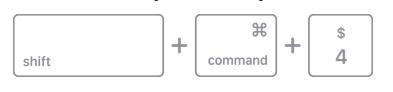 Åbn vinduet eller menuen, du vil optage. Du kan trykke på og holde nede CMD + SKIFT + 4 + Mellemrumstast at fange det.
Åbn vinduet eller menuen, du vil optage. Du kan trykke på og holde nede CMD + SKIFT + 4 + Mellemrumstast at fange det.
 For at annullere at tage skærmbillede skal du trykke på Esc (Escape) nøgle.
For at annullere at tage skærmbillede skal du trykke på Esc (Escape) nøgle.
Spørgsmål 2: Hvor finder man skærmbillederne?
Skærmbilleder gemmes som standard på dit skrivebord.
Spørgsmål 3: Hvordan kan jeg redigere skærmbillederne på Mac?
Hvis du ser et miniaturebillede i hjørnet af din skærm, mens du bruger skærmbilledeværktøjet på Mac, skal du klikke på det for at redigere skærmbilledet.
Konklusion
Indtil videre har vi delt så mange metoder til at løse problemet med screenshot på Mac, der ikke fungerer. Håber du kan finde den perfekte løsning. Hvis ingen af dem fungerer, skal du måske have det gendan din Mac til fabriksindstillinger.
Fejlfinding af skærmbillede
Billedoptagelse kan ikke registrere iPhone Hvor er billedoptagelse på Imac Billedoptagelse fungerer ikke Skærmbillede kan ikke gemmes Mac hvor-gør-skærmbilleder-gå-på-vinduer Hvor er skærmbilleder gemt på Android
Aiseesoft Screen Recorder er den bedste skærmoptagelsessoftware til at fange enhver aktivitet som onlinevideoer, webcamopkald, spil på Windows / Mac.
100 % sikker. Ingen annoncer.
100 % sikker. Ingen annoncer.