Du kan gemme, hvad der sker i det aktuelle øjeblik, ved at tage et skærmbillede. Nogle gange er et billede værd 1000 ord. I almindelige tilfælde kan du tage et skærmbillede på Mac ved at trykke på "Kommando", "Shift", "3" eller "4". Forskellen er, om du kan tage et fuldt skærmbillede eller ej. Det optagne skærmbillede gemmes som standard på skrivebordet.
Når du støder på et skærmbillede på Mac, der ikke fungerer, kan du ikke fange hele eller en del af skærmen ved hjælp af genveje som normalt. Hvorfor fungerer skærmbillede ikke på Mac? Nå, softwarekonflikter og hardwareproblemer er begge ansvarlige. Hvis du ikke har nogen idé om, at skærmbillede på Mac ikke svarer eller fungerer, kan du tage foranstaltninger nedenfor for at løse problemet.
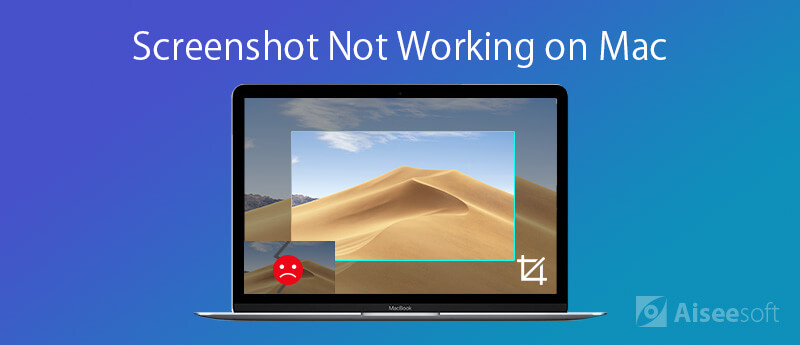
I det øjeblik du tage et skærmbillede på Mac, du kan høre kameraets lukker på samme tid. Hvis du finder ud af, at der ikke er lyd eller skærmbillede, skal der være noget galt med Mac-skærmbillede. Så du kan bruge følgende metoder til fejlfinding af Mac-skærmbillede, der ikke fungerer på Mojave og High Sierra.
1. Kontroller tastaturfunktionen
For det første kan du bruge andre taster på tastaturet til at kontrollere. Forbindes tastaturet korrekt til din Mac-computer? Har dit trådløse tastatur stadig strøm? Hvis en involveret skærmbillede involveret nøgle fungerer godt, er du nødt til at gå videre for at ordne skærmbillede på Mac uden at svare.
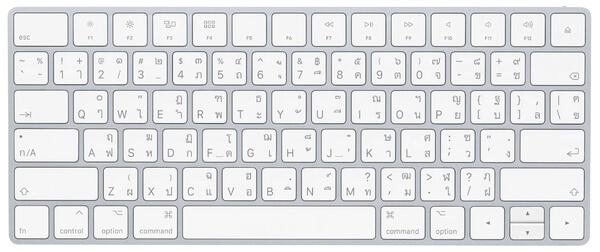
2. Genstart Mac
Hvis din Mac-computer fungerer i lang tid, skal du genstarte Mac for at opdatere alle apps og programmer. det er også en god måde at rette små fejl på. Således kan du rette skærmbillede på Mac, der ikke fungerer, ved også at genstarte. Du kan vælge "Genstart" fra rullemenuen "Apple" for at genstarte din Mac-computer.
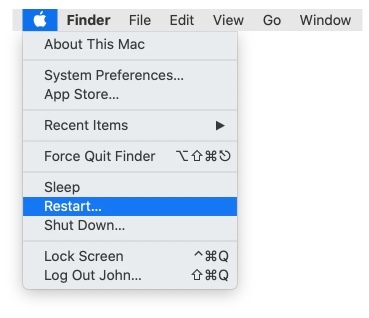
3. Kontroller genvejsindstillinger for skærmbillede
Trin 1 Vælg "Systemindstillinger" fra Apple-rullemenuen.
Trin 2 Klik på "Tastatur" og vælg derefter "Genveje".
Trin 3 Gå til sektionen "Skærmbilleder". Sørg for, at indstillingerne, før tastekombinationerne er markeret.
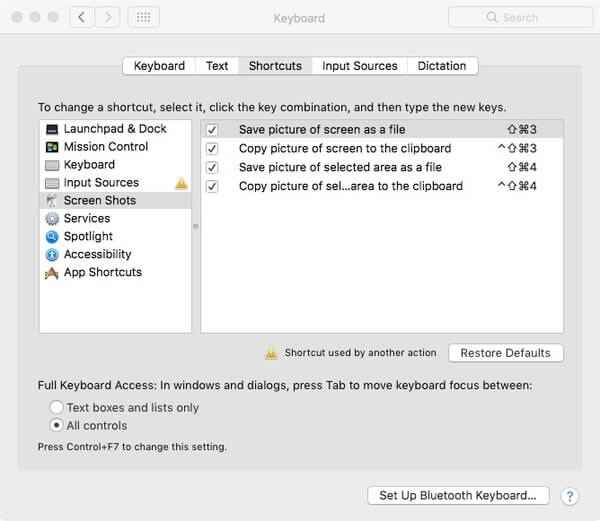
4. Nulstil NVRAM på Mac
Trin 1 Sluk først din Mac-computer.
Trin 2 Tænd for din Mac-computer igen. Hold og tryk derefter på "Option", "Command", "P" og "R" tasterne samtidigt.
Trin 3 Det foreslåede tidspunkt er, at du har brug for at holde disse taster i cirka 20 sekunder. Du kan også frigive dem, når du hører den anden startlyd.
Trin 4 Alle indstillinger nulstilles efter genstart af Mac. Kontroller, om Mac-skærmbilledet, der ikke fungerer, er løst eller ej.
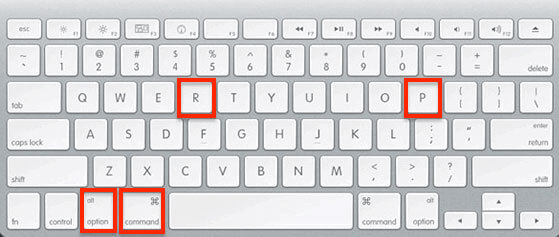
5. Kontroller Dropbox-indstillinger
Det er rigtigt, at Dropbox-indstillinger også kan forårsage, at skærmoptagelse ikke fungerer på Mac. Hvis du har aktiveret "Del skærmbilleder ved hjælp af Dropbox" før, vil alle dine optagne billeder blive gemt i Dropbox som standard. Det er derfor, du står over for Mac-skærmbilledet, der ikke gemmer på skrivebordet.
Trin 1 Kør Dropbox på Mac.
Trin 2 Vælg "Indstillinger" i øverste højre hjørne.
Trin 3 Fold "Preferences" ud, og vælg derefter "Import".
Trin 4 Fjern markeringen af "Del skærmbilleder ved hjælp af Dropbox".
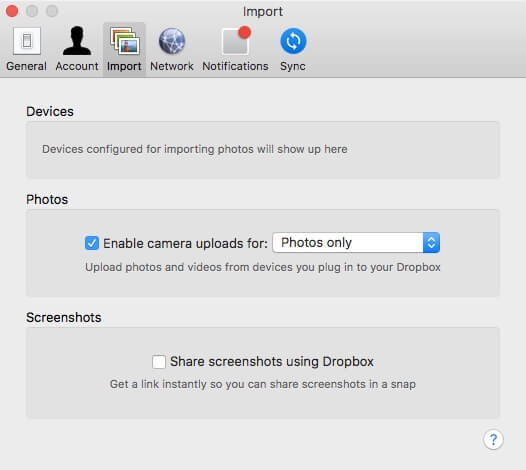
Hvis genveje til skærmbilleder fysisk ikke reagerer, eller du får besked med "Du kan ikke åbne applikationen 'Skærmbillede', fordi den ikke reagerer", kan du bruge det kraftfulde skærmbillede-alternativ - Aiseesoft skærmoptager til Mac at screenshot Google maps og fange desktop-skærm i stedet.

Downloads
100 % sikker. Ingen annoncer.
100 % sikker. Ingen annoncer.


Gå ikke glip af: Sådan screenshot Google Maps
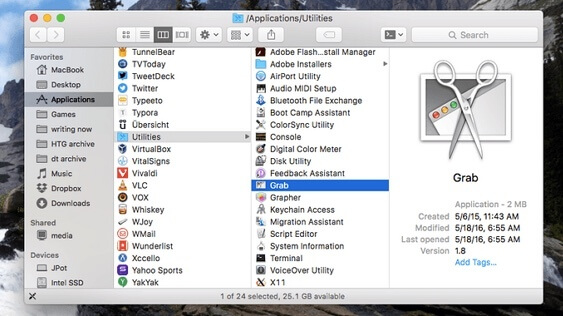
Nogle gange løser du bare skærmbillede på Mac ikke fungerer, men finder ud af, at alle dine skærmbilleder går tabt uden at vide hvorfor. Det er for uventet at oprette en sikkerhedskopi. Heldigvis er det stadig muligt at gendanne slettede eller mistede skærmbilleder på Mac uden sikkerhedskopiering. Aiseesoft Mac Data Recovery er dit pålidelige værktøj. Du kan gendanne alle slags filer på Mac på grund af utilsigtet sletning, formateret partition, RAW-harddisk, systemnedbrud og andre datatabsscenarier.

Downloads
100 % sikker. Ingen annoncer.
100 % sikker. Ingen annoncer.



1. Hvordan kopierer og indsætter jeg skærmbillede på Mac?
Tryk og hold på kontroltasten, mens du tager skærmbilledet for at gemme skærmbilledet på udklipsholderen. Derefter kan du indsætte skærmbilledet et andet sted på Mac.
2. Hvordan beskæres et screenshot på Mac?
Når du udskriver en skærm på Mc, vil du se et miniaturebillede i hjørnet af din skærm, klikke på den for at redigere billedet, inklusive beskæring. Derefter kan du gemme skærmbilledet som før på Mac.
3. Hvor gemmes skærmbilleder på Mac?
Som standard vil skærmbillederne blive gemt på dit Mac-skrivebord med navnet "Skærmbillede [dato] på [tid].png". Du kan ændre standardplaceringen for gemte skærmbilleder i macOS Mojave eller nyere.
Efter at have løst skærmbillede på Mac, der ikke fungerer problemer, kan du let skærmbillede på Snapchat, FaceTime og enhver streamingaktivitet på Mac. Forresten er du velkommen til at tage skærmbilleder på Mac med den kraftfulde Mac Screen Recorder. Endelig kan Aiseesoft Data Recovery altid hjælpe dig med at finde dine vigtige skærmbilleder tilbage.
Funktioner der ikke fungerer på Mac
1. Fix skærmbillede på Mac fungerer ikke 2. Fix iMessage stopper arbejdet 3. Fix Mac Sound fungerer ikke 4. Fix Bluetooth fungerer ikke på Mac 5. Fix FaceTime fungerer ikke på Mac 6. Fejlfinding og rettelse af Safari fungerer ikke på Mac 7. Mac-kamera fungerer ikke
Aiseesoft Data Recovery er den bedste datagendannelsessoftware til at gendanne slettede / mistede fotos, dokumenter, e-mails, lyd, videoer osv. Fra din pc / Mac.
100 % sikker. Ingen annoncer.
100 % sikker. Ingen annoncer.