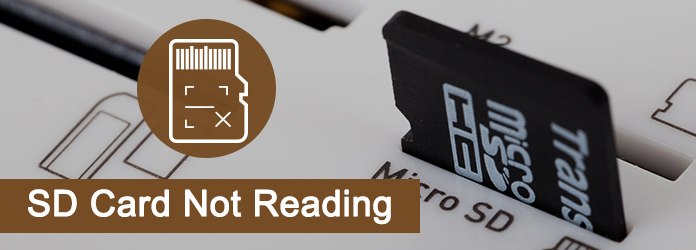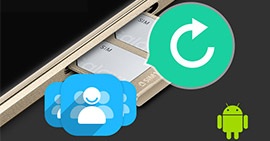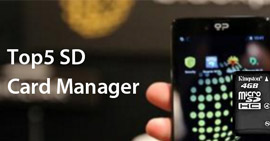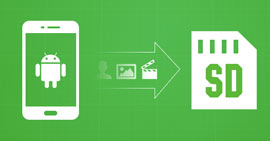12 løsninger, der er bevist anvendelige til at rette SD-kort, der ikke læses
Resumé
SD-kort vises ikke eller læser på din telefon eller computer er den almindelige ting. Det ser dog ud til, at du ikke kan finde den bedste løsning til at løse problemet. Det er det, vi deler dig her på 12 måder at fix SD-kort blev ikke registreret på telefon eller computer. Du kan altid finde den bedste her.
Når du finder ud af, at dit lager ikke er nok, skal du tage et SD-kort altid et godt valg. Dog pinligt forsvinder SD-kort undertiden i din telefonopbevaring eller vises ikke på din computer.
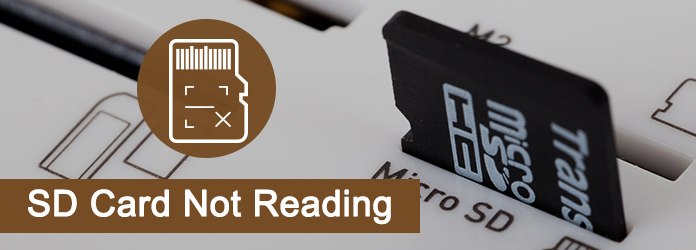
SD-kort læses ikke
Hvis du lider meget af problemet, kan denne side hjælpe dig præcist.
12 løsninger er givet her, og få den mest passende til dig selv.
1Kontroller SD-kortbeholderen

SD-kortbeholder er den enhed, der sætter SD-kort. SD-kortlæser, telefon eller kamera kan være beholderen.
Du kan skifte en SD-kortlæser for at læse den igen på din computer.
Du kan også slutte kameraet, telefonen eller en anden enhed til computeren med USB-kablet.
For nogle bærbare computere eller stationære computere med den indbyggede hukommelseskortlæser skal du have et autoriseret servicecenter til at se og reparere eller udskifte hukommelseskortlæseren på din computer.
2Kontroller USB-adapterne (for computer)

Hvis du prøver at lade din computer læse dit SD-kort via USB-kortlæseren, skal du prøve nedenstående forslag.
Skift USB-porte
Skift USB-porte til din SD-læser. Du kan prøve både de forreste og bageste USB-porte til forbindelse.
Frakobl USB-kablet og tilslut det igen
Den løse USB-forbindelse kan føre til, at det brugbare SD-kort mislykkes.
Sørg for, at USB-stikket er korrekt forbundet til USB-porten. Du kan bekræfte dens forbindelse ved at afbryde USB-stikket og tilslutte det til USB-porten igen.
Genstart computeren
Frakobl USB-stikket, genstart computeren, og tilslut derefter USB-stikket igen til USB-porten.
Nogle gange kan nulstilling af USB-forbindelse hjælpe læseren med at fungere korrekt.
Test forskellige typer digitale mediekort
Hvis din USB-kortlæser er i stand til at læse andre typer digitale mediekort, kan du prøve at læse et andet kort for at teste læseren.
Hvis andre kort kan læses, er dit SD-kort problematisk.
3Rens SD-kort

Undertiden er der støv eller snavs på grund af den skødesløse beskyttelse mod chips, og din telefon kan derfor ikke læse SD-kort.
Det anbefales, at du kontrollerer, at hvis metalområdet er sort eller der er noget sted på det. Forsøg at udslette stedet forsigtigt via alkohol eller vand med bomuld.
4Fastgør SD-kort i åbningen

For nogle ultrathin-telefoner er design af slot meget delikat. Spalten klemmes, hvis batteriets tykkelse overstiger et bestemt krav.
I dette tilfælde kan du bruge noget til at omforme pladsen til at løse SD-kort kan ikke læses af telefonproblemet.
5Kontroller drevet på computeren
Intet drevikon eller drevikon er forældet vil deaktivere dig til at finde dit SD-kort.
Intet drevikon på din computer?
Hvis der ikke er et drevbogstav på Min computer til at få adgang til SD-kortet, kan et potentielt problem være, at din computer er lav på virtuel hukommelse.
For at løse dette problem skal du lukke alle åbne programmer og lade din computer gå i tomgang i et par minutter. Sæt SD-kortet i igen og se, om drevbrevet vises.
Drev er forældet?
Det forældede drev registrerer ikke dit SD-kort. For at løse dette skal du gøre følgende 3 trin:
1Tilslut SD-kortet til pc'en.
2Naviger "Denne computer"> "Egenskaber"> "Enhedshåndtering"> "Diskdrivere".
3Find og vælg din USB-enhed, højreklik, og vælg først "Afinstaller" og vælg derefter "Scan efter hardwareændringer" for at opdatere driverne.

6Kontroller skrivebeskyttelse

Skrivebeskyttelse for nogle SD-kort deaktiverer filer, der kan ændres.
Funktionen tændes eller slukkes ved hjælp af en afbryder i venstre side af SD-kortet.
Hvis dit SD-kort har en skrivebeskyttelsesafbryder, skal du sørge for, at det er indstillet til deaktiveret eller i den modsatte retning, at det peger på "LOCK" på kortet. Derefter kan du prøve at bruge SD-kortet igen og se om dette løser problemet.
7Forkert formateret SD-kort

Hos nogle kortlæsere, der bruger og gemmer data på SD-kortet, formateres kortet meget som hvordan et diskdrev formateres, når det først bruges på en computer.
I nogle tilfælde formaterer enheden SD-kortet på en måde, der gør det kun læseligt af den enhed og intet andet.
For at læse SD-kort igen skal du omformatere SD-kortet.
Bemærk: Formatering af et SD-kort sletter alt indhold, og det skal du gendanne data fra formateret SD-kort i den sidste del på denne side.
8Reparer beskadiget / ulæseligt SD-kort
Hvis dit SD-kort er angrebet af virus eller malware, vises SD-kortet ikke.
For at fjerne problemet kan du gøre følgende:
1Sæt dit SD-hukommelseskort i din computer.
2Gå til startmenuen, skriv "cmd" i en søgefelt, tryk på enter, og så kan du se noget ved navn "cmd. Exe" under en liste over programmer.
3Højreklik på "cmd. Exe", og så får du kommandovinduerne, der giver dig mulighed for at gendanne virusinficerede filer. Skriv "attrib -h -r -s / s / d drevbogstav: \ *. *".
For eksempel "attrib -h -r -s / s / d G: \ *. *".

9Tving SD-kort vises
Du kan prøve at lade dit SD-kort vises med magt.
1Sæt SD-kort med pc.
2Åbn værktøjet Diskhåndtering: tryk på "Windows + R"> Skriv: "diskmgmt.msc" og tryk Enter.

10Forkert dataoverførselstilstand på Android

Når du forbinder din telefon med SD-kortet, der er isat til computeren til Massive Storage, kan du opleve, at dit micro SD-kort ikke fungerer på din computer.
Når du fjerner barrieren, skal du vælge Media Transfer-indstilling, og Explorer skal vise de data, der er gemt på hukommelseskortet.
11Telefonapps kan ikke læse

Speciel Android-software genkender ikke et SD-kort. Andre apps læser SD-kortet og skriver data om det ikke noget problem.
For at løse det skal du gå til "Indstillinger" for den app, du har problemer med (for eksempel Galleri eller Kamera) og indstille SD-kort som destination.
12Hukommelseskortet er ødelagt eller beskadiget
Som et resultat af mekanisk skade ser din telefon ikke dit SD-kort, eller sidstnævnte stoppede ikke med at fungere.
For at fastsætte det beskadigede SD-kort kan du hoppe til dette indlæg for at få de detaljerede trin: Sådan rettes beskadiget SD-kort.
TipGendan data fra formateret / beskadiget SD-kort
Ovenstående løsninger, der fokuserer på at løse problemet med SD-kort, læser ikke. Hvis dit SD-kort kan vises, men dataene er væk til formatering eller beskadigelse, hvordan gør man det?
Aiseesoft Data Recovery er det nøjagtige middel.
Data Recovery
- Gendan data på SD-kort, der er formateret, beskadiget, beskadiget osv.
- Hent slettede eller mistede mediefiler (fotos, videoer og lydfiler) på SD-kort.
- Hent de mistede dokumentfiler som Excel, Word, RTF, TXT, HTML, PowerPoint osv. E-mails og andre data.
- Fjern sletning af de mistede eller slettede filer fra flashdrev, flytbare drev, harddisk, partitionsdisk osv.
- Gendan dataene efter selektiv type eller fil frit til din computer.
1Scan SD-kort
Gratis download denne software på din computer, installer og kør den med det samme.
Indsæt dit SD-kort på computeren, og marker "Flytbare drev" for at finde dit isatte SD-kort.
I hovedgrænsefladen skal du vælge den datatype, der skal gendannes. Klik derefter på "Scan" for at begynde at scanne dit SD-kort.

2Gendan data fra SD-kort
Når scanningsresultatet er afsluttet, kan du klikke på mappen i venstre sidebjælke for at se de detaljerede datatyper i mappen fra det højre vindue.
Find filtypen og de nøjagtige filer, du vil hente tilbage, og klik på "Gendan" for at gemme de mistede filer på SD-kort på computeren.

Hvis du kun besidder din Android-telefon og SD-kort, kan du gøre det Gendan slettede filer fra SD-kort med USB-kablet.
Tips
1. Hvis du ikke kan finde de ønskede data nøjagtigt, kan du prøve "Deep Scan". Det vil tage mere tid at få en omfattende scanning på dit micro SD-kort.
2. Du kan kontrollere filerne ved både sti-listen og typelisten i scanningsresultatet.
Gå ikke glip af denne video-demo for at få en hurtig gendannelse af data fra dit SD-kort:
Konklusion
Denne artikel sigter mod at vise dig, hvordan du fikserer, at SD-kort ikke læser eller opdages, når du bruger det. 12 løsninger er til dig og afhente den bedste en selv. Når du mistede data fra SD-kortet, kan du stadig lære af bonusspidsen for at få løsningen let.
Tøv ikke med at dele dette indlæg eller forlade dine kommentarer.
Hvad synes du om dette indlæg?
Fantastike
Rating: 4.8 / 5 (baseret på 419 stemmer)