Siri er din smarte iPhone-manager, der kan hjælpe dig med at søge information, sende beskeder, få rutevejledning, ringe til nogen og udføre de fleste aktiviteter trådløst. Nå, det betragtes også som en af de mest populære funktioner i iOS-enheder. Men når først Siri ikke virker, betyder det meget.
Hvordan fikser jeg Siri, der ikke fungerer på min iPhone 7 Plus?
Sådan fejlfindes Siri ikke ved at arbejde på en iPhone 6?
Problemer med, at Siri ikke fungerer iOS 12 ...
Siri genkender ikke min stemme!
Du skal ikke bekymre dig om det. Denne artikel introducerer 10 brugbare metoder, hvor Siri ikke fungerer. Du kan læse og gøre som det fortæller. Faktisk er det også en god måde at finde ud af, hvorfor Hey Siri ikke arbejder på iOS-versioner i iOS 11, iOS 12.

Siri arbejder ikke
Ifølge forskellige rapporter Siri ikke fungerende problem kan opdeles i flere situationer. For eksempel svarer Siri ikke efter en iOS-opdatering. I de fleste tilfælde kan du få iOS Siri-appen tilbage til at fungere med små tricks.
Trin 1 Åbn appen "Indstillinger" på din iPhone.
Trin 2 Vælg "Touch ID & Adgangskode" eller "Face ID & Adgangskode".
Trin 3 Rul ned og sørg for, at Siri er aktiveret under "Tillad adgang når låst".
Bemærk
Hvis Siri ikke fungerer i iOS 11, kan du vælge "Siri & Søg" i appen "Indstillinger". Senere kan du udløse på "Tillad Siri når låst".
Hvad angår iOS 10-brugere, kan du vælge "Siri" efterfulgt af "Adgang når låst" for også at fuldføre processen.
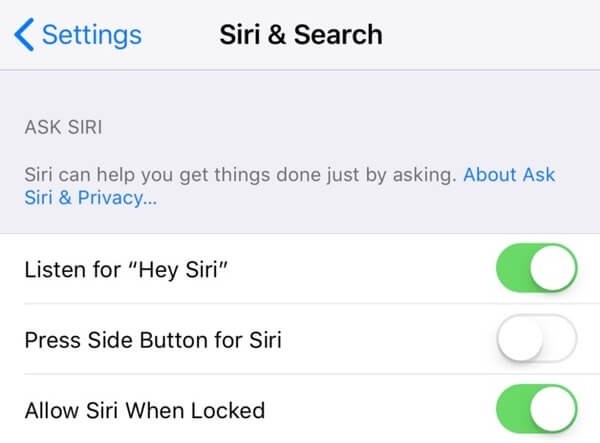
Trin 1 Find appen iPhone-indstillinger.
Trin 2 Tryk på "Wi-Fi" for at få adgang til alle tilgængelige trådløse forbindelser.
Trin 3 Aktiver "Mobildata". Vælg "Mobildataindstillinger". Marker før "Voice Roaming" og "Data Roaming" under kategorien "Roaming".
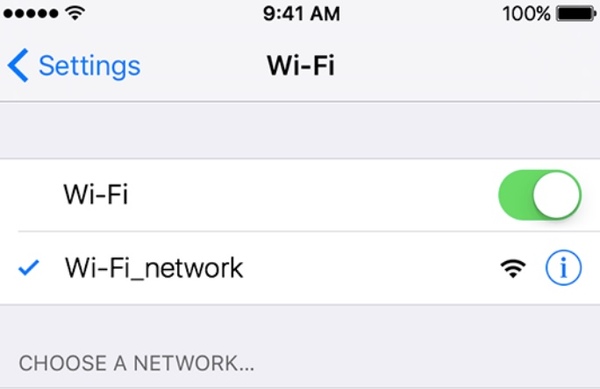
Trin 1 Find appen "Indstillinger", og tryk derefter på "Siri & Søg".
Trin 2 Vælg "Sprog" for at ændre andre regionale versioner af dit nuværende sprog.
Trin 3 Indtast et navn i "
Trin 4 Tryk på "Skift sprog", når du får besked.
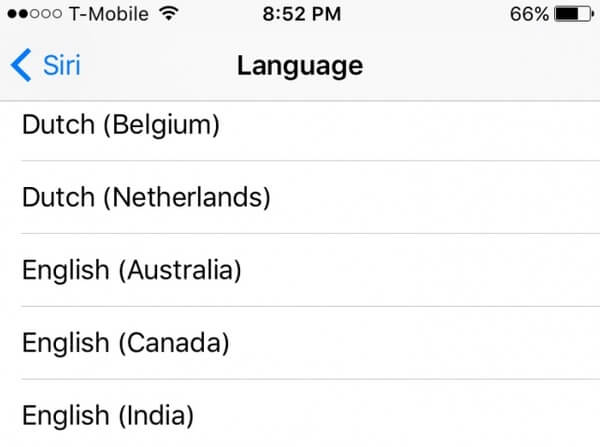
Trin 1 Kør appen "Indstillinger".
Trin 2 Find og udløs "Airplane Mode" til "On"-tilstand i omkring 30 sekunder.
Trin 3 Sluk for flytilstand på din iPhone.
Trin 4 Nulstil Siri, og kontroller, om Siri-problemet ikke fungerer.
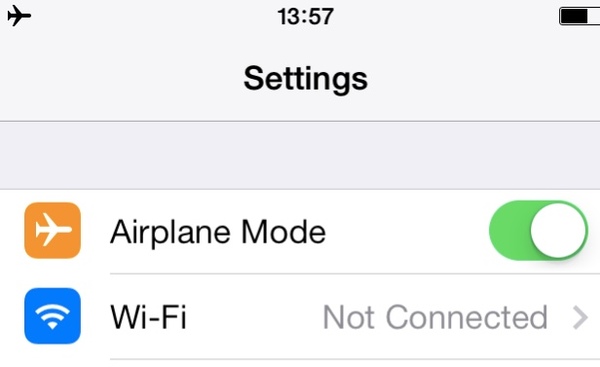
Trin 1 Vælg "Generelt" i iPhone-appen "Indstillinger".
Trin 2 Tryk på "Nulstil" for at få alle iOS-nulstillingsmuligheder.
Trin 3 Vælg "Nulstil alle indstillinger" for at slette tidligere personlige indstillinger.
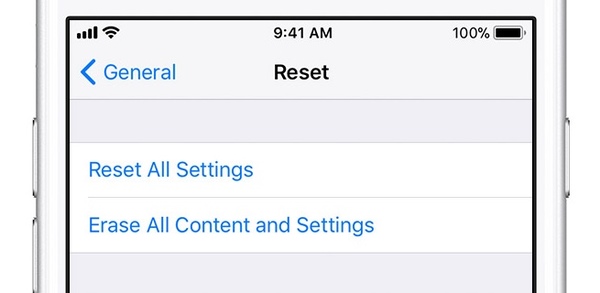
Trin 1 Når du får fejlmeddelelsen "Forbindelse ikke tilgængelig", skal du først finde appen "Indstillinger".
Trin 2 Vælg "Generelt" efterfulgt af "VPN".
Trin 3 Fjern VPN-profilen for at se, om Siri fungerer normalt.
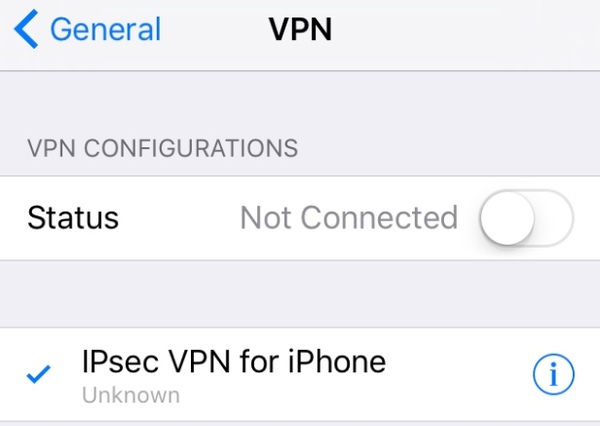
Trin 1 Gå til appen Indstillinger for iPhone.
Trin 2 Vælg "Siri & Søg" fra listen.
Trin 3 Deaktiver "Lyt efter 'Hey Siri'", "Tryk på Hjem for Siri" og "Tillad Siri når låst" under "Spørg Siri".
Trin 4 Bekræft for at slå Siri fra, hvis du ser meddelelsen om dukker op.
Trin 5 Genstart din iPhone og aktiver Siri-relaterede funktioner igen.
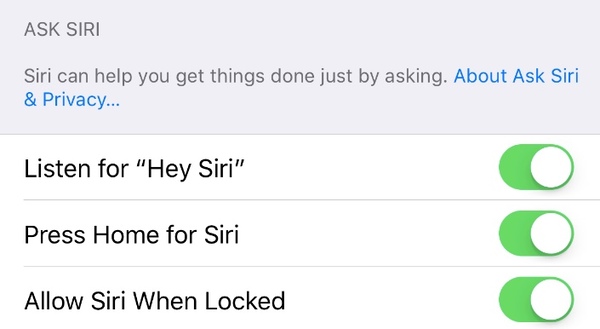
Trin 1 Brug en antistatisk børste til at aftørre gunk, fnug eller snavs i iPhone-højttalere eller mikrofoner.
Trin 2 Brug en dåse med trykluft til at sprænge skjult støv.
Trin 3 Gå til den lokale Apple Store eller CallPlus for at reparere iPhone-højttaler fungerer ikke problemer.
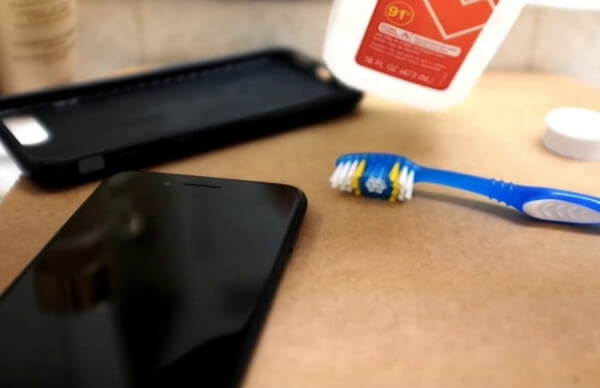
Trin 1 Åbn iPhone "Indstillinger" app.
Trin 2 Rul ned og vælg "Privatliv".
Trin 3 Slå indstillingen "Placeringstjenester" til.
Trin 4 Vælg "Siri og diktering".
Trin 5 Slå "Mens du bruger appen" til under kategorien "Tillad placeringsadgang".
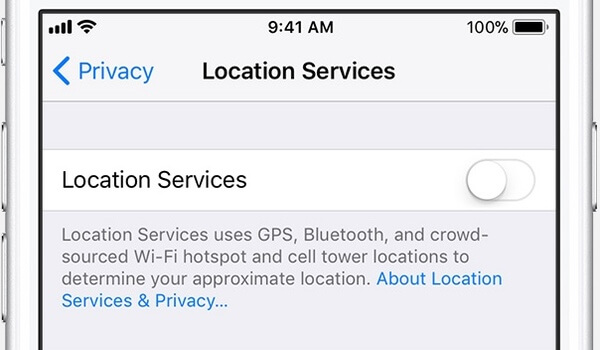
Fix Hey Siri fungerer ikke på iPhone 8 og tidligere iOS-modeller:
Trin 1 Hold inde og tryk på knappen Top eller Side.
Trin 2 Slip ikke denne knap, før skyderen vises.
Trin 3 Træk skyderen fra venstre til højre for at slukke for din iPhone eller iPad.
Trin 4 Tryk længe på knappen Top eller Side for at genstart din iPhone.
Bemærk
For at rette op på, at Siri ikke fungerer på iPhone X ved at genstarte, skal du trykke længe på knappen "Side" og enten knappen "Lydstyrke". Når du ser skyderen, skal du flytte denne skyder for at slukke din iPhone X. Senere kan du holde og trykke på sideknappen for at genstarte din iPhone X.
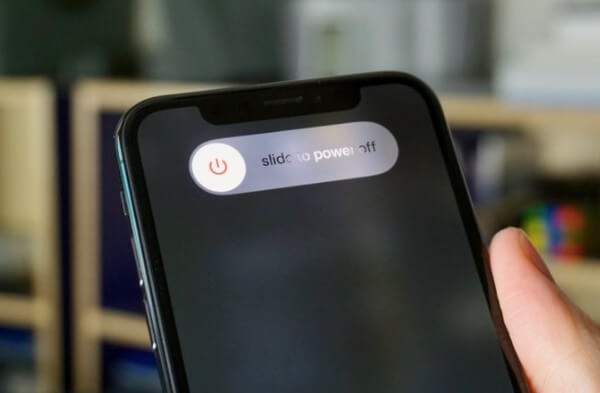
Hvad hvis Siri stadig ikke svarer dig? Hvis der ikke er hardware-relaterede problemer, så kan du henvende dig til Aiseesoft iOS Systemgendannelse for hjælp. Ja, du kan sætte din iOS-enhed i DFU-tilstand eller gendannelsestilstand for at omgå alle irriterende systemfejl.
Trin 1 Start iOS System Recovery
Gratis download og installer Aiseesoft iOS Systemgendannelse på din Windows- eller Mac-computer. Start programmet. Brug derefter et lyn USB-kabel til at forbinde iPhone til din computer.
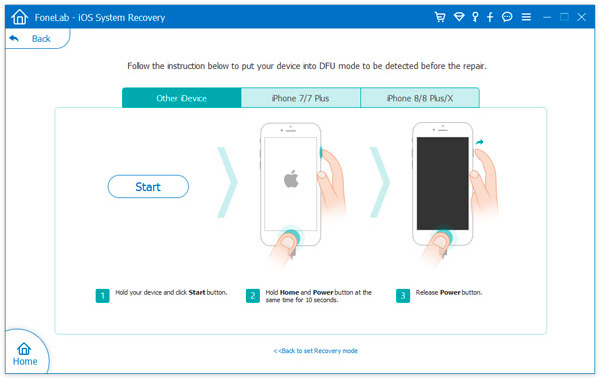
Trin 2 Aktivér gendannelsestilstand
Klik på knappen "Start" for at begynde at reparere Siri, der ikke reagerer. Følg instruktionerne på skærmen for at sætte din iPhone i gendannelsestilstand. Derfor kan programmet registrere din iOS-enhed.
Trin 3 Fastgør din iPhone tilbage til normal tilstand
Kontroller og ret de registrerede oplysninger, herunder "Enhedskategori", "Enhedstype", "Enhedsmodel" og "Opdater til iOS-version".
Senere kan du vælge "Download" for at downloade den nødvendige firmware. Derefter vil iOS Systemgendannelse reparere Siri, der ikke fungerer på pc eller Mac automatisk.

Faktisk kan du løse ikke kun Siri, der ikke fungerer, men også andre potentielle fejl på din iPhone sikkert. Næste gang din iPhone er deaktiveret eller frosset, kan du gratis downloade Aiseesoft iOS Systemgendannelse for at løse problemet selv.
Hvis du har nogle forslag eller spørgsmål, bedes du efterlade en besked i kommentarerne herunder.