Jeg får bare en udskiftning af skærmen på min iPhone 7, og når jeg prøver at låse den op via mit fingeraftryk, stopper Touch ID med at virke. Intet sker på min iPhone, og jeg er nødt til at låse den op via adgangskode. Hvorfor stoppede det med at arbejde? Hvordan fikser jeg Touch ID på min iPhone
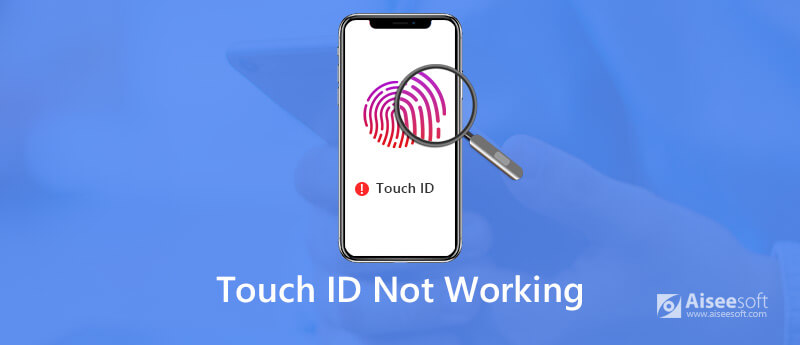
Touch ID er den elektroniske fingeraftryksgenkendelsesfunktion designet af Apple. Med et blidt tryk på din Hjem-knap kan du nemt låse din iPhone-skærm op, købe fra App Store og bekræfte betalingen online.
Imidlertid vil du blive panik, når du modtager et ikke-responsivt fra det blide tryk på knappen Hjem. Mange af jer er måske i panik, når Touch ID fungerer ikke.
Hvorfor stoppede det med at arbejde?
Hvordan fikser man ikke-fungerende Touch ID?
Her er 10 hurtige løsninger, der hjælper dig med at sparke berørings-ID, der ikke fungerer, ud af iPhone, og alle løsninger er lette at følge.
Årsagerne til, at Touch ID ikke fungerer, er forskellige. Her konkluderer vi som nedenfor:
1. Forældet iOS-version. Forældet iOS-version på iPhone eller iPad kan forårsage en Touch ID-fejl.
2. Finger er tør eller våd. Din finger er for tør eller våd og fører til genkendelsesfejl ved Touch ID.
3. Forkert finger Tryk på knappen Hjem. En del af et fingertryk på Hjem-knappen genkendes ikke af Touch ID.
4. iOS-systemproblem.
5. Din originale finger fungerer ikke. Hvis din finger er skadet, og fingerens udseende ændres, fungerer Touch ID ikke bestemt.
Da vi får at vide, hvorfor Touch ID holder op med at fungere, kan vi løse problemet ved at følge løsningen i næste del.
Sørg for, at din finger er tør og ren, og at din iPhone-fingeraftrykslæser er tør og ren.
For din finger kan du vaske dine hænder og tørre den.
Hvad angår din Home-knap, kan du bruge en fnugfri klud til at udslette alt, hvad der kan afbryde Touch ID-genkendelse.
Touch ID er indstillingerne på din iPhone og iPad. Du kan deaktivere og aktivere Touch ID-indstillingerne for iPhone-oplåsning, Apple Pay og iTunes & App Store.
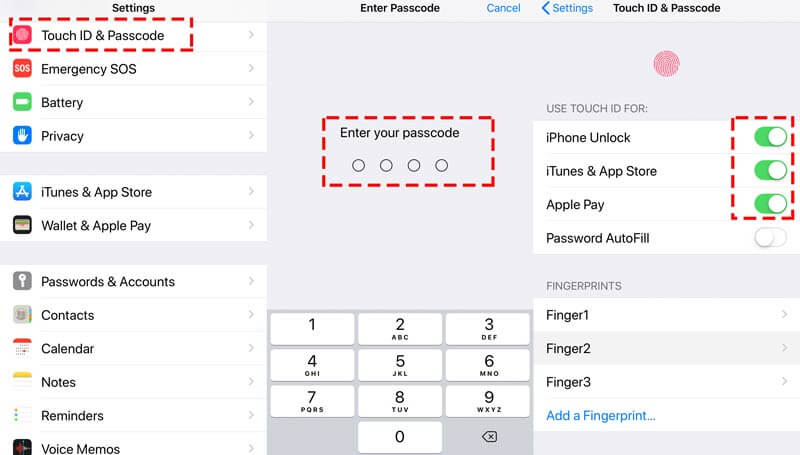
Når du slår Touch ID til for "iTunes & App Store", skal du indtaste dit Apple ID-adgangskode.
Nogle gange, hvis din finger ikke rører ordentligt Home-knappen på iPhone, stopper dit Touch ID også med at fungere.
Du skal sørge for, at din finger dækker Hjem-knappen helt og rører ved den omgivende metalring. Tryk ikke for hurtigt eller bevæg dig rundt om din finger, mens Touch ID er i dåse og genkender din finger.
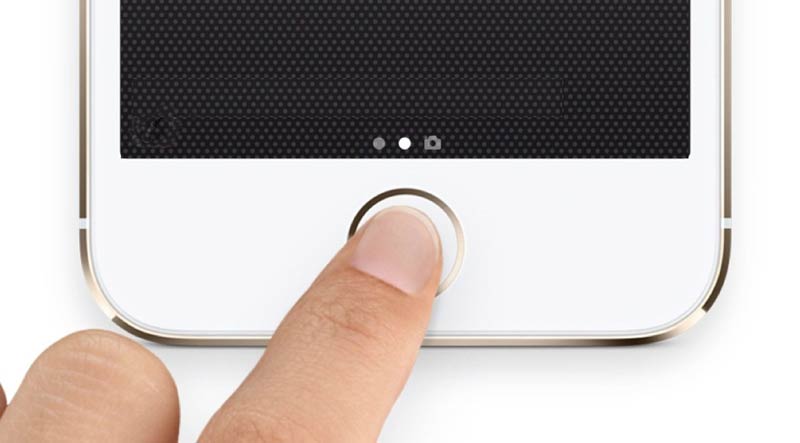
Din iPhone-sag kan muligvis afsløre en del af din Home-knap, og skærmbeskyttelsen kan påvirke følsomheden. Så hvis ikke det er nødvendigt, skal du bare tage sagen af og sørge for, at skærmbeskyttelsen ikke dækker Hjem-knappen eller den omkringliggende ring.

Hvis det er din finger, er det problematisk, ligesom fingerhudændringerne, skulle du hellere slette det gamle fingeraftryk og nulstille et nyt.
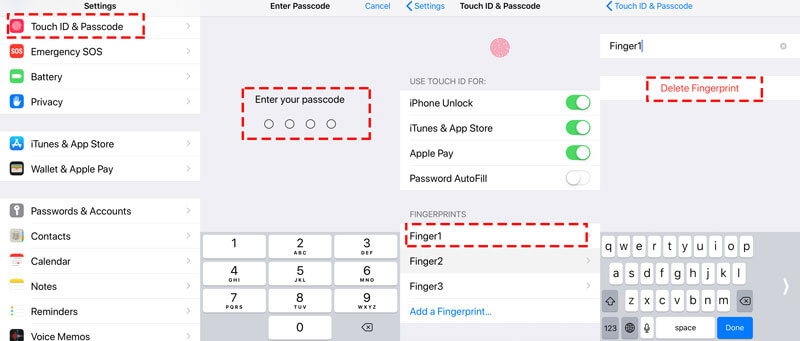
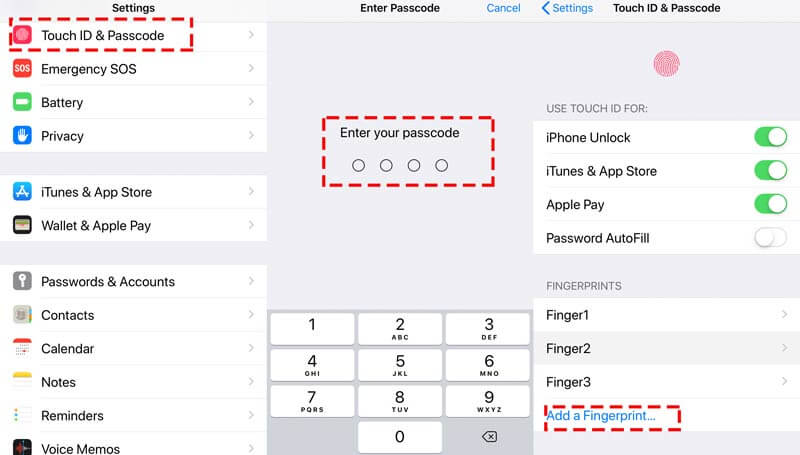
Derefter kan du bruge dit fingeraftryk til at røre ved Home-knappen for at se, om Touch ID fungerer eller ej.
Genstart af iPhone ser ud til at være en universel løsning til at løse næsten iPhone-problemer.
Til genstart af iPhone SE, 6s Plus, 6s, 6 Plus, 6, 5c, 5s, 5, 4S og 4: Tryk og hold på tænd / sluk-knappen (Sleep / Wake) på øverste kant eller højre kant.
Til genstart af iPhone 7, 7 Plus, 8 og 8 Plus: Tryk og hold tænd/sluk-knappen (dvale/vågning) på højre side nede, indtil du ser prompten om "skub for at slukke" vises. Skub den derefter fra venstre mod højre for at slukke den.
Til genstart af iPhone X, XS, XS Max og XR: Tryk på sideknappen og lydstyrke ned/op-knappen, og hold den nede, indtil du ser prompten om "skub for at slukke" vises. Træk derefter skyderen for at slukke din iPhone.
Når du har slukket for din iPhone, skal du bare trykke og holde på sideknappen, indtil du ser Apple-logoet, derefter vente i sekunder, og din iPhone starter igen.
Flere detaljer om genstarter iPhone bare klik her.
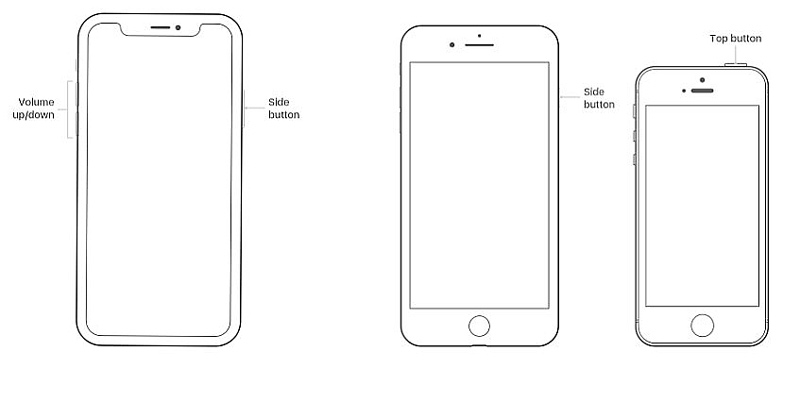
Ingen af ovenstående løsninger fungerer? Bare få alle indstillinger på din iPhone til sin oprindelige tilstand ved at nulstille alle indstillinger.
Gå til "Indstillinger">"Generelt". Rul ned på skærmen til bunden og tryk på"Nulstil">"Reset All Settings".
Nulstilling af alle indstillinger på iPhone sletter indstillingerne for lyd, generelt, Bluetooth, lysstyrke og tapet, WLAN-netværk, meddelelser, fortrolighed og så videre. Det sletter ikke data på din iPhone.
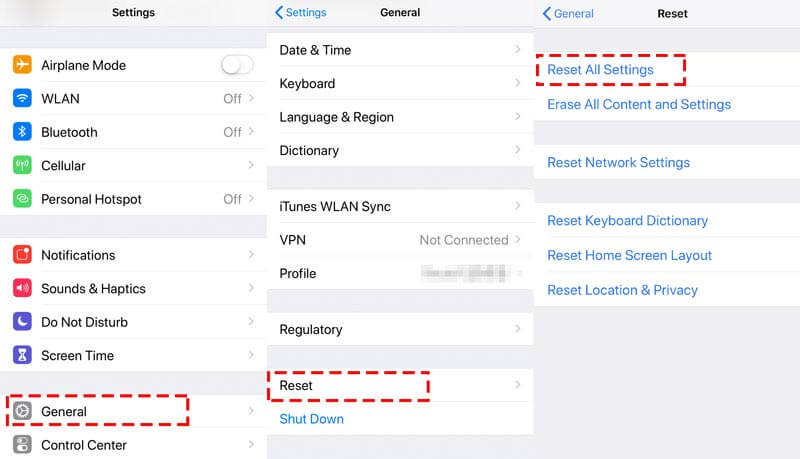
Hver iOS-opgradering giver dig nye funktioner, som du ikke vil opleve. I mellemtiden vil den nye iOS-opgradering løse nogle fejl før. Hold din iPhone altid opdateret vil hjælpe med at løse ikke-fungerende Touch ID på din iPhone.
Klik på din iPhone på "Indstillinger">"Generelt">"softwareopdatering">"Hent og installer" den seneste iOS 17/15/14/13.
Generelt vil iPhone bede om opdateringsmeddelelsen til din automatisk, og du skal bare acceptere den, og din iPhone vil det opdatering automatisk.
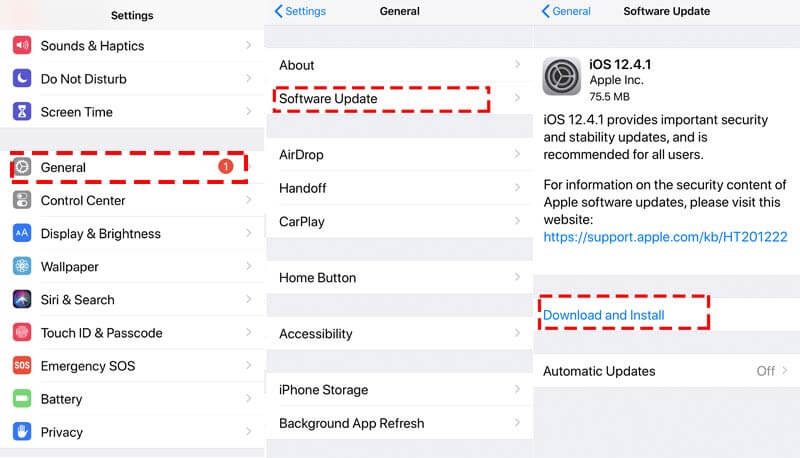
Den nyeste kan give dig flere funktioner, men den nyeste iOS fungerer ikke altid godt på iPhone-modeller. Manglen ved at tømme batteriet på iOS 12 gør, at mange af jer fortryder at have opgraderet iOS. Så mens iOS-opgradering ikke fungerer, kan du prøve at nedgradere iOS.
Det lyder, at kun eksperter kan nedjustere iOS let, ikke?
Faktisk ikke. Du kan også udføre opgaven med at nedgradere iOS med softwaren.
Aiseesoft iOS System Recovery er iOS-systemreparationsværktøjet, der beskæftiger sig med mange systemproblemer, som iPhone-frysning, sort skærm, Apple-logo, loop-opstart osv. Desuden kan det opgradere din iPhone til den nyeste version eller nedgradere til enhver iOS-version, den enhed bakker op.

Downloads
Aiseesoft iOS Systemgendannelse
100 % sikker. Ingen annoncer.
100 % sikker. Ingen annoncer.
100 % sikker. Ingen annoncer.
100 % sikker. Ingen annoncer.
Tilslut din iPhone til computeren med USB-kablet. Husk bare at trykke på "Trust" -knappen på din iPhone første gang, du tilslutter din iPhone til computeren, hvilket tillader denne computer at administrere dine iPhone-data.



Ret dine iPhone-oplysninger fra kategori, type og model, hvis oplysningerne ikke er korrekte.
Vælg derefter den iOS-version, du vil nedgradere, og klik på "Næste" for at begynde at downloade firmwaren og nedgradere din iOS-version.

Derefter kan du bruge dit Touch ID til at se, om dit Touch ID kan fungere normalt.
Den sidste metode til fastsættelse af Touch ID søger teknisk support fra Apple. Du kan gå til Apple-butikken i nærheden og henvende dig til teknikeren for at få hjælp.
Det er helt sikkert, at tidspunktet for reparation af Touch ID kan rettes hurtigt, eller lang tid, hvis din iPhone skal repareres.
Denne side taler hovedsageligt om, hvordan man fikserer Touch ID, der ikke fungerer på iPhone og iPad. Vi samler de bedste 10 effektive løsninger, der hjælper dig med at løse problemet.
Arbejder dit Touch ID normalt nu?
Hvis ja, tøv ikke med at dele dette indlæg med flere personer.
Hvis nej, forlad dit spørgsmål, så hjælper vi dig sammen.
iPhone fungerer ikke
1. Spotlight-søgning fungerer ikke på iPhone 2. Fix iPhone Touch Screen fungerer ikke 3. Tryk på ID fungerer ikke 4. Face ID fungerer ikke 5. Fix Outlook Mail fungerer ikke på iPhone 6. iPhone Hotspot fungerer ikke 7. Løs Safari fungerer ikke på iPhone 8. iPhone GPS fungerer ikke
Fix dit iOS-system til det normale i forskellige problemer som at sidde fast i DFU-tilstand, gendannelsestilstand, hovedtelefontilstand, Apple-logo osv. Til det normale uden tab af data.
100 % sikker. Ingen annoncer.
100 % sikker. Ingen annoncer.