Mere end blot en populær medieafspiller giver VLC dig også mulighed for at optage computerskærm og downloade onlinevideoer. Imidlertid klagede mange brugere over VLC optager ikke problem på internettet. Står du over for det samme problem?
VLC record knap genererer eller gemmer ikke en fil? VLC kan ikke optage lyd? Her i dette indlæg vil vi guide dig til at rette op på VLC optager ikke problem. Desuden kan du få en professionel skærmoptager til bedre at optage videoer på din computer.
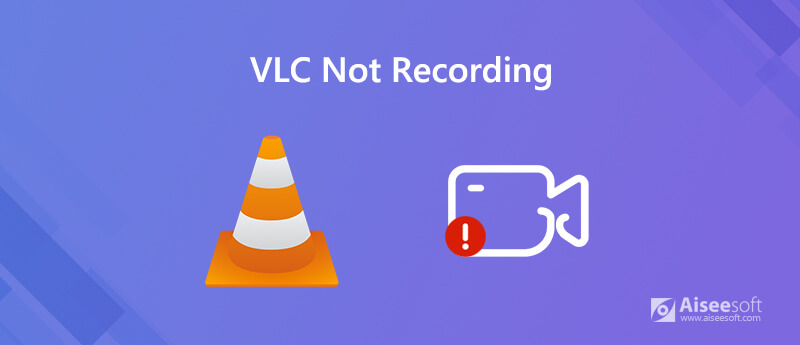
Faktisk vil mange årsager forårsage, at VLC ikke optager problemet. Hovedårsagen er, at optagelse og omkodning på en eller anden måde er brudt, mens VLC-skærmen optager. Når din VLC-optagelsesfunktion ikke fungerer korrekt, kan du vælge at få den nyeste VLC-version til at erstatte den gamle version.
Hvis du ikke kan optage video med VLC, kan du også genstarte din computer og derefter foretage optagelsen igen ved hjælp af VLC. Hvis problemet stadig er der, kan du vælge at afinstallere og derefter geninstallere VLC for at løse problemet.
For at løse problemet med VLC, der ikke optager, kan du også deaktivere videoaccelerationen før optagelsen. For at gøre det skal du klikke på "Værktøjer" på VLC-menulinjen og vælge "Indstillinger" fra rullelisten. Klik på "Video" og fjern derefter markeringen af "Accelereret videooutput (Overlay)".
Hvis problemet med VLC ikke optager stadig er efter ovenstående løsninger, kan du få en anden skærmoptager til at lave optagelserne på din computer. Du skal vide, at VLC er en professionel medieafspiller, ikke en professionel skærmoptager.
Når du har behov for at optage onlinevideoer, musik, møder, video-/lydopkald eller andre aktiviteter, kan du henvende dig til nogle professionelle skærmoptagelsesværktøjer. Her anbefaler vi kraftigt den kraftfulde Screen Recorder for du optager computerskærmen med dens originale billed- og lydkvalitet.

Downloads
100 % sikker. Ingen annoncer.
100 % sikker. Ingen annoncer.



Spørgsmål 1. Hvor gemmes optagelser i VLC?
Efter VLC-optagelsen gemmes den optagne video i C:/Users/
Spørgsmål 2. Hvilket format optager VLC i?
VLC-optagelsesfilen gemmes som standard i AVI-format. Udover AVI kan VLC omkode eller streame video og lyd til flere formater som MP4, MKV, MOV, TS, WAV, WebM, OGG, MPEG, ASF, FLAC, AAC, MP3 og mere. Da den er en meget kompatibel afspiller, understøtter den mange formater af videoer, der ikke afspilles på Chrome, Windows Media Player, iMovie og andre platforme.
Spørgsmål 3. Hvordan gemmer man en VLC-fil?
For at gemme en VLC-fil kan du klikke på Media på menulinjen og derefter vælge Konverter/Gem for at gemme den. Under dette trin har du også lov til at konvertere VLC-filen til et passende outputformat.
Spørgsmål 4. Hvordan kan jeg se, om VLC optager?
Når du har klikket på Optag-knappen på VLC, kan du se, at optageknappen skifter tilstand, mens optagelsesprocessen foregår. Du kan tilføje en ekstra kontrollinje inklusive knappen Optag til den nederste del af VLC'en ved at klikke på Vis > Avancerede kontroller.
Efter at have læst dette indlæg, kan du få nogle enkle løsninger til at løse problemet VLC optager ikke problem. Hvis du har andre metoder til at håndtere denne VLC-optageknap, der ikke virker problem, bedes du dele dem i kommentaren med andre læsere. Du kan også få det anbefalede skærmbillede eller gratis online-optager til at optage videoer på computeren.
VLC-optagelse
Optag lyd med VLC 5 måder at rotere en video på Windows 10/8/7 og Mac VLC-skærmbillede VLC Record skærm VLC Optager ikke
Aiseesoft Screen Recorder er den bedste skærmoptagelsessoftware til at fange enhver aktivitet som onlinevideoer, webcamopkald, spil på Windows / Mac.
100 % sikker. Ingen annoncer.
100 % sikker. Ingen annoncer.