Hvis du nogensinde har haft den situation, at underteksterne vises for tidligt eller for sent, mens du afspiller video på VLC Player?
Undertekst er en vigtig del af en film, især for dem, der taler på et fremmedsprog. Undertekst kan hjælpe dig med bedre at forstå hele historien. VLC-medieafspiller kan nemt registrere undertekster, der følger med en videofil, ikke er hårdkodede. Det fungerer godt med eksterne undertekster. Du kan nemt tilføje nyttige undertekster til den video, du ser på.

VLC-undertekstforsinkelse
Du kan dog bemærke, at du ofte får adgang til VLC-undertekstforsinkelse problem. På dette tidspunkt bliver undertekster ekstremt irriterende, når de ikke er synkroniserede med videoen. Sådan justeres undertekstens timing for at slippe af med VLC-undertekstforsinkelsesproblemet? Bare rolig. Vi viser dig, hvordan du håndterer under synkroniserede undertekster i VLC-afspiller, bare fortsæt med at læse for at finde det bedste svar.
Trin 1Start VLC-afspiller, og indlæs filmen sammen med underteksten til den.
Trin 2Se videoen for at finde ud af, om underteksten kører foran eller hænger bag filmen.
Trin 3Klik på "Værktøjer"> "Spor synkronisering". Derefter kan du finde afsnittet "Undertekster / video" i pop op-vinduet "Justeringer og effekter".
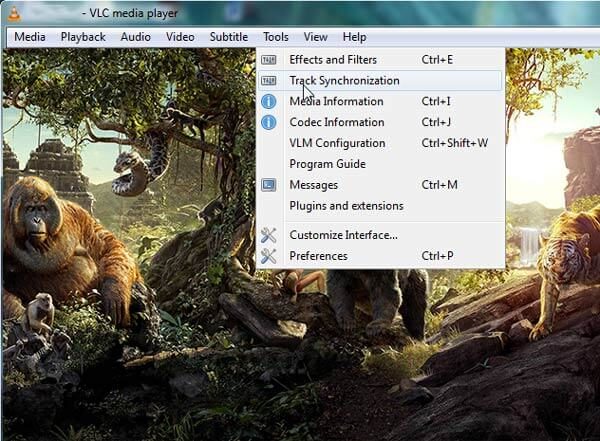
Trin 4Løs problem med VLC-undertekstforsinkelse ved at justere indstillingerne "Fremskridt af undertekster frem for video" og "Hastigheden af undertekster".
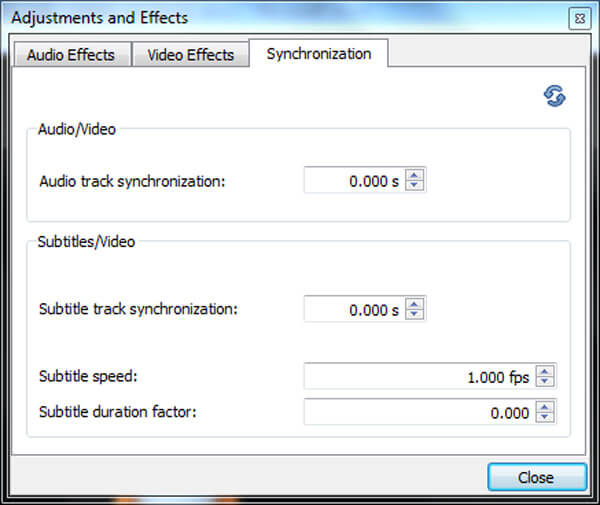
Du kan også bruge "G / H" -tasten til at synkronisere VLC-undertekst.
Tryk på "H" -tasten for at forsinke VLC-underteksten.
Tryk på "G" -tasten for at fremskynde VLC-underteksten.
Du kan trykke på disse taster på tastaturet for at få VLC-underteksten til at synkronisere perfekt med videoen.
Hvis du vil løse problemet med VLC-undertekstforsinkelse, kan du nemt løse problemet med den første del. Hvad hvis du direkte vil tilføje ordentlig ekstern undertekst til videoen. Her anbefaler vi oprigtigt den magtfulde Video Converter Ultimate for at hjælpe dig med at tilføje undertekst til video. Først kan du gratis downloade og installere det på din computer.
Trin 1Start Video Converter Ultimate

Efter at have downloadet, skal du installere og åbne denne kraftfulde undertekst tilføje software på din PC / Mac.
Trin 2Importer videofil (er)

Klik på "Tilføj filer" på menulinjen for at vælge og indlæse video (r) til dette program.
Trin 3Føj undertekster til video

Klik på redigeringsikonet, naviger på fanen "Undertekst", og klik på knappen "Tilføj undertekst" for at tilføje undertekster til videofilen. Du kan også tilføje lydspor til outputvideoen.
Trin 4Bekræft handlingen
Du kan vælge det passende outputvideoformat fra rullelisten "Konverter alle til". Klik på "Konverter alle" -knappen for at bekræfte betjeningen af tilføjelse af undertekster. Bortset fra at tilføje undertekster og lydspor, giver denne altomfattende video Converter Ultimate dig også mulighed for at redigere video, justere videoeffekter, forbedre videokvaliteten og mere.
I dette indlæg taler vi hovedsageligt om VLC-spørgsmål om undertekstforsinkelse. Vi viser dig en enkel måde at justere undertekst i VLC-afspiller. Desuden fortæller vi dig, hvordan du tilføjer ekstern undertekst til video. Håber, at du bedre kan nyde dine film, når du har læst denne artikel.