Bemærk
Systemgendannelse sletter data og indstillinger, der ændres efter det gendannede punkt. Derfor havde du bedre sikkerhedskopiering af vigtige data.
Resumé: Når din computer pludselig lukker ned og dukker op WHEA_UNCORRECTABLE_ERROR fejlen, skal du ikke bekymre dig og læse dette indlæg for at følge de 7 løsninger til at løse fejlen på din Windows 10/8/7.
Når du nyder den bekvemmelighed, der er medbragt af Windows, vil du også lide af crashfejl. Blandt fejlmeddelelserne er WHEA_UNCORRECTABLE_ERROR, hvad du måtte møde ofte.
Når du pludselig finder din computer lukket og dukker op en blå skærm med fejlmeddelelsen, der siger WHEA_UNCORRECTABLE_ERROR, skal du føle dig irriteret.
Hvad er WHEA_UNCORRECTABLE_ERROR? Hvorfor sker det? Hvordan løser jeg det?
Serien med spørgsmål kommer.
I det følgende er den omfattende introduktion af WHEA_UNCORRECTABLE_ERROR, årsager til, at den opstår, og 10 løsninger til at løse fejlen.
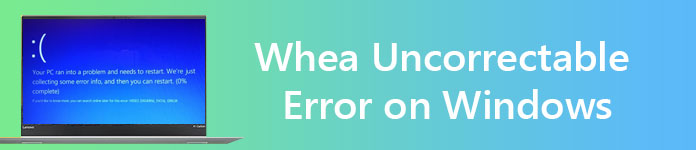
WHEA_UNCORRECTABLE_ERROR, også kaldet Windows stopcode 0x0000124, er hardwarefejlen i Windows 10, Windows 8 / 8.1 og Windows 7.
På Windows 8.1-systemer nævner skærmen WHEA_UNCORRECTABLE_ERROR, mens på Windows 7/8/10 ser du i stedet fejlkoden 0x0000124.
Når din computer lider af WHEA_UNCORRECTABLE_ERROR, lukkes den pludselig for at beskytte sig selv mod datatab og dukker op den fejlmeddelelse, der siger Gendanner forældreløs fil i en blå skærm.
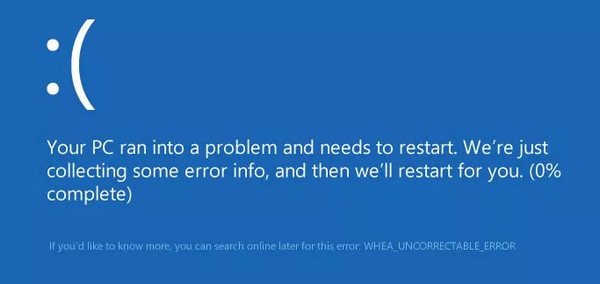
Årsagerne til, at WHEA_UNCORRECTABLE_ERROR angriber din computer, varierer. De mest almindelige årsager er imidlertid som følger:
For at rette fejlen skal du bare gå videre til næste læsning.
Utseendet til WHEA_UNCORRECTABLE_ERROR er tæt relateret til dit systems hardware. Så det er nødvendigt at se og kontrollere systemhardware, før du laver andre indstillingsløsninger.
Afkøl dit system, og se, om det normalt fungerer.
Kontroller, at din RAW er i dens nøjagtige slots.
Kontroller, at CPU'en er løs eller ikke.
Og meget mere.
Opdatering af Windows er den anbefalede løsning af Microsoft.
På Windows 8.1: Klik på "Indstillinger"> "Skift pc-indstillinger"> "Opdatering og gendannelse"> "Windows Update"> "Kontroller nu"> Vælg opdateringen, der indeholder KB 2919355, og klik derefter på "Install".
På Windows 7: Vælg knappen "Start"> Skriv "Opdater" i søgefeltet, og vælg "Windows Update"> Vælg "Skift indstillinger" i venstre rude> Vælg og installer opdateringer automatisk.
På Windows 10: Gå til knappen "Start"> "Indstillinger"> "Opdatering & sikkerhed"> "Windows Update", og vælg derefter "Kontroller for opdateringer".
Når installationen er afsluttet, skal du genstarte din pc og logge på.
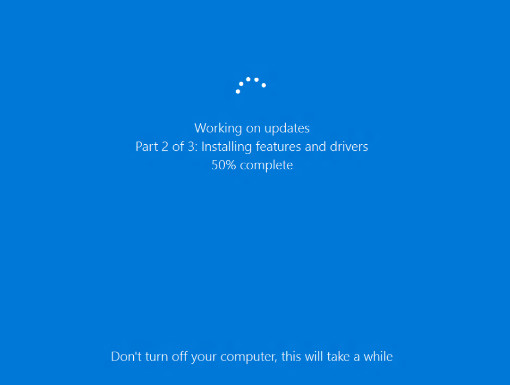
CHKDSK er et Windows-systemværktøj, der verificerer filsystemet og med visse indstillinger, der løser problemer, når det kører. Især når din computer ikke genstarter eller sidder fast på grund af intern eller ekstern harddisk.
Trin 1 Gå til "Start" -menuen på din computer for at finde "Kommandoprompt", højreklik på den for at vælge "Kør den som administrator".
Trin 2 Skriv "chkdsk / f *:"
* repræsenterer det drevbogstav, hvor du udfører operationer, når din computer lukker ned.
Trin 3 Tryk på Enter for at lade den kontrollere din computer automatisk.
Når det er gjort, skal du skrive "exit" og trykke på "Enter" for at afslutte processen.

Denne løsning ser ud til at være universel til at rette de mest almindelige Windows-fejl som blå skærm Bad_Pool_Header, scanning af reparationsdrevsløjfe osv.
Trin 1 Tryk på "Shift" / "Del" / "F12" -tasten, mens du lukker computeren> "Genstart" på din computer. Når din computer er genstartet, går den ind i BIOS / UEFI-interface.
Trin 2 Gå til fanen "Avanceret"> "Ydeevne"> Find muligheden "Overklokke", og sørg for, at den er deaktiveret.
Trin 3 Gem indstillingerne, og luk BIOS ved at trykke på "F10" -tasten.
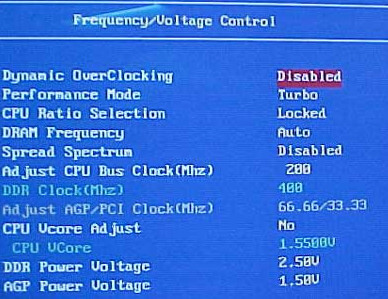
Trin 1 Genstart computeren, og tryk på "F8" eller "Shift + F8" for at gå ind i gendannelsestilstand. Fra det skal du flytte piletasten for at vælge "Safe Mode".
Trin 2 Når din computer starter, skal du indtaste "Enhedshåndtering" i søgefeltet og indtaste den. Alternativt kan du køre "Windows + R")> Indtast "devmgmt.msc" for at kontrollere, om der er noget gult eller rødt tegn, som kræver, at du opdaterer det ved at give et højreklik og vælge "Opdater driver-software".
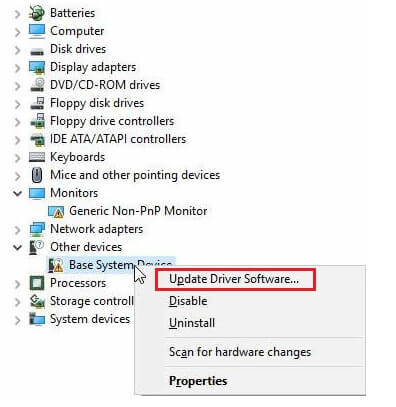
Følg trinnene for at køre Windows Memory Diagnostics:
Klik på "Start" for at åbne søgefeltet. Skriv "Windows Memory Diagnostic", og klik på det for at åbne.
I pop-up-vinduet skal du vælge "Genstart nu og kontrollere for problemer".
Når du får noget stop i processen, som harddiskcheck med fejl, så prøv at udskifte hukommelsen.
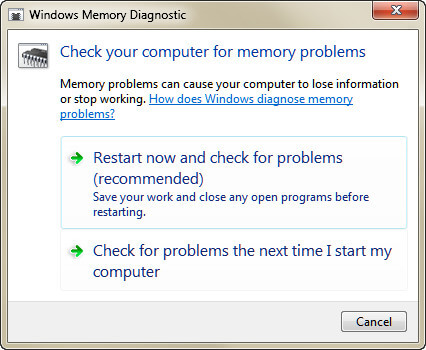
Nogle gange kan visse funktioner i BIOS føre til Whea_Uncorrectable_Error.
Nogle brugere rapporterer om deaktivering af Turbo Boost i BIOS kan reparere Whea_Uncorrectable_Error.
Trin 1 Gå til "Kontrolpanel"> "Hardware og lyd"> "Strømindstillinger"> "Skift planindstillinger" baseret på din nuværende planindstilling.
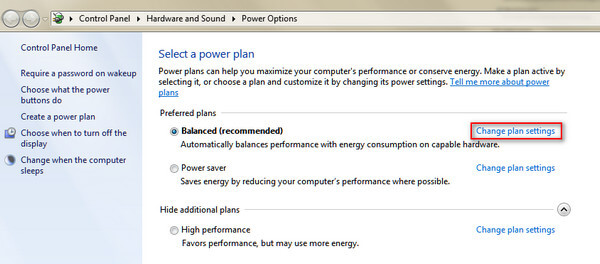
Trin 2 Klik på "Skift avancerede strømindstillinger"> "Rul ned for at finde og udvide" Processorens strømstyring "> Udvid" Maksimal processortilstand "og ændre både" Til batteri "og" Tilsluttet "til 99%. Klik på" Anvend "for at gemme skifter.
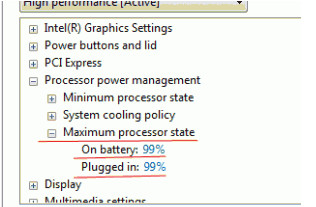
Trin 1 Tryk på "Shift" / "Del" / "F12" -tasten, når du lukker computeren> "Genstart" på din computer. Når din computer er genstartet, går den ind i BIOS / UEFI-interface.
Trin 2 Find muligheden for at nulstille BIOS / UEFI til dens standardindstillinger.
Det kan navngives som ethvert fra "Load Standard", "Load Fail-Safe Defaults", "Load BIOS Defaults", "Load Standard Settings", "Load Setup Default" eller "Get Standard Values".
Trin 3 Tryk på F10 for at gemme ændringerne og afslutte BIOS / UEFI.
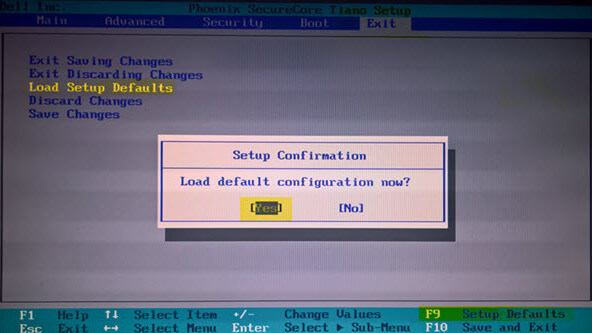
Hvis det ikke løser fejlen, skal du bare opdatere BIOS / UEFI-indstillinger.
Nogle BIOS / UEFI-indstillinger kan automatisk downloade og opdatere ved hjælp af skrivebordsværktøjet. Andre producenter kræver, at du downloader BIOS-opdateringen og flasher firmwaren selv.
Gendannelse af dit computersystem til et tidligere punkt trækker ud af den fejlangrebede computer til normal tilstand.
Bemærk
Systemgendannelse sletter data og indstillinger, der ændres efter det gendannede punkt. Derfor havde du bedre sikkerhedskopiering af vigtige data.
Lær her for gendan dit computersystem.
Hvis ovenstående foranstaltninger ikke kan hjælpe dig med at fjerne WHEA_UNCORRECTABLE_ERROR, skal du bare prøve at nulstille dit Windows.
På Windows 10: Vælg knappen "Start"> "Indstillinger"> "Opdater & sikkerhed"> "Gendannelse"> "Nulstil denne pc" for at komme i gang.
I Windows 8 / 8.1: Stryg ind fra højre kant af skærmen, tryk på "Indstillinger"> "Skift pc-indstillinger"> Klik på "Opdater og gendannelse"> "Gendannelse"> "Fjern alt og geninstaller Windows"> "Kom i gang".
Derefter klassificeres din Windows 8 til 8.1 eller 8.1 nulstilles fuldstændigt.
På Windows 7: Til gendannelse af Windows 7 til fabriksindstillingerne er der lagt flere muligheder for dig fra fejlsikret tilstand, opstart osv. Kontroller måderne at nulstilling af Windows her.
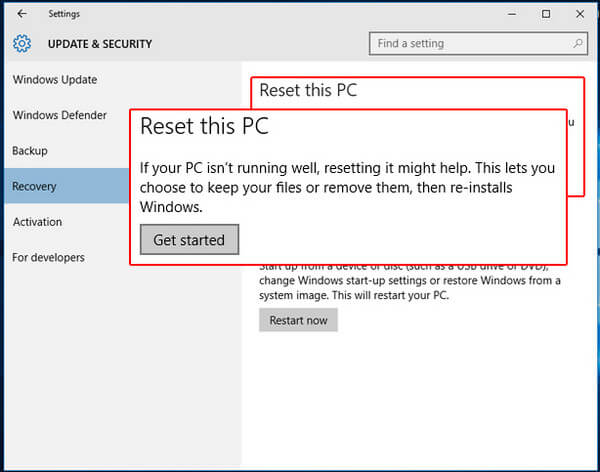
Bortset fra ovenstående løsninger kan stadig nogle nyttige tip fra andre brugere til online diskussion hjælpe dig. Disse tip er effektive for andre, men 100% succesrige for dig. Det fortjener dog et forsøg, når ovenstående alle løsninger mislykkes.
En anden bonus er at gendanne dine manglende eller mistede data, mens din computer lukker ned, og du kan ikke gemme dine data.
Aiseesoft Data Recovery er guiden værktøj, der hjælper dig med at få alle de manglende data tilbage, inklusive systemfiler på din Windows-computer.
Trin 1 Gratis download af denne software til din computer. Installer og kør det med det samme.
Trin 2 I hovedgrænsefladen skal du vælge datatype til scanning og markere din harddisk. Klik på "Scan" for at starte en hurtig scanning af din computers harddisk.

Trin 3 Når scanningen er udført, kan du finde alle data, der er præsenteret i ruden. Klik på det for at se og markere dataene, og klik derefter på "Gendan" for at gemme de manglende eller mistede filer på din computer.

Let, ikke? Gå ikke glip af denne videovejledning for at hjælpe dig:

