OBS (Open Broadcaster Software) er et gratis og open source videostreaming og optagelsesprogram. Det bruges hovedsageligt til live-udsendelse til platforme. Desuden har den en kraftfuld optagefunktion, som automatisk kan optage live transmission eller optage skærm på computeren.
OBS giver dig en real-time video-/lydoptagelse og blanding af høj kvalitet. Du kan nemt fange ethvert område på din computerskærm og gemme det som en videofil. Mange brugere klagede dog over, at de ikke kan finde det sted, hvor OBS gemmer optagelserne. Står du over for det samme problem?
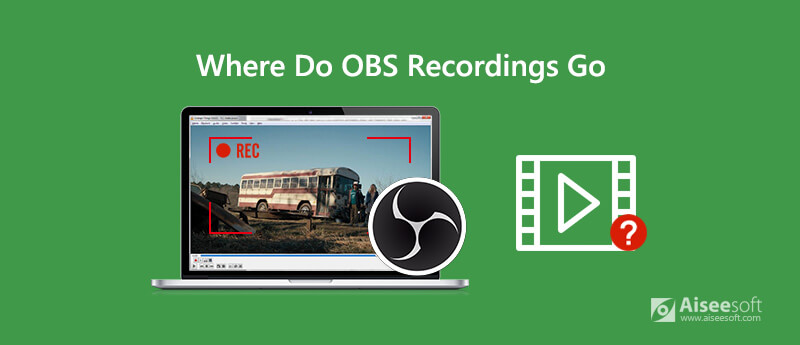
OBS er i stand til at gemme optagelser. Så hvor går OBS-optagelser or hvor man finder OBS-optagelser? Her i dette indlæg vil vi guide dig til at finde dine OBS-optagelser. Hvad mere er, vil vi fortælle dig, hvordan du ændrer OBS-optagelsesplaceringen.
Efter optagelse med OBS skal du vide, hvor du finder dine OBS-optagelser. Faktisk, hvis du ikke har foretaget nogen indstillinger for placeringen af OBS-optagelser, vil disse OBS-optagelser generelt gemme inde i OBS installationsmappe som standard. Så du kan finde OBS-optagelser ved at gå til det sted, hvor OBS installerede på din computer.
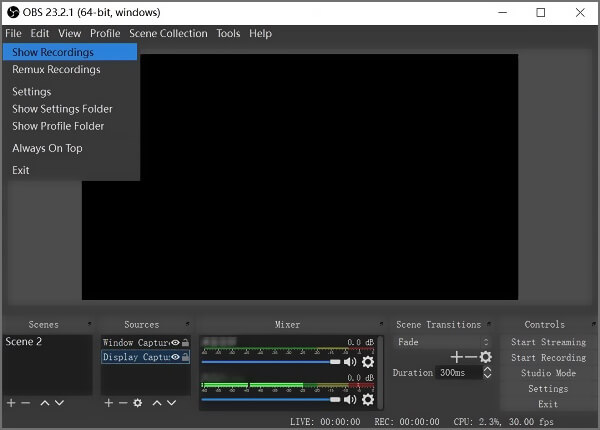
For hurtigt at finde OBS-optagelserne kan du åbne OSB og klikke på File (Felt) på den øverste menulinje. Vælg rullemenuen i rullelisten Vis optagelser mulighed. Derefter kan du se alle dine skærmoptagelser på OBS.
Når du vil gemme OBS-optagelserne i en bestemt mappe, kan du vælge at ændre OBS-placeringen. Følgende guide viser dig, hvordan du ændrer OBS-optagelsesparestien.
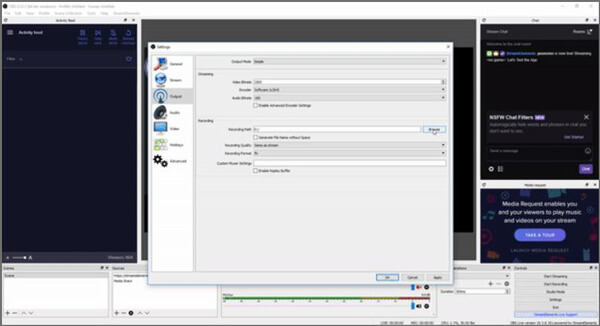
Kan du stadig ikke finde dine OBS-optagelser, OBS kan ikke optage din computerskærm korrekt, eller vil OBS ikke optage noget, selvom du klikker på knappen Start optagelse?
Her anbefaler vi kraftigt et kraftfuldt OBS-alternativ, Aiseesoft Screen Recorder for at hjælpe dig med at fange alle aktiviteter på din computer med høj kvalitet. Det har evnen til at optage 4K-videoer i høj opløsning.

Downloads
Screen Recorder - Bedste OBS-alternativ
100 % sikker. Ingen annoncer.
100 % sikker. Ingen annoncer.

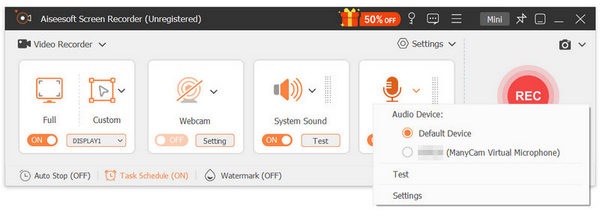
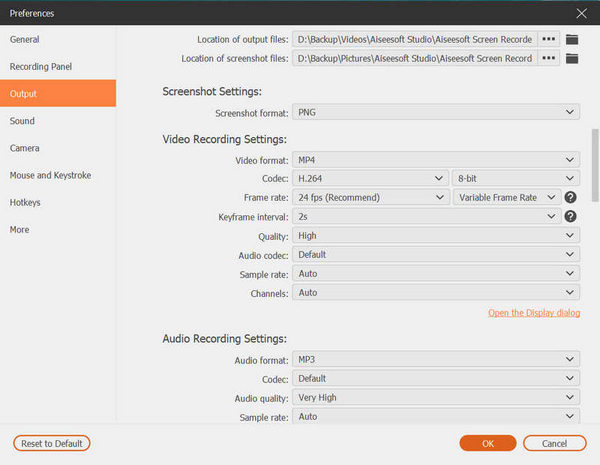

Denne skærmoptager kan være det bedste OBS-alternativ til skærmoptagelsesdelen. Takket være Blue-light HD-video-kodningsteknologi i realtid sikrer det dig, at du kan få en høj kvalitet og komfortabel skærmoptagelsesoplevelse.
Spørgsmål 1. Er OBS helt gratis?
Som nævnt ovenfor er OBS et gratis og open source livestreaming og skærmoptagelsesværktøj. Der er ingen app-in-køb eller funktionsbegrænsninger. Det tilføjer heller ikke noget vandmærke til din optagefil.
Spørgsmål 2. Er der nogen gratis online skærmoptager til at fange videoer?
Sandheden er, at der er mange gratis online skærmoptagelsesværktøjer, der tilbydes på internettet, som kan hjælpe dig med at optage videoer på din computer. Hvis du ikke ved hvilken du skal bruge, kan du give den populære online skærmoptager en prøve.
Spørgsmål 3. Hvordan ændres standard OBS-filformatet fra FLV til MP4?
Du bemærker muligvis, at OBS-optagefilen gemmes automatisk i FLV-format. Du kan direkte ændre .flv-filtypenavnet til .mp4 for at ændre formatet. Du kan også stole på nogle gratis videokonverter at foretage videokonvertering.
Spørgsmål 4. Er der en skærmoptager, der optager intern lyd på Mac?
Som nævnt ovenfor kan QuickTime ikke optage lyd fra systemlyd. Det optager kun lyd fra mikrofonen. Så når du har behov for at optage intern lyd på Mac, kan du vælge det anbefalede Screen Recorder eller OBS Studio.
Efter at have læst dette indlæg, kan du vide nøjagtigt hvor streambar OBS gemmer optagelser. Hvis du vil ændre OBS-placeringen, kan du også følge metoden ovenfor for at ændre OBS-optagelsesfilstien. Du kan også bruge det anbefalede OBS-alternativ til at fange din computerskærm.
OBS
Fix OBS Game Capture Black Screen Hvor går OBS-optagelser Fix OBS Høj kodning Advarsel Optag Blu-ray på OBS
Aiseesoft Screen Recorder er den bedste skærmoptagelsessoftware til at fange enhver aktivitet som onlinevideoer, webcamopkald, spil på Windows / Mac.
100 % sikker. Ingen annoncer.
100 % sikker. Ingen annoncer.